În fila Rețea, puteți activa monitorul de conectare la rețea SpIDer Gate pentru a verifica traficul transmis prin conexiuni de rețea securizate utilizând protocoalele bazate pe SSL și TLS.
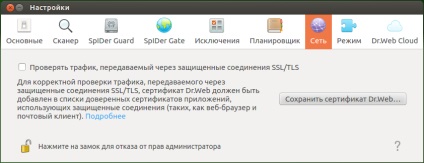
Figura 62. Setări pentru protecția împotriva amenințării rețelei Tab
Configurarea testarea conexiunii la rețea securizată
Pentru a permite monitorului SpIDer Gate să verifice traficul transmis prin conexiuni de rețea securizate utilizând protocoalele bazate pe SSL și TLS, bifați caseta de validare Verificați traficul trimis prin conexiuni securizate SSL / TLS. Pentru a dezactiva scanarea traficului securizat, debifați caseta.
Pentru a controla scanarea traficului securizat, este necesar ca aplicația să aibă drepturi ridicate. Consultați Gestionarea drepturilor de aplicație.
Dacă clientul de e-mail (cum ar fi Mozilla Thunderbird) rulează pe sistem, trebuie să fie repornit după ce modul de trafic Scanare prin conexiuni securizate SSL / TLS este activat.
Pentru a exporta certificatul Dr.Web într-un fișier, faceți clic pe certificatul Save Dr.Web. și apoi în fereastra de salvare a fișierului apărut specificați locul pentru ao salva. Implicit, fișierul primește numele SpIDer Gate Trusted Root Certificate.pem. pe care le puteți schimba dacă este necesar.
Apoi, fișierul salvat al certificatului Dr.Web ar trebui să fie adăugat manual la listele de certificate de încredere ale aplicațiilor care vor vedea o problemă la stabilirea conexiunilor securizate. Adăugarea unui certificat în listă pentru o aplicație este suficientă o singură dată. În viitor, când ștergeți și verificați traficul de verificare trimis prin conexiune SSL / TLS securizată pe pagina Setări de rețea, nu trebuie să salvați și să adăugați certificatul Dr.Web la lista de certificate de încredere.
Adăugarea unui certificat Dr.Web în lista certificatelor pentru aplicații de încredere
Browser-ul web Mozilla Firefox
1) Selectați elementul Setări din meniul principal, apoi (în pagina de setări apărută) elementul suplimentar. și pe pagina deschisă - secțiunea Certificate.
3) În fereastra de selectare a fișierelor care apare, specificați fișierul de certificat Dr.Web (în mod implicit este fișierul Certificate.rop din Trusted Root Spider Gate) și faceți clic pe Deschidere.
4) Apoi, în fereastra care apare, utilizați casetele de selectare pentru a specifica gradul de încredere cerut în certificat. Se recomandă setarea tuturor celor trei casete de selectare (pentru a identifica site-urile, pentru a identifica utilizatorii de e-mail, pentru a identifica software-ul). Apoi faceți clic pe OK.
5) În lista certificatelor de încredere apare secțiunea DrWeb, care conține certificatul ca certificat (Certificatul de bază Trusted Root SpIDer Gate implicit).
Client de mail Mozilla Thunderbird
1) Selectați elementul Settings (Setări) din meniul principal, apoi în fereastra cu setările afișate selectați secțiunea Additional (Supliment). și pe pagina deschisă - fila Certificări.
3) În fereastra de selectare a fișierelor care apare, specificați fișierul de certificat Dr.Web (în mod implicit este fișierul Certificate.rop din Trusted Root Spider Gate) și faceți clic pe Deschidere.
4) Apoi, în fereastra care apare, utilizați casetele de selectare pentru a specifica gradul de încredere cerut în certificat. Se recomandă setarea tuturor celor trei casete de selectare (pentru a identifica site-urile, pentru a identifica utilizatorii de e-mail, pentru a identifica software-ul). Apoi faceți clic pe OK.
5) Secțiunea DrWeb apare în lista de certificate de încredere. Certificatul conține certificatul de bază de încredere Spider Gate Trusted as certificate.
7) Reporniți clientul de e-mail.
Articole similare
-
Instrucțiuni pentru configurarea unei conexiuni la rețeaua Morse pentru utilizatorii de windowsxp
-
Cunoștințe, prelegere, configurarea comunicării între PC-uri într-o rețea virtuală
Trimiteți-le prietenilor: