În fila Nume Locația casetei de dialog Găsire specifică numele, extensia și domeniul de căutare al fișierelor.
AutoCAD vă permite să căutați fișiere după data creării lor, utilizând fila Date Modified din caseta de dialog Găsire (Figura 1.4). Aici puteți căuta fișiere create sau modificate între două date specificate sau pentru un anumit număr de zile sau luni recente. Numele documentelor găsite sunt afișate în partea de jos a casetei de dialog.
Fig. 1.4. Fila Căutare fișiere
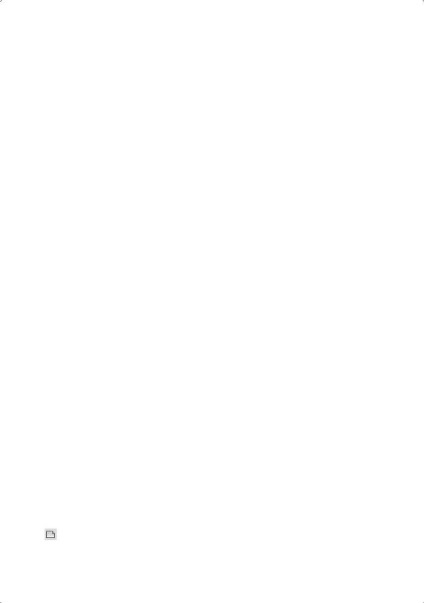
Când creați o imagine, pot fi utilizate diferite standarde. Uneori ele sunt dictate de standardele de stat și de industrie sau normele întreprinderii, uneori - cerințele clientului. Momentul cheie atât pentru executorii direcți, cât și pentru liderii grupurilor care controlează progresul proiectului este pregătirea competentă a parametrilor inițiali ai desenului.
Luați în considerare un exemplu de proiect arhitectural. Aceasta poate include o multitudine de secțiuni: .. planuri de podea, scheme de rețele de alimentare cu apă, canalizare, încălzire, ventilație, etc. De obicei, fiecare secțiune a proiectului este dezvoltat într-o divizie separată, astfel încât aici brusc există o problemă de unificare. Soluția sa cea mai competentă este de a furniza tuturor executorilor fișiere șablon configurate pentru sistemul de unități utilizate și care conțin cadre standard, inscripția principală, straturile și tipurile de linii.
Nu mai puțin important, ce stiluri sunt folosite pentru inscripțiile de text, ecloziune și dimensionare. De asemenea, acestea ar trebui să fie solicitate în prealabil: aceasta garantează că fiecare proiectant va acționa fără a se abate de la standardele convenite.
Este necesar să se ia o abordare responsabilă pentru alegerea unei scale de lucru. Numai o idee clară despre modul în care unitățile imaginii de pe ecran și unitățile desenului afișate pe plotter se corelează permite alegerea înălțimii corecte a textului pentru inscripții și mărimi explicative.
În timp ce desen aspectul se face de obicei în ultimele etape de proiectare, planificare bună în etapele preliminare pentru a evita multe greșeli și a scăpa de excesul de personal din operațiuni de editare. La crearea lucrării de proiect se realizează de obicei în spațiul model (în cazul în care obiectele sunt reprezentate în mărime naturală), și o tranziție este făcută la spațiul de hârtie la desene aspect, în cazul în care se aplică toate obiectele, texte, tipuri de grafice de linie și dimensiuni ale factorului de scală dorit.
Toate setările inițiale ale desenului pot fi salvate în șablon pentru utilizare ulterioară în alte documente. Ca șablon pot fi folosite ca desene livrate împreună cu AutoCAD, precum și orice altele, inclusiv cele create de utilizator. Noul desen moșteneste toate informațiile din șablonul utilizat. Este, de asemenea, posibil să rulați AutoCAD fără un șablon.
Comanda NOU vă permite să creați un nou desen. Chemat din meniul derulant File New. sau făcând clic pe pictograma QNew de pe bara de instrumente standard.
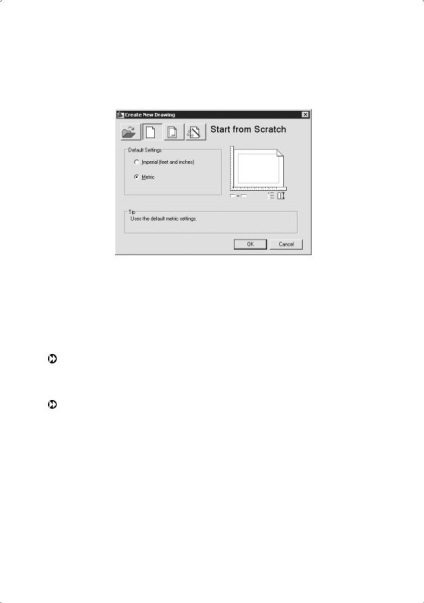
După rularea comenzii, setările necesare pentru parametrii mediului de lucru AutoCAD se fac în caseta de dialog Creare nouă desen - Fig. 1.5.
Fig. 1.5. Dialog nou pentru crearea imaginii
Când creați o imagine utilizând un șablon simplu, utilizați pictograma Start din zgârietură. În acest mod, sistemul britanic sau unitatea metrică este setat. Valorile mai multor variabile de sistem acceptate implicit depind de care dintre cele două sisteme este selectat. Aceste variabile controlează textul, dimensiunile, grila, modurile de fixare și, de asemenea, setează tipul de linie implicită și fișierul tip hatch:
Imperial (picioare și inci) - creează un desen folosind sistemul britanic de unități de măsură (picioare și inci), utilizând șablonul acad.dwt. În acest caz, zona de desen, cunoscută și sub numele de limite de desen, este setată la 12 × 9 inci;
Metric - creează un desen în care se folosește sistemul metric de unități de măsură, de șablonul acadiso.dwt. Aceasta stabilește suprafața de desen la 429 × 297 mm.
Pentru a crea un desen folosind un șablon, trebuie să vă aflați în caseta de dialog
Creați o nouă desenare, faceți clic pe pictograma Utilizare șablon și în lista Selectați un șablon:
specificați șablonul cerut (Figura 1.6).
În AutoCAD există un așa-numit Wizard Training Wizard - un instrument pentru crearea unui nou desen. Cu ajutorul Expertului de pregătire puteți, pe baza șablonului curent, să modificați câteva setări de bază. De exemplu, utilizatorul poate ajusta automat factorii scalei pentru text, în funcție de dimensiunea generală a desenului. Dacă cifrele sunt mari, este aleasă o înălțime mai mare a simbolului, dacă este mai mică - mai mică; Astfel, lizibilitatea inscripțiilor textuale este asigurată atunci când desenul este afișat pe ecran ca un întreg.
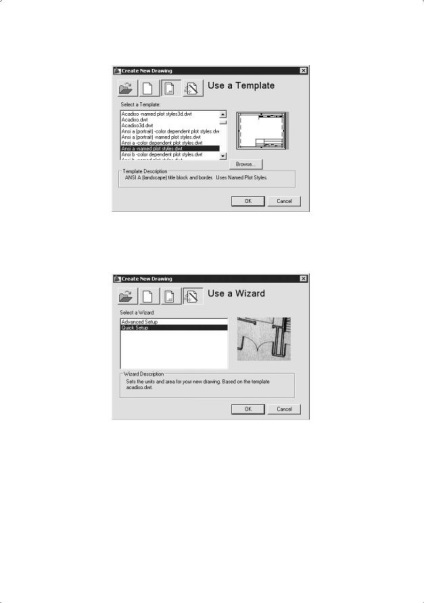
Fig. 1.6. Alegerea unui șablon de șablon
Pentru a apela Expertul de pregătire, în caseta de dialog Creare nouă desen, faceți clic pe pictograma Utilizați un expert, fereastra prezentată în Fig. 1.7.
Fig. 1.7. Creați un nou desen folosind Expertul de pregătire
Expertul de pregătire rapidă QuickSetup (Figura 1.8) vă permite să setați unitatea Unități și aria de desen zonă pentru noul desen. Sunt suportate următoarele tipuri de unități pentru desen și desen: zecimal - zecimale, inginerie - inginerie, arhitectural - arhitectural, fracțional - fracțional, științific - științific.
Specificând lățimea Lățimii și lungimea Lungimii zonei de desen, utilizatorul stabilește prin aceasta limitele limită ale desenului, așa-numitele limite. Sunt limitele care determină dimensiunea desenului, care ulterior se transmite către plotter. După ce ați setat toți parametrii, Expertul de pregătire rapidă începe o sesiune de desen în spațiul de model.
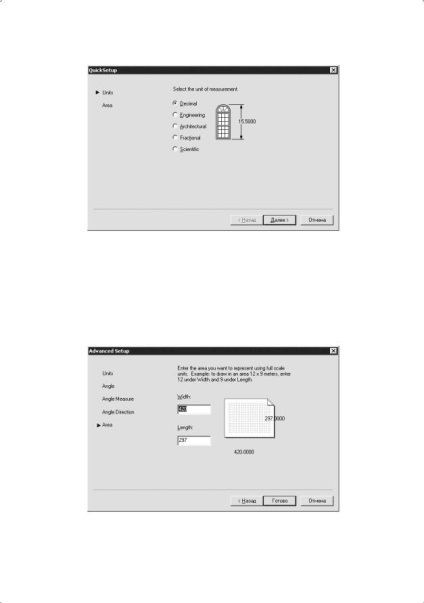
Fig. 1.8. Caseta de dialog Expert de configurare rapidă
Setare avansată (Fig. 1.9) Wizard detaliat de pregătire vă permite să solicite un nou tip de unități desen liniar de măsură, și un mod de unghiuri de măsurare unghi, specificați originea unghiul și direcția unghiului de măsurare Măsura Unghi unghiul de direcție, pentru a determina modelul de limita de zona. Spre deosebire de Expertul de pregătire rapidă, care configurează doar spațiul modelului, Expertul detaliat de pregătire afectează atât spațiul modelului cât și spațiul de coală.
Fig. 1.9. Caseta de dialog Expert de instruire detaliată
Orice setare făcută la începutul desenului poate fi modificată mai târziu.
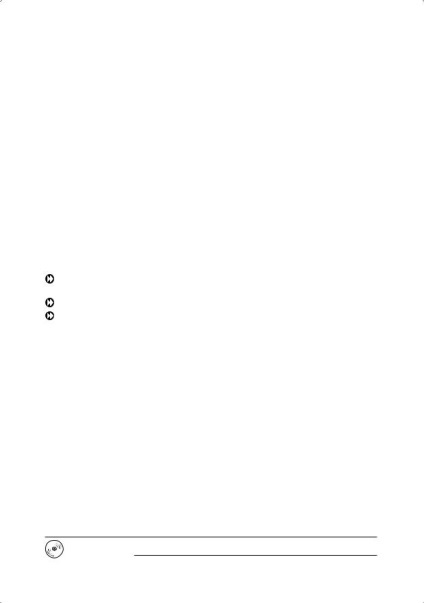
Definirea limitelor unui desen
Comanda LIMITS vă permite să setați limitele desenului curent în spațiul modelului și în spațiul foaie. Se numește din meniul derulant Format Limite de desen. În AutoCAD, limitele imaginii sunt realizate prin două funcții: determinarea intervalului de schimbare a coordonatelor punctelor și controlul fragmentului imaginii acoperite de grila vizibilă.
Limitele desenului reprezintă o pereche de puncte bidimensionale în sistemul de coordonate mondiale: coordonatele colțurilor din stânga sus și din dreapta sus, care definesc regiunea dreptunghiulară. Pe axa Z nu sunt stabilite limite.
LIMITE interpelări de echipă:
Resetați limitele spațiului modelului: - Resetarea limitelor spațiului modelului
Specificați colțul din stânga jos sau [ON / OFF]
Specificați colțul din dreapta sus
ON - Activează controlul frontierelor. În același timp, AutoCAD respinge toate încercările de a introduce puncte cu coordonate care depășesc limitele desenului;
OFF - controlul respectării limitelor de desen este deconectat;
Dacă valoarea curentă a marginilor imaginii vă convine, apăsați tasta
Limitele ar trebui să acopere pe deplin un model la scară largă. De exemplu, dacă dimensiunea sa este de 100 × 200 mm, valorile limită ar trebui să depășească ușor aceste cifre.
În spațiul foilor, limitele sunt de obicei setate egale cu dimensiunea unei coli de hârtie. În consecință, grila (dacă este activat) acoperă, prin urmare toate configurate prin tragere, inclusiv obiecte grafice, elemente dimensionale bloc titlu și m. P. De exemplu, dacă dimensiunea colii este de 210 x 297 mm, set format unități zecimale și defini limitele punctelor care precizează 0,0 pentru colțul din stânga-jos al dreptunghiului și 210,297 pentru colțul din dreapta sus.
Dacă câmpurile de coli sunt afișate în spațiul foaie sau formatul specificat este închis, nu puteți seta marginea desenului utilizând comanda LIMITS. În acest caz, limitele sunt calculate și stabilite în funcție de dimensiunea foii selectate. Puteți activa sau dezactiva afișarea câmpurilor și a aspectului unei coli în fila Afișare a casetei de dialog Opțiuni.
În spațiul de model, limitele pot fi setate când se creează un nou desen utilizând Expertul de pregătire rapidă sau Expertul detaliat de pregătire.
Executați exercițiul N4 din secțiunea 1.

Definirea parametrilor rețelei
Definirea parametrilor rețelei
O rețea este o secvență ordonată de puncte care acoperă zona de desen în limite. Lucrul în modul GRID este similar cu suprapunerea unei imagini a unei bucăți de hârtie într-o cușcă. Utilizarea unei grila ajută la alinierea obiectelor și estimarea distanței dintre ele. Rețeaua poate fi activată și dezactivată în timpul altor comenzi. Nu este imprimat pentru imprimare.
Activarea grilajului și stabilirea frecvenței acestuia se face pe fila Snap și Grid din caseta de dialog Setări de configurare (Figura 1.10), care este descărcată din meniul drop-down Setări de configurare instrumente. sau selectând Setări. meniul contextual, care se numește făcând clic pe butonul din dreapta al mouse-ului pe butonul Grid Display din bara de stare.
Fig. 1.10. Caseta de dialog pentru definirea parametrilor grilei și a etapelor de legare
Grila se activează când este selectată caseta de selectare Grid On (F7). In domeniul Grid spațierea set grilă de frecvență de diviziuni orizontale și verticale, adică spațierea grilă de-a lungul axelor X și Y. Acest lucru se face în casetele de text Grid X spațiere: și spațiere grilă Y: respectiv. În linia Majoră fiecare domeniu: se stabilește pasul de bază.
În zona de comportament a rețelei, se definește modul de rețea: Adaptive grid - adjusting grid, Permiteți subdiviziunea de mai jos spațierea grilei - rezoluția strivirii este mai mică decât pasul grilei,
Afișează grila dincolo de Limite - arată grila din spatele limitelor, Urmați dinamic UCS - urmați UCS dinamic.
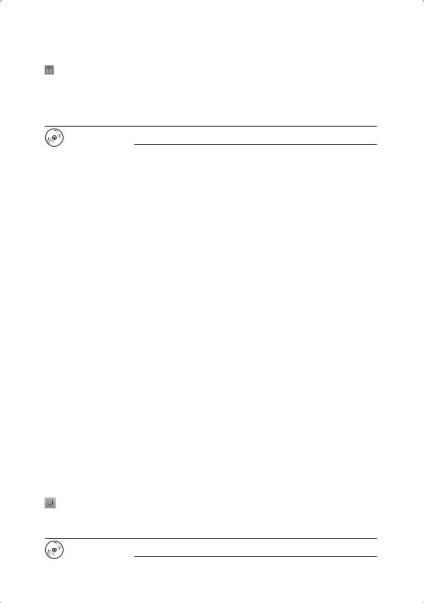
Când lucrați cu o imagine, activați și dezactivați grila prin apăsarea butonului Grid Display de pe bara de stare sau apăsând tasta funcțională F7.
După mărirea imaginii pentru alinierea mai bună la raportul de mărire a ecranului nou, poate fi necesar să modificați frecvența rețelei.
Executați exercițiul N5 din secțiunea 1.
Definiți pasul de legare
În modul SNAP snapping, cursorul poate fi localizat numai în anumite puncte, în funcție de valoarea pasului setat și astfel nu se mișcă ușor, ci sare între nodurile unei rețele imaginare, ca și cum ar fi "lipit" de nodurile sale. Activitatea modului SNAP snapping poate fi determinată vizual, în funcție de mișcarea de mișcare a cursorului de pe ecran. Legarea pasului este folosită de obicei pentru a indica cu precizie punctele cu mouse-ul. Intervalul de legare este specificat separat pentru axele X și Y. Puteți activa sau dezactiva modul snapping în timpul executării comenzii.
Etapa de legare nu coincide neapărat cu frecvența rețelei. Rețeaua este adesea făcută destul de rară, folosindu-se doar pentru claritate, iar pasul cu cuiburi este setat să fie mai mic. Opusul este, de asemenea, permis: setarea unui pas obligatoriu care este mai mare decât grila.
Snap-ul SNAP și setările sunt activate în fila Snap și Grid din caseta de dialog Setări de redactare, care este descărcată din meniul drop-down Setări de configurare instrumente. sau selectând Setări. din meniul cu butonul din dreapta al butonului Mod Snap din bara de stare (vezi Figura 1.10).
Legarea pasului este activată când este selectată funcția Snap On (F9). În zona Spațiere de fixare, specificați pașii de legare orizontală și verticală. Acest lucru se face în câmpurile de text Spațiere X Snap: și Spațiere Y Snap: respectiv.
Parametrul Egal X și Y stabilește un pas egal în axele X și Y. În câmpul Spațiere polară, specificați pasul de legare polară.
Tipul de legare este setat în zona tip Snap. Grid snap (Rectangular snap - orthogonal, izometric snap - izometric), PolarSnap - snap polar.
Când lucrați cu un desen, activați și dezactivați legarea pasului făcând clic pe butonul Mod snap din bara de stare sau apăsând tasta funcțională F9.
Executați exercițiile N6 de la secțiunile 1 și 4 din secțiunea 2.
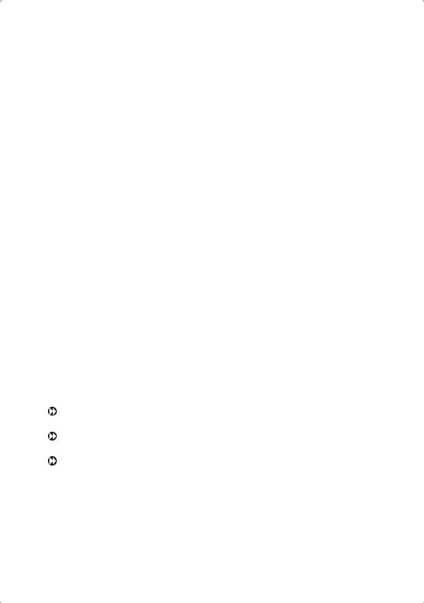
Setați stilul grilă izometric și fixați
Potrivirea cuierului cu urmărirea polară
Când utilizați urmărirea polară, puteți seta un mod de rupere în care nodurile sunt localizate numai de-a lungul liniilor de urmărire polară la intervale predeterminate.
Pentru a configura coastele pentru a lucra împreună cu urmărirea polară, trebuie să selectați Setări de configurare a instrumentelor din meniul derulant. și apoi în fila Snap și Grid din caseta de dialog Setări de redactare în zona de tip Snap, marcați punctul polar de legare PolarSnap - vezi Fig. 1.10. Apoi, în zona spațială Polar, în caseta de text Polar distance: distance, setați valoarea pasului de legare.
Modificarea stilului izometric
grila și cuierul
Stilul grilă izometric și snapping vă ajută să creați desene 2D reprezentând obiecte tridimensionale (de exemplu, un cub). Axonometria (inclusiv izometria) nu este altceva decât un mijloc de reprezentare a obiectelor tridimensionale într-un plan, adică o imitație a unui volum, mai degrabă decât un model tridimensional. Prin urmare, desenele izometrice nu pot fi văzute în proiecție în perspectivă sau în unghiuri diferite. Simularea tridimensionalității se realizează aici datorită localizării obiectelor de-a lungul a trei axe izometrice. Cu un unghi de pivotare zero, direcțiile axelor izometrice sunt după cum urmează: 30, 90 și 150 °. Nodurile rețelei și treptele pot fi orientate de-a lungul planului izometric stâng, drept sau superior (Figura 1.11); Comutați între avioane apăsând tasta funcțională F5 (sau combinația CTRL + E):
Stânga: grila și legarea pas cu pas sunt orientate de-a lungul axelor orientate la unghiuri de 90 și 150 °;
dreapta: grila și cuiul sunt orientate de-a lungul axelor îndreptate la unghiuri de 90 și 30 °;
superioară: grilă și știft sunt orientate de-a lungul axelor orientate la unghiuri de 30 și 150 °.
Când selectați un stil izometric, indicatorul mouse-ului, grilei și mouse-ului sub forma unei rotițe se rotește în funcție de axele izometrice selectate. În anumite condiții, AutoCAD poate specifica doar punctele care se află într-unul din planurile izometrice. De exemplu, atunci când modul ortogonal ORTHO este activat, punctele indicate în desen sunt situate în planul izometric curent. Astfel, puteți trage mai întâi planul superior al modelului, apoi treceți la planul din stânga,
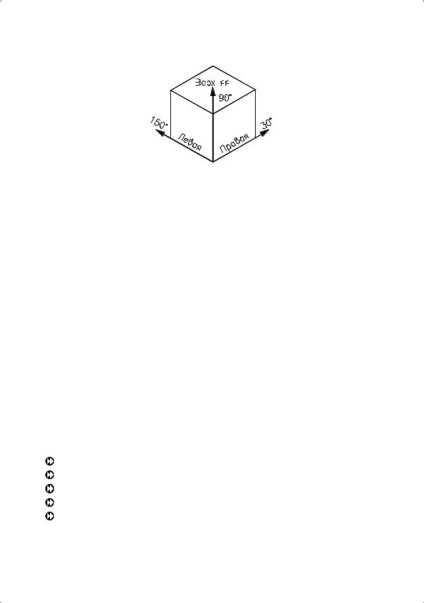
Fig. 1.11. Axele unei rețele izometrice de prindere
Pentru a construi o latură a modelului și apoi pentru a finaliza construcția, selectați planul drept.
Pentru a activa parametrii isometrici, trebuie să selectați Setări de configurare din meniul derulant. și apoi pe fila Snap și Grid din caseta de dialog Setări de redactare din zona tip Snap, selectați elementul Snap izometric - vezi Fig. 1.10.
Definiția formatelor de unități
Dimensiunile fiecărui obiect creat în AutoCAD sunt specificate în unitățile convenționale. Corespondența dintre unitățile AutoCAD și unitățile de sisteme metrice existente este stabilită înainte de desen. Deci, într-o singură figură, o unitate poate corespunde unui milimetru, în altul până la un inch etc. Valorile date determină interpretarea coordonatelor și a unghiurilor introduse, precum și tipul de coordonate și dimensiuni afișate.
Tipul și precizia reprezentării unităților sunt atribuite în caseta de dialog Unități de desenare, prezentată în Fig. 1.12. Se numește din meniul derulant Format Units. În zona Lungime, sunt setate unitățile liniare Tip și precizie: unități liniare, în unitățile de tip unghiular și precizie: colțuri. Parametrul în sensul acelor de ceas indică citirea în sensul acelor de ceasornic.
Pentru măsurarea distanțelor, se propun următoarele formate de unități:
În formatele tehnice și arhitecturale, valorile numerelor sunt înregistrate în picioare și inci; se presupune că unitatea convențională este de un centimetru.
Pentru a continua descărcarea, trebuie să colectați imaginea:
Articole similare
Trimiteți-le prietenilor: