Prin automatizarea amestecului, puteți schimba setările mixului în timp. De exemplu, puteți mări automat volumul în timpul fragmentelor muzicale silențioase, apoi reduceți-l și sunetul va dispărea treptat.

Plicuri ale unui clip și ale unei piste în panoul de editare. Plicul clipului B. Pista de plicuri
Automarea setărilor din clip [editați]
Cu ajutorul plicurilor pentru clipuri, puteți automatiza nivelul, panorama și setările efectelor clipului.
Pe pistele din clipurile stereo, plicurile și panoramele nivelului sunt afișate în mod prestabilit, le puteți defini în funcție de culoare și de poziția inițială. Nivelul plicului, aceasta este o linie galbenă situată inițial în întreaga partea superioară a clipului. Plicul panoramei este linia albastră situată inițial în centrul clipului. (Plicul panoramei plasat în partea de sus a clipului este un canal complet stâng și fundul este complet dreapta).
În pistele surround mono și 5.1, clipurile nu au plicuri pliante.
Două plicuri Clip A. Pan plic B. Nivel plic
Afișarea sau ascunderea plicurilor pentru clipuri [editați]
Plicurile clipului sunt afișate în mod prestabilit, dar dacă interferează cu editarea sau distrag atenția vizuală, le puteți ascunde.
În meniul Vizualizare. selectați oricare dintre următoarele:
- Afișați volumul Clip Volume (afișați plicurile la nivelul clipului)
- Afișați Clip Pan Plicuri (afișați plicurile clipului panoramic)
- Afișați plicuri cu efect eliptic (afișați plicurile efectului de clip)
Afișați sau ascundeți parametrii individuali de automatizare [editați]
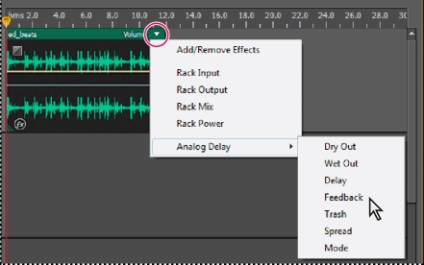
Afișați parametrii efectului
În colțul din dreapta sus al clipului, dați clic pe triunghi pentru a accesa meniul și selectați opțiunea Rack sau parametrul efect. (Parametrii vizibili sunt afișați în meniu cu semne de selectare.) Selectați o opțiune pentru ao ascunde.
După editarea punctelor-cheie ale parametrului din meniu după nume, va avea un asterisc (*).
Opțiunea Rack Power vă permite să activați și să dezactivați rama de efecte a clipului în timp.
Dezactivați editarea punctelor de clip [editați]
Pentru a evita crearea sau mutarea accidentală a punctelor cheie, opriți editarea acestora.
În meniul Multitrack. Debifați caseta de selectare Enable Clip Keyframe Editing.
Automarea setărilor din pistă [editați]
Cu ajutorul plicurilor pistei, puteți schimba setările de nivel, panoramă și efect în timp. Adobe Audition afișează pistele de plic în liniile de automatizare de sub fiecare piesă. Fiecare parametru automat are propriul plic, pe care îl editați ca plicuri ale clipului.

Urmăriți setările de automatizare din panoul de editare. Linia de automatizare B. Parametrii pentru plic
Crearea unei piste pentru plic [edita]
Pista de plicuri vă permite să modificați cu acuratețe setările de urmărire în anumite momente în timp.
Afișarea barei de automatizare din panoul de editare- În panoul de editare, pentru piesa pe care doriți să o automatizați, faceți clic pe butonul cu formă triunghiulară din stânga meniului Modul de urmărire automată (așa cum se arată în figura de mai sus). (Meniul implicit este setat la Citire).
- În meniul Afișați plicuri, selectați opțiunea de automatizare.
- Pentru a adăuga și a configura puncte cheie, faceți clic pe mouse-ul de pe linia plicului și trageți (sau adăugați puncte apăsând pe butonul Ctrl).
Înregistrarea automatizării pieselor [editați]
În timpul redării sesiunii, puteți înregistra modificările aduse pistelor de nivel, panoramelor și efectului, creând astfel o combinație care evoluează dinamic în timp. Adobe Audition convertește automat ajustările dvs. într-o piesă de plicuri pe care o puteți edita cu exactitate.
Cu un controler extern, cum ar fi de exemplu Mackie Control. puteți configura mai mulți parametri în același timp.
Dacă punctele cheie înregistrate sunt prea multe sau mici, consultați mai jos Optimizarea înregistrării de automatizare.
Opțiuni Mod automat de urmărire (modul automat de urmărire) [editați]
În fereastra de editare sau în mixer, pentru fiecare piesă puteți alege una dintre următoarele moduri:
- Off - ignorarea pistelor de plicuri în timpul redării și amestecării, dar continuă să afișeze plicuri astfel încât să puteți adăuga sau modifica manual punctele cheie.
- Citire - aplică plicurile plicurilor în timpul redării și amestecării, dar nu le înregistrează nicio modificare. (Puteți asculta aceste modificări, dar punctele cheie revin la setările înregistrate anterior).
- Atingeți (înregistrare) - când începe redarea, punctele cheie existente vor fi suprascrise de valorile curente. Continuă să înregistreze noi valori până la oprirea redării.
- Blocare - începe să înregistreze punctele cheie numai atunci când modificați pentru prima dată valoarea și continuă să înregistreze valori noi până la oprirea redării.
- Atingeți (atingeți) - cum ar fi Blocarea. dar returnează treptat setările la valorile înregistrate anterior atunci când opriți modificarea valorilor. Utilizați Atingeți pentru a suprascrie anumite zone de automatizare, lăsând altele intacte.
Protecția setărilor la înregistrarea automatizării [editați]
Când scrieți automatizarea, puteți proteja anumiți parametri de modificările accidentale și puteți configura alți parametri.
- În partea stângă a panoului de editare, accesați parametrii unei anumite piste.
- Faceți clic pe pictograma Show / Hide Automation Lanes.
- În meniul Afișați plicuri. selectați o opțiune.
- Faceți clic pe butonul Protejați parametrul.
Optimizarea punctelor cheie ale automatizării înregistrate [edit]
Pentru a preveni înregistrarea automatizării cu crearea unui număr excesiv sau mic de puncte cheie, optimizați următorii parametri în secțiunea Multitrack. caseta de dialog Preferințe.
Schimbarea punctelor de automatizare cheie [editați]
Punctele cheie de pe linia de plicuri modifică parametrii clipului și piesei în timp. Adobe Audition calculează automat sau interpolează toate valorile intermediare dintre punctele cheie folosind una din cele două metode de tranziție:
- Hold - tranzițiile produc schimbări clare ale valorilor la fiecare punct nou.
- Transversiile liniare (liniare) creează o schimbare graduală, uniformă între punctele cheie.
De asemenea, întregul plic poate fi aplicat în curbe netede, specificând valorile specifice punctelor de mai sus pentru a crea tranziții în mod natural, schimbând viteza în jurul punctelor cheie. (faceți clic pe punctul cu butonul din dreapta al mouse-ului și selectați opțiunea dorită). (Consultați Despre curbele de curbură netedă).
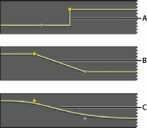
Tranziții între punctele cheie. Țineți - așteptați B. Linear - liniar (implicit) C. Spline - coturi netede
Adăugarea unui punct de reper [editați]
Efectuați una dintre următoarele acțiuni:
- Plasați cursorul peste linia de plicuri. Când apare semnul plus. faceți clic pe butonul mouse-ului.
- Setați punctul de redare în punctul în care doriți să setați punctul. Apoi dați clic pe pictograma Adăugare cadre cheie în setările de control al traseului.
Deplasarea între punctele cheie ale piesei [editați]
- În panoul de editare din partea de jos a setărilor de control al traseului, selectați o opțiune din lista derulantă.
- Faceți clic pe pictogramele punctului de întâlnire precedent sau al punctului următor.
Evidențierea mai multor puncte-cheie ale parametrului [editați]
- Faceți clic dreapta pe orice punct și selectați Selectați toate cadrele cheie (selectați toate punctele cheie).
- În timp ce țineți apăsată tasta Ctrl (Windows) sau Command (Mac OS), faceți clic pe punctele cheie dorite.
- Pentru a selecta un număr de puncte cheie, țineți apăsată tasta Shift și faceți clic pe un punct, apoi pe celălalt.
Mutarea punctelor cheie sau a liniilor de plicuri [editați]
- Pentru a muta punctele cheie selectate, trageți-le. (Pentru a salva pozițiile de timp și valorile parametrilor, țineți apăsată tasta Shift și trageți-le).
- Pentru a muta segmentul de plicuri fără a crea puncte cheie, glisați și țineți apăsat Ctrl (Windows) sau Command (Mac OS).
Modificați tranziția între două puncte cheie [editați]
- Faceți clic dreapta pe primul punct și selectați Hold Keyframe. să schimbeți dramatic valorile sau să le eliminați pentru o trecere treptată de la o valoare la alta.
Aplicarea curbelor netede la întregul plic [editați]
- Faceți clic dreapta pe linia plicului și selectați Curbele spline.
Ștergerea punctelor cheie [editați]
- Faceți clic dreapta pe linia plicului și selectați Ștergeți cadrele cheie selectate (ștergeți elementele cheie selectate). Sau trageți puncte individuale cu mult peste clip sau pista.
Dezactivați editarea punctelor de clip [editați]
Pentru a evita crearea accidentală sau mișcarea punctelor cheie, dezactivați editarea punctelor cheie.
- În meniul Multitrack. debifați Enable Clip Keyframe Editing.
Trimiteți-le prietenilor: