Ca și în lecțiile anterioare, voi folosi Photoshop CS6 și Photoshop CC. Acest program (CS6) este de asemenea complet compatibil cu Photoshop CC (Creative Cloud).
Iată imaginea pe care am deschis-o pe ecranul meu (fotografie portret masculin):
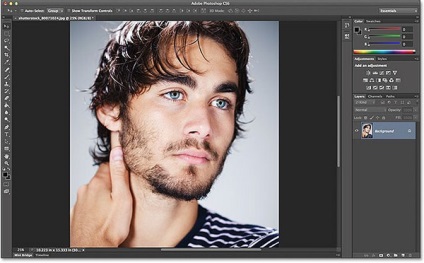
Principalele chei de comenzi rapide, pe care le-am învățat despre elementele de bază ale navigării imaginilor, sunt din nou incluse aici, dar împreună cu acestea veți găsi sugestii și trucuri de navigație complet noi, mai puțin cunoscute. Să începem!
Mărirea cu ajutorul tastaturii
Măriți-vă în centrul imaginii, pe Windows PC, semn Ctrl + plus (+). Pe Mac, apăsați comanda + plus (+). Apăsați repetat tasta rapidă pentru a mări în pași de mai mulți pași.
Măriți imaginea din centrul imaginii, pe PC-ul Windows, semn Ctrl-minus (-). Pe Mac, apăsați comanda - semn minus (-). Apăsați tasta rapidă de mai multe ori pentru a micșora.
Dimensiunea completă a imaginii pe ecran
Pentru a comuta rapid vizualizarea pentru a se potrivi cu întreaga imagine de pe ecran, apăsați Ctrl + 0 (Win) / Command + 0 (Mac).
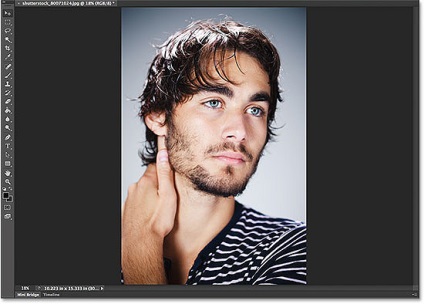
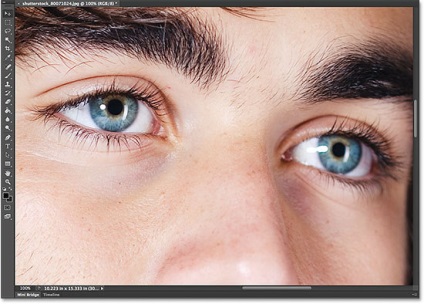
Pentru a comuta imediat la nivelul de mărire de 100% pentru cel mai precis afișaj al pixelilor, apăsați Ctrl + 1 (Win) / Command + 1 (Mac).
Selectarea instrumentului de zoom de la tastatură
Pentru a selecta instrumentul Zoom. În loc să căutați simbolul într-un grup de instrumente, apăsați de obicei litera Z de pe tastatură.
Comutați între mărirea și micșorarea imaginii
În mod prestabilit, Zoom Tool mări în zona pe care ați făcut clic. Țineți apăsată tasta Alt (Win) / Option (Mac) pentru a trece temporar la modul de reducere a zoom-ului și faceți clic pe imagine. Apăsați tasta Alt (Win) / Option (Mac) pentru a reveni la creștere.
Treceți temporar la instrumentul Zoom
Treceți temporar la instrumentul Zoom. Când este activ un alt instrument (de exemplu, Instrumentul de mutare), apăsați și țineți apăsat Ctrl + Space (Win) / Command + Space (Mac), apoi faceți clic pe imaginea pentru a mări. Când eliberați cheile, reveniți la instrumentul selectat anterior.
Pentru a comuta temporar la Zoom Tool în modul de zoom, apăsați și țineți apăsat Alt + Spacebar (Win) / Option + Spacebar (Mac), apoi faceți clic pe imagine pentru a micșora. Eliberați tastele pentru a reveni la instrumentul selectat anterior.
De asemenea, puteți accesa temporar instrumentul Zoom. apăsând și menținând apăsată tasta Z de pe tastatură. Rețineți că funcția este diferită de simpla apăsare a tastei Z. Pentru a selecta instrumentul Zoom. ceea ce face ca instrumentul să rămână activ până când selectați un alt instrument din grupul de instrumente. Dacă apăsați și țineți apăsat pe Z, veți obține acces la scala de imagini a instrumentului Zoom. În timp ce mențineți apăsată tasta timp de cel puțin 1 secundă, eliberați tasta Z pentru a reveni la instrumentul selectat anterior.
Zoom rapid și precis
În timp ce țineți apăsată tasta Z, puteți comuta și pentru a scădea apăsând și menținând apăsată tasta Alt (Win) / Option (Mac). Eliberați Alt / opțiunea (apăsând și menținând apăsată tasta Z) pentru a reveni la metoda de mărire sau eliberați tasta Z pentru a merge la instrumentul selectat anterior.
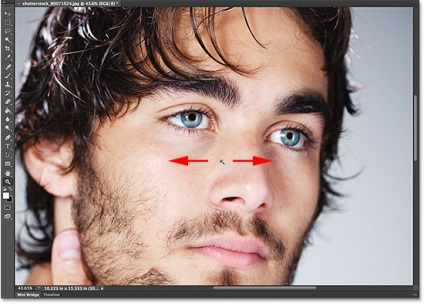
Deplasarea mouse-ului pe ecran cu instrumentul activ Zoom Tool. puteți să măriți și micșorați dintr-un document deschis.
Puteți face același lucru folosind oricare dintre metodele de mai sus pentru a comuta instrumentul Zoom pentru a micșora imaginea. Faceți clic pe zona în care doriți să măriți, mențineți apăsat butonul mouse-ului și Photoshop va mări o mișcare continuă până când eliberați butonul mouse-ului.
Pentru a micșora imaginea mult mai rapid și pentru a obține un control mai bun asupra nivelului de zoom, cu ajutorul instrumentului Zoom activ, faceți clic pe zona în care doriți să măriți imaginea și, imediat ce faceți clic, glisați-o spre dreapta. Dacă mișcați rapid mouse-ul, zoom-ul se va întâmpla rapid. Dacă trageți mouse-ul încet, veți mări lent, dar veți obține un control mai precis asupra nivelului de zoom.
O acțiune similară apare dacă trageți rapid mouse-ul spre stânga. În acest fel, depărtați de eticheta de direcționare la care ați făcut clic. O mișcare lentă spre stânga vă va oferi un control precis asupra nivelului de zoom, pe măsură ce micșorați.
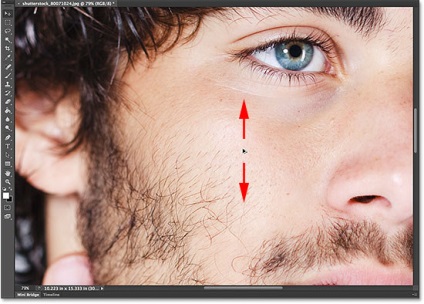
O altă modalitate de a mări și micșora rapid imaginea și de a obține un control mai precis asupra nivelului de mărire este să deplasați mouse-ul peste zona pe care doriți să o apropiați sau să o micșorați, apoi apăsați și mențineți apăsată tasta Alt (Win) / Option (Mac) pe tastatură și derulați rotița mouse-ului în jos. Derulați în sus rotița mouse-ului pentru a mări sau derulați în jos pentru a micșora. Vestea minunată a acestei tehnici este că nu este necesar să selectați instrumentul Zoom. Acest lucru funcționează indiferent de instrumentul activ în prezent.
Selectarea zonei de zoom
Am aflat recent că putem trage colțul din stânga sau din dreapta al imaginii cu ajutorul instrumentului Zoom. Pentru a mări sau micșora rapid zona din care am făcut clic. Această caracteristică este cunoscută sub numele de zoom dinamic. În mod prestabilit, selecția este activată, dar o putem dezactiva debifând-o în panoul de setări (când este selectat instrumentul Zoom):
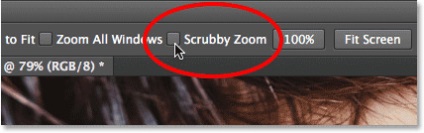
Cu Zoom Zoom Zoom Zoom Tool, Zoom Tool se comportă mult ca și Instrumentul de Marcaj Rectangular. Trageți doar cadrul de selectare în jurul zonei pe care doriți să măriți. Aici, trag selecția în jurul buzelor modelului:
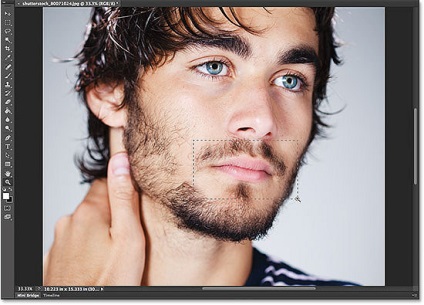
Când eliberați butonul mouse-ului, Photoshop se mută imediat în zona pe care ați selectat-o și o afișează pe ecran. Aveți posibilitatea să comutați înapoi la comportamentul dinamic al zoom-ului în orice moment verificând selecția din nou în setările panoului:
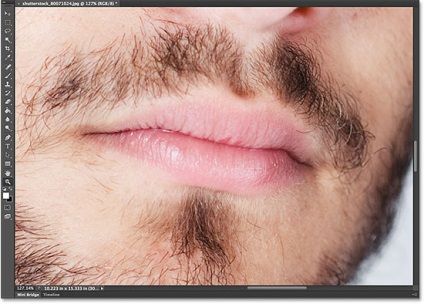
Introduceți date speciale în nivelul de mărire
În lecțiile anterioare privind elementele de bază ale navigării imaginilor, am aflat că nu numai că putem vizualiza nivelul curent de zoom în colțul din stânga jos al ferestrei pentru documente, dar putem, de asemenea, să faceți dublu clic pe valoare pentru ao selecta și apoi să le modificăm:
Problema cu care ne confruntăm este că, de îndată ce apăsăm pe Enter (Win) / Return (Mac) pentru a accepta o valoare nouă, fereastra de intrare pierde centrarea. Cu alte cuvinte, dacă dorim să încercăm un alt nivel de zoom, trebuie să faceți din nou dublu clic pe valoarea curentă pentru ao selecta înainte de a putea introduce unul nou. Cu toate acestea, dacă apăsați și țineți apăsată tasta SHIFT. când apăsați Enter (Valoare) / Return (Mac) pentru a accepta valoarea, fereastra de intrare va rămâne în centru și valoarea va rămâne în prim-plan, permițându-vă să introduceți diferite valori fără a selecta una curentă:
Un alt truc este să utilizați fereastra de introducere în colțul din stânga jos și să modificați valoarea utilizând controlerul dinamic Photoshop. Plasați mouse-ul peste fereastra de intrare, apoi apăsați și mențineți apăsată tasta Ctrl (Win) / Command (Mac) de pe tastatură. Cursorul mouse-ului se va schimba într-o mână mică, cu o săgeată îndreptată spre stânga și spre dreapta. Acesta este simbolul cursorului dinamic. Faceți clic pe fereastra de introducere, apoi țineți apăsat butonul mouse-ului și glisați la stânga sau la dreapta pentru a mări sau a micșora valoarea în% rapoarte:
Selectarea Instrumentului manual de pe tastatură
Pentru a deplasa sau derula imaginea, utilizăm Instrumentul de mână în Photoshop, dar nu este nevoie să îl selectați din grupul de instrumente. Apăsați doar tasta H de pe tastatură.
Selecția temporară a instrumentului de mână
Pentru a selecta Instrumentul de mână în timp ce alt instrument a fost deja selectat, trebuie doar să apăsați bara de spațiu de pe tastatură. Dacă doriți să readuceți vechea unealtă veche, apăsați și mențineți din nou spațiul.
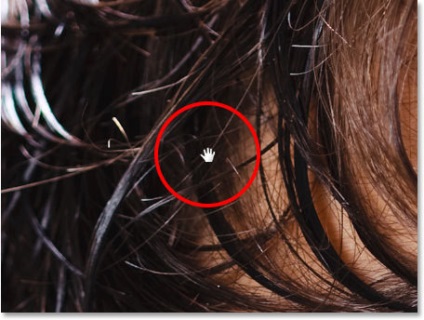
Un alt mod de a derula imaginea (aceasta funcționează atunci când orice instrument este activ) este pur și simplu să utilizați rotița de defilare a mouse-ului. Derulați în sus rotița mouse-ului pentru a derula în sus în fereastra documentului sau derulați în jos pentru a derula în jos.
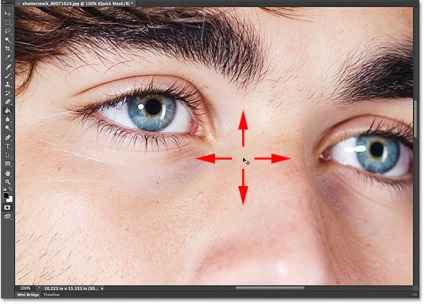
Vedere de la păsări
În cele din urmă, pentru a comuta rapid dintr-o zonă a imaginii dvs. în alta, apăsați și țineți apăsată tasta H de pe tastatură (chiar dacă instrumentul de mână este în prezent activ). Faceți clic și țineți apăsat butonul mouse-ului. Photoshop se va întoarce temporar la vizualizare din punctul de vedere al păsărilor și veți putea vedea un model dreptunghiular care poate fi mutat. Trageți un dreptunghi peste zona pe care doriți să o vizualizați:
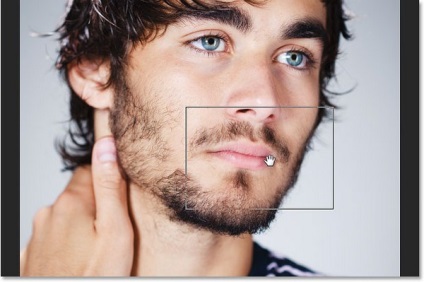
Când eliberați butonul mouse-ului, Photoshop trece imediat în această zonă și îl afișează pe ecran:
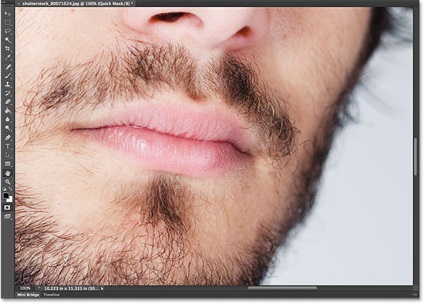
Acum avem o colecție completă de toate sugestiile, trucurile și cheile fierbinți care sunt necesare pentru zoom, derulare!
Trimiteți-le prietenilor: