În cazul în care vom lua în considerare, gamma este "schimbarea" punctului gri. Suna înfricoșător, dar sensul este simplu - imaginea devine mai ușoară. Deci, gama 1.0 și gama 2.2
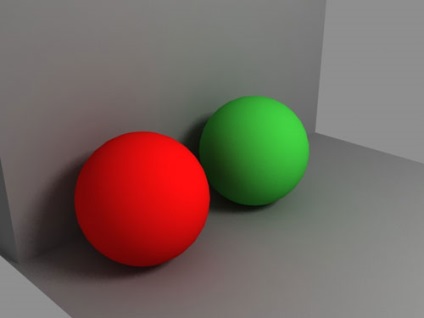
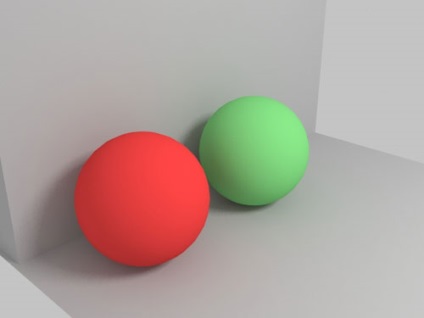
Aparent, cu gama 2.2 (și în general cu o gamă mai mare de 1), imaginea se dovedește a fi mai "decolorată": umbrele sunt mai ușoare, contrastul dintre întuneric și lumină este mai mic. Pentru cei familiarizați cu Adobe Photoshop, vă puteți imagina acest lucru folosind comanda Niveluri cu valoarea punctului gri 2.2
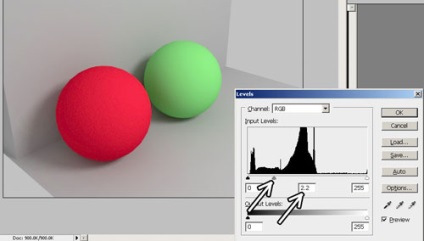
Adică, culoarea neagră rămâne negru, albul rămâne alb, dar valorile medii sunt evidențiate. De ce să nu faceți evidențiarea în Photoshop după redarea în 3DStudio? După aplicarea nivelurilor, culorile se pot transforma în altele, în timp ce în 3DStudio, "evidențierea" se referă în primul rând la iluminare. Să ne uităm la un exemplu. Să facem 3 fotografii: render în gamma 1.0, în gamma 2.2 și în gamma 1.0 folosind nivelurile.
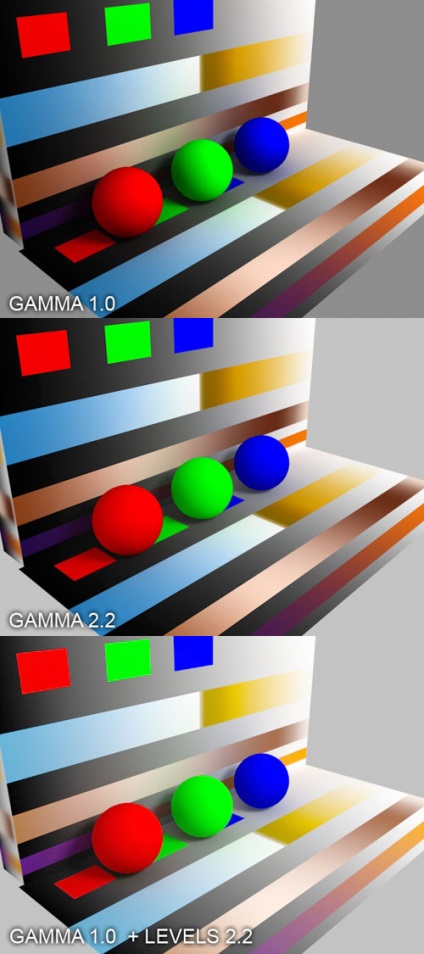
Dacă vă uitați atent, puteți vedea că gama 2.2 a afectat numai umbrele. În cazul în care în umbra gamma 1,0 arata negru, cu gama 2.2 în umbra, puteți dezasambla detaliile. Culoarea texturile și obiectele rămâne aceeași (deși ar trebui remarcat faptul că, în acest exemplu, pentru culoarea de margele a fost folosit culoarea hartă corecție la scara VRayColor, dar, de obicei, oamenii care lucrează în aceeași scară, astfel încât nici măcar nu trebuie să știe unde este, iar textura este reglat automat) . Dar cu gama 1.0 și echipa de niveluri, culorile "s-au mutat". Pe un gradient alb-negru, este chiar vizibil, deoarece "s-au mutat în jos": punctul gri sa mutat mai aproape de culoarea neagră.
În 3DStudio, din meniul de sus, selectați Particularizare / Preferințe. Din partea de sus alegeți fila Gamma și LUT. Pentru cei interesați de LUT, o abreviere pentru tabela de căutare, o traducere aproximativă a "tabelului de potrivire", adică un tabel în care o valoare de ieșire corespunde unei anumite valori de intrare. Pentru gamă, noi "vorbim": această culoare neagră corespunde acestei brichete, astfel că umbrele de pe redare nu sunt atât de întunecate.
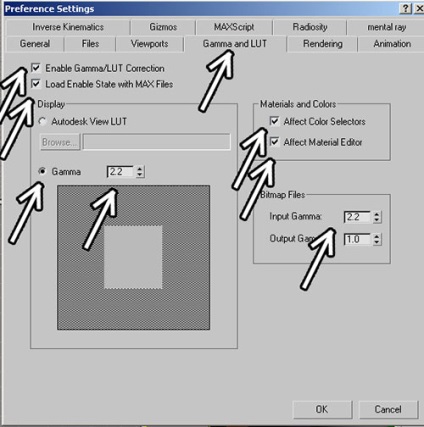
Corecția gama / LUT - permite corecția gama. Pornim marcajul.
Încărcați Activați starea cu fișiere MAX - dacă încărcați un fișier cu alte setări gamma, setările se vor încărca imediat. De exemplu, lucrați cu gamma 2.2 și deschideți un fișier cu gama 1.0. Cu bifa bifată, setările gamma vor fi setate la 1.0. Dacă caseta de selectare este dezactivată, atunci Max va deschide fișierul întrebând ce să facă cu gamma. În principiu, dacă nu vă este frică de întrebarea unui alt gamma la deschiderea unui fișier (acum nu trebuie să vă speriați), atunci nu puteți include acest control.
Gamma: 2.2 - de fapt, unde este expusă gamma.
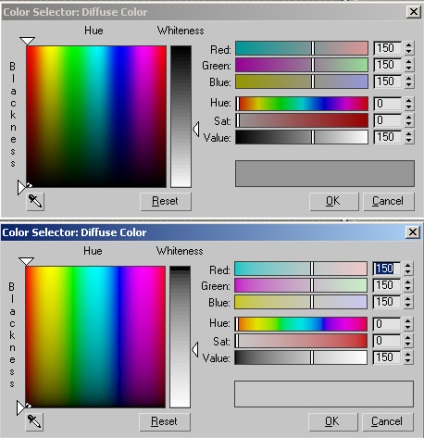
Dacă doriți să alegeți culoarea pentru ao vedea așa cum va fi pe randare, atunci această casetă de selectare ar trebui activată. Eu personal îl includ.
Gama de intrare: 2.2 - când se încarcă texturi, acestea vor fi transformate automat în gama 2.2. Adică, pe redare vom vedea texturile așa cum ar fi în gama 1.0.
Setarea gammei în setările VRay.
După ce ați setat toate setările din Preferințe și apăsând butonul OK, accesați setările VRay. Din partea de sus, selectați fila VRay. În desfășurarea tamponului de cadre, bifați opțiunea Activați bufferul încorporat încorporat. Acum, renunțarea se va face într-o fereastră specială VRay.
În planul Color Mapping, setați Gamma: 2.2. Acest lucru înseamnă că VRay funcționează acum în gama 2.2 (imagine "ușoară"). De fapt, în setările lui Max am dat comanda pentru a ajusta culorile și texturile încărcate sub gama 2.2, iar setarea VRay a primit comanda de a număra în această gamă.
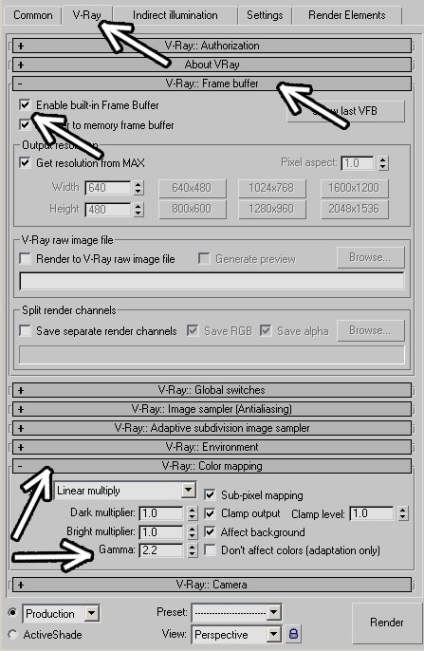
Trimiteți-le prietenilor: