Selectarea unui interval de timp [editați]
- În bara de instrumente, selectați instrumentul Time Selection.
- Efectuați una dintre următoarele acțiuni:
- Pentru a selecta un interval, trageți în panoul de editare.

- Dacă doriți, puteți face clic dreapta pentru a mări sau micșora selecția. Pentru a activa această funcție, selectați Extindeți selecția în secțiunea Generală a casetei de dialog Preferințe.
Selectarea intervalului spectral [edita]
Când lucrați în afișajul spectral, puteți utiliza instrumentele Marquee pentru a extrage date sonore în anumite zone ale spectrului. Lasso sau Paintbrush. Selectarea instrumentului Marquee vă permite să selectați o zonă dreptunghiulară. Selecția instrumentelor Lasso și Paintbrush vă permite să faceți o selecție în formă liberă. Toate cele trei instrumente oferă oportunități ample de editare și procesare, inclusiv flexibilitate incredibilă în lucrările de restaurare cu sunet. De exemplu, dacă găsiți artefacte de sunet. puteți selecta și edita numai frecvențele afectate, obținând rezultate excelente și procesare mai rapidă.
Instrumentul Paintbrush (Brush) creează o selecție unică care determină intensitatea efectelor aplicate. Pentru a ajusta intensitatea, trageți peria în mai multe straturi sau schimbați setările opacității din bara de instrumente. Cu cât este mai opacă culoarea albă a zonei selectate, cu atât mai intens vor fi aplicate efectele.
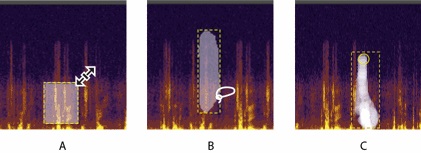
- În bara de instrumente, selectați Marcaje. Lasso sau Paintbrush.
- În panoul de editare, trageți de-a lungul ecranului spectral pentru a selecta datele audio.
- Când efectuați o selecție într-un semnal stereo, în mod prestabilit, selecția se aplică tuturor canalelor. Pentru a selecta date audio în canalele individuale, selectați-le din meniul Editare> Activare canale.
- Pentru a modifica selecția, efectuați una dintre următoarele acțiuni:
- Pentru a muta selecția, plasați cursorul pe selecție și trageți-l în locația dorită.
- Pentru a modifica mărimea selecției, plasați cursorul în colțul sau marginea selecției și trageți-l la dimensiunea dorită. (Pentru perie, puteți seta și parametrul Size din bara de instrumente).
- Pentru a adăuga la selecția Lasso sau Paintbrush. apăsați Shift și trageți. Pentru a elimina din selecție, apăsați pe Alt și trageți.
- Pentru a determina intensitatea expunerii, aplicați selecția cu o perie, setați parametrul Opacity din bara de instrumente.
În mod implicit, Adobe Audition interpretează sunetul numai pentru spectrul selectat. Pentru a asculta întregul sunet în același interval de timp, faceți clic dreapta pe butonul de redare. și debifați caseta de selectare Play Spectral Selection Only.
Izolarea artefactelor și recuperarea lor automată [edit]
Pentru a restabili rapid artefactele audio mici, individuale, cum ar fi clicuri sau pop-uri izolate, utilizați peria de vindecare la fața locului. Când selectați un sunet utilizând acest instrument, comanda Favorite> Auto Heal este aplicată automat.
Recuperarea automată este optimizată pentru artefactele audio mici și, prin urmare, are o limită de selecție de până la patru secunde sau mai puțin.
- În bara de instrumente, selectați Perie de vindecare la fața locului.
- Pentru a modifica diametrul unui pixel, setați parametrul Size (Dimensiune). Sau, apăsați parantezele pătrate.
- În panoul de editare, faceți clic pe mouse în afișajul spectral și țineți apăsat butonul de tragere prin artefactul audio.
- Dacă apăsați fără a țineți apăsat butonul mouse-ului, indicatorul de timp curent se mișcă și astfel puteți auzi sunetul, dar nu-l restabiliți. Pentru a restabili sunetul făcând clic, selectați Creați o selecție circulară în jos în setările generale.
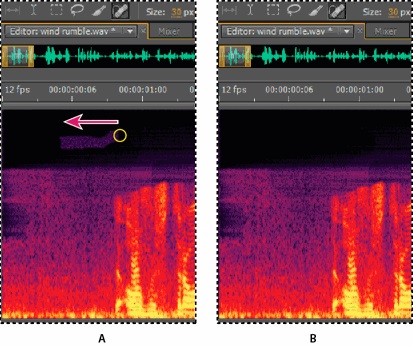
Îndepărtarea instantanee a artefactelor cu BrushA Healing Spot. Înainte de B. După
Evidențierea întregului semnal [editați]
Efectuați una dintre următoarele acțiuni:
- Pentru a evidenția domeniul vizibil al semnalului, faceți dublu clic pe panoul de editare.
- Pentru a selecta întregul semnal, faceți clic pe panoul de editare de trei ori.
Specificarea canalelor pe care doriți să le editați [editați]
În mod implicit, Adobe Audition aplică selecția și editarea pentru toate canalele stereo sau surround ale semnalului. Cu toate acestea, puteți selecta și edita cu ușurință anumite canale.
În partea dreaptă a panoului de editare, în scala amplitudinii, apăsați butonul canalului. De exemplu, pentru un fișier stereo, apăsați butoanele canalului stânga și dreapta.
Pentru a selecta un canal stereo, pur și simplu trageți evidențiarea în partea superioară sau inferioară a panoului de editare, selectați Permiteți editarea canalelor sensibile la context în secțiunea generală din caseta de dialog Preferințe.

Selectarea anumitor canale din fișierul surround 5.1
Setarea valorilor amplitudinii de selecție la zero [editați]
Cu multe sarcini de editare, cum ar fi ștergerea sau inserarea sunetului, punctul zero al amplitudinii (unde amplitudinea este zero) este cel mai bun loc pentru a face începutul și sfârșitul selecției. Alocările care încep și se termină la puncte zero reduc probabilitatea ca modificările să creeze clicuri sau clicuri.
Pentru a schimba selecția la cel mai apropiat punct zero al amplitudinii, selectați Edit> Zero Crossings. Apoi selectați o opțiune, cum ar fi setarea selecției în interiorul selecției Reglare (care mută marginile spre interior la următoarea valoare zero).
Pentru a reduce în continuare probabilitatea de clicuri sau cracare, va fi aplicată o transfocare tuturor modificărilor. Puteți schimba durata intersecției în secțiunea Date din caseta de dialog Preferințe.
Ajungeți la marcator, scală, cadre și intersecții zero [edit]
Legarea determină mișcarea limitelor de selecție, precum și mișcarea indicatorului de timp curent. La astfel de elemente cum ar fi markere, scări, puncte de amplitudine zero și cadre. Includerea unei legături vă va ajuta să faceți o selecție exactă, dar dacă doriți, puteți dezactiva legarea la anumite elemente.
- Pentru a activa legarea la elementele selectate, selectați pictograma Toggle Snapping din partea din dreapta sus a panoului de editare.
- Pentru a specifica elementele pentru care se leagă, selectați Edit> Snapping și selectați oricare dintre următoarele:
- Snap To Markers (snap la marcatori) - snap to points token. Pentru informații despre definirea jetoanelor, consultați Lucrul cu marcajele.
- Snap To Ruler (Coarse) - legați numai la valorile numerice de bază (de exemplu, minute și secunde) de pe cronologie.
- Puteți include o singură comandă Snap To Ruler la un moment dat.
- Snap To Ruler (Fine) - legarea la valori suplimentare (de exemplu, la milisecunde) pe cronologie. Măriți (faceți clic dreapta și trageți pe linia temporală) pentru a afișa valori adiționale mai precise și poziționați cursorul mai precis.
- Treceți la nivelele de trecere la zero (fixați la valorile zero ale amplitudinii) - faceți clic pe cel mai apropiat loc unde sunetul intersectează linia centrală (punctul zero al amplitudinii).
- Snap to Frames - prindeți la marginea cadrului, dacă formatul de timp este măsurat în cadre (de exemplu, Compact Disc și SMPTE).
- Puteți accesa comenzile de legare făcând clic dreapta pe cronologie.
Articole similare
Trimiteți-le prietenilor: