Rețineți că vorbim despre următoarea configurație a unității de sistem:
- Procesorul INTEL Core i5 6500, LGA 1151 BOX;
- Plăci de bază MSI H110M PRO-VD LGA 1151, mATX, Ret;
- Memorie Kingston HyperX FURY Seria Negre [HX421C14FBK2 / 16] 16 GB;
- Unitate SSD OCZ Trion 150 TRN150-25SAT3-240G 240 GB, 2,5 ", SATA III;
- Unitate hard disk 1 TB WD Caviar Albastru [WD10EZEX];
- Unitate optică DVD-RW LG GH24NSD0, intern, SATA, negru, OEM.
Vom instala această configurație pe Windows. Mai mult, pentru a asigura viteza maximă a computerului, sistemul de operare va fi instalat pe un solid SSD de 240 GB, un hard disk de 1 TB va fi utilizat pentru a stoca fișiere.
Așa cum am menționat în articolul de configurare Bios, procedura de instalare pentru Windows este acum complet automatizată, deci nu este nevoie să pre-manipulați discul pentru sistemul de operare, fie că este un hard-disk sau un hard disk. În general, în ceea ce privește instalarea sistemului între ele nu există nicio diferență. Windows Installer poate face totul singur.
De ce porturile USB nu funcționează, așa că tastatura și mouse-ul când instalați Windows 7
Toate placile de baza bazate pe chipset-ul Intel 100, inclusiv msi h110m pro-vd, nu mai acceptă tehnologie porturi USB definiție mai vechi (ca chipset-ul modern, în sine nu acceptă), care este utilizat în încărcătorul Win7. În chipset-ul Intel 100, exista doar suport pentru tehnologie, care este folosită de încărcătoarele noilor sisteme de operare Win8.1 și Win10. Ca urmare, atunci când încercați să instalați Windows 7 pe un calculator placa de baza h110m pro-vd cu flash sau un DVD nimic extern se întâmplă, iar când este setat la built-in SATA DVD nu funcționează tastatură USB și mouse-ul funcționează numai PS conector / 2.
Pentru a instala Windows 7 pe un computer cu cardul pro-vd msi h110m, trebuie să injectați driverele de porturi usb în discul de instalare sau pe discul de instalare. Pentru a rezolva această problemă pe pro-vd site-ul producătorului placa de baza MSI h110m poate descărca un utilitar special Win7 instrument inteligent.
Win7 instrument inteligent copii de utilitate datele din Windows 7 fișierul pe stick-ul de montare (creează o unitate flash USB de instalare), sau într-un fișier de instalare ISO, care vă permite să setați windose 7 de pe dispozitivul USB (extern DVD), sau de la DVD încorporat unitate SATA la chipset-ul placii de baza Intel 100. Același utilitar vă permite să adăugați drivere USB la o unitate flash USB existentă, astfel încât atunci când instalați Windows 7 să avem o tastatură și un mouse USB.
Asta este, pentru a instala Windows 7 aveți nevoie de utilitarul Win7 Smart Tool:
- sau să creeze o unitate flash USB de instalare specială cu drivere USB;
- sau de a crea un DVD special de instalare cu drivere USB;
- sau instalați driverul USB pe o unitate flash USB de instalare existentă.
De asemenea, puteți utiliza driverul USB cu software terță parte.
Dar există un mod simplu de instalat windose 7 pe placile de baza moderne - este de a utiliza de asamblare: windose 7 instalator Vinodovs 8 sau 10. Este această metodă simplă am folosit ca un astfel de ansamblu, am avut la dispoziție. Doar introduceți discul împreună cu ansamblul în unitatea DVD și instalați Windu ca de obicei.
Cei care nu doresc să deranjez prea mult despre această problemă, deoarece instrucțiunile pentru utilitatea și utilitatea Win7 instrument inteligent în sine în limba engleză, trebuie doar să instalați 8.1 sau windose windose 10. În acest caz, la fel ca de obicei plasat pe mașină.
Să revenim la procesul de instalare a Windows 7 după asamblarea computerului
Deci, discul de instalare DVD pe care l-ați lăsat în unitate după setarea lui Bios. Porniți computerul. În funcție de discul de instalare sau de unitatea flash USB, pe ecran va apărea un meniu în care trebuie să selectați SETĂRI WINDOWS 7 din configurația dorită. Pentru computer pentru a folosi o mulțime de RAM, la fel ca în cazul nostru, trebuie să instalați sistemul pe 64 de biți (x86 (32 de biți) nu se potrivește), nu mai puțin Home Premium windose 7 x64 (64 de biți): acceptă până la 16 GB de memorie RAM . În cazul nostru, va fi de ajuns. Deși placa de bază MSI H110M PRO-VD poate vedea până la 32 GB de memorie RAM. Cine are nevoie de mai mult RAM - pune Windows 7 professional x64 (64 biți): suportă până la 192 GB de memorie RAM. În plus, luați placa de bază, care suportă cantitatea potrivită de RAM, dar va fi mai scumpă.
Au ales configurația necesară a sistemului de operare, faceți clic pe instalare. Apoi totul se întâmplă automat. Instalatorul se oprește de 2 ori pentru a specifica setările pentru instalare. În primul dialog, programul de instalare vă va cere să instalați Windows. În această etapă, puteți împărți discul selectat în mai multe cele virtuale sau îl puteți folosi în întregime. Unitatea noastră solidă are 240 GB de spațiu. Nu are nici un sens să o împărțim în cele virtuale, o vom folosi în întregime.
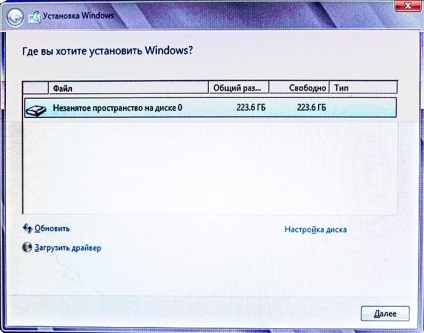
Din moment ce hard disk-ul este oprit, vedem doar o singură unitate SSD pe ecran și este deja alocată (spațiu nealocat pe unitatea 0). Pentru alte manipulări, faceți clic pe link-ul din colțul din dreapta jos al ferestrei: SETARE DISC. Instalatorul va întreba ce volum de disc să utilizeze pentru sistem. În mod implicit, va fi selectată întreaga cantitate disponibilă. Noi nu corectăm nimic și suntem de acord cu întregul volum. Dacă specificați un volum mai mic, puteți face al doilea disc virtual din spațiul rămas, dar nu vom face acest lucru. Apoi, programul de instalare va oferi să rezerve pentru necesitățile sistemului o anumită cantitate de disc. Din nou suntem de acord. Apoi, pe ecran apare o nouă fereastră, unde vedem că discul nostru 0 este împărțit în două secțiuni.
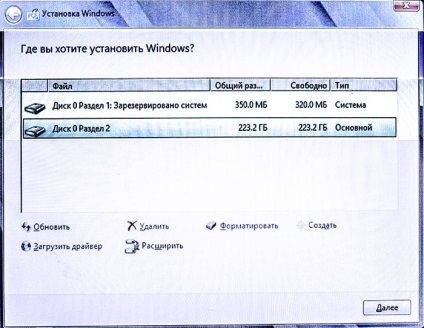
Nu trebuie să faceți altceva, faceți doar clic pe butonul NEXT.
Instalatorul se oprește pentru a doua oară pentru a introduce următoarele date:
- Fus orar;
- Numele folderului utilizatorului;
- Numele de afișare al utilizatorului;
- Numele computerului;
- Grupul de lucru.
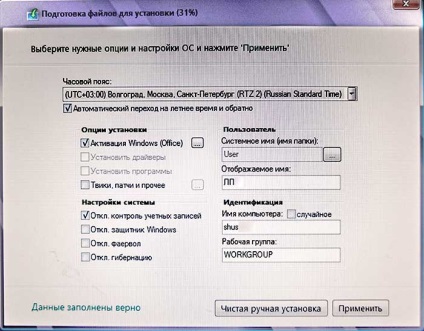
Introduceți datele solicitate, faceți clic pe butonul APLICARE și mergeți să beți ceai. În timpul instalării ulterioare, computerul va reporni de mai multe ori până când veți vedea desktopul Windows 7.
Apoi, eliminați discul de instalare de pe Windows de pe unitate și puneți acolo discul de driver care se găsea în cutie împreună cu placa de bază. Dacă nu există un astfel de disc sau salvați pe o unitate DVD, mai întâi va trebui să descărcați toate driverele de pe site-ul producătorului plăcii de bază. Când unitatea se încarcă în unitate, utilitarul de instalare rulează automat. În fereastra care se deschide, bifați caseta de lângă opțiunile de instalare. Am eliminat cozile din programele shareware (pentru care trebuie să plătiți după ceva timp). Soferul trebuie sa aleaga totul, 100%. Apoi faceți clic pe instalare. După instalarea driverelor, avem un sistem de operare care funcționează. Doar nu uitați să activați Windows într-o lună, altfel totul va înceta să funcționeze.
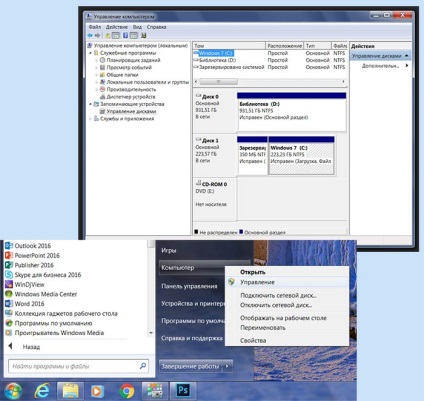
Acum, când toate dispozitivele sunt conectate și configurate, puteți realiza trasarea firelor (cleme de plastic) în interiorul unității de sistem și instalați capacele laterale ale unității de sistem a computerului.
Pe Internet, puteți găsi multe recomandări pentru configurarea unei unități SSD în Windows, dacă are instalat un sistem de operare pe acesta. Unii spun că este necesar să se dezactiveze anumite funcții ale Windows pentru a prelungi resursele unei unități SSD: hibernare, indexare, paginare etc. Chiar și acolo sunt numeroase programe de tweak care automatizează astfel de tuning. Dar există un alt punct de vedere (cu care sunt de acord): de ce să cumpărați o unitate scumpă de înaltă performanță SSD, apoi să opriți toată automatizarea Windows, după care SSD-ul nostru începe să funcționeze la aceeași viteză ca și hard disk-ul normal? Prin urmare, nu am creat niciunul din aceste lucruri. În plus, dacă era cu adevărat necesar, Windos însuși ar fi oprit.
Singurul lucru pe care l-am făcut a fost transferul dosarului MY DOCUMENTS pe hard disk. La urma urmei, ar fi trebuit să stocheze mai multe fișiere.
Apoi, instalați programele necesare și setați setările pentru conectarea la Internet. Totul este acum un calculator pe care l-am colectat în mod independent, vă puteți bucura și bucura.
Evaluați articolul. Doar faceți clic pe steaua cerută: 1 stea stea - 1 punct; 7 - 7 puncte.
Articole similare
Trimiteți-le prietenilor: