PowerClip Power Options
Stadiile de bază
PowerClip vă permite să plasați orice obiect în alt obiect vectorial. Pentru a face acest lucru, puteți utiliza orice obiecte vectoriale, inclusiv dreptunghiuri, elipse, elemente de text și altele. De exemplu, o elipsă poate fi plasată cu ușurință într-un dreptunghi.
Selectați elipsa și selectați Object> PowerClip> Mutare în cadru. Cursorul se va transforma într-o săgeată. Selectați containerul (dreptunghi) cu săgeata.
Aceste acțiuni (Object> PowerClip> Framed> select container) pot fi repetate când se lucrează cu o imagine sau cu orice alt obiect.
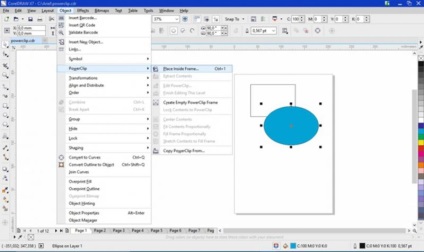
Pentru a edita conținutul PowerClip, apăsați tasta Ctrl și faceți clic pe butonul mouse-ului. PowerClip funcționează ca un strat separat în interiorul stratului curent, ceea ce permite atât vizualizarea conținutului PowerClip, cât și modificarea necesară a acestuia. Când lucrați cu conținut din PowerClip în modul editare, numele obiectului situat pe conținutul PowerClip este afișat în bara de stare în loc de numele stratului curent.
Pentru a ieși din PowerClip, apăsați Ctrl și faceți clic în afara oricărui obiect. Alternativ, puteți face acest lucru făcând clic cu butonul din dreapta sau utilizând bara de instrumente pentru pictograme din partea de jos a butonului PowerClip.
Pentru a selecta conținutul PowerClip, apăsați Alt și faceți clic pe butonul mouse-ului. Apoi puteți efectua sarcini de mutare, rotire, redimensionare etc. Diferența aici este că partea ascunsă a imaginii nu va fi vizualizată.
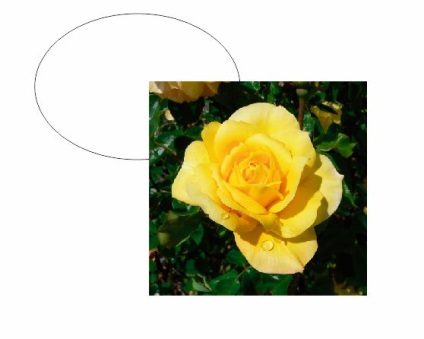
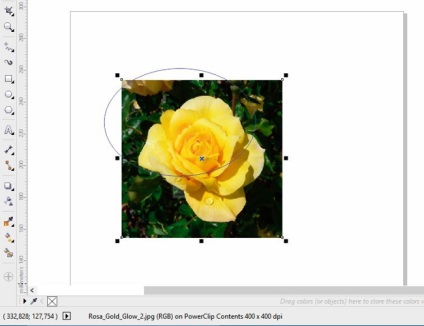
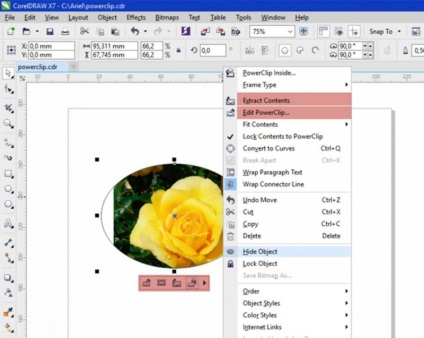
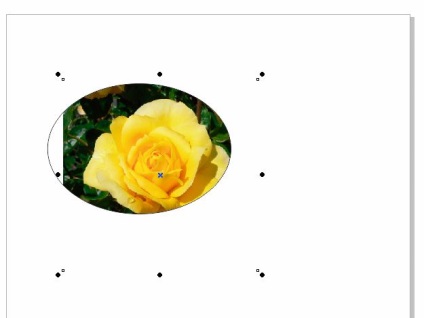
De fapt, PowerClip este o mască, astfel încât o parte a obiectului nu este șters aici, ci este pur și simplu ascunsă. În orice moment, puteți să mutați, să afișați sau să ascundeți o anumită parte a imaginii.
Folosind PowerClip pentru a îmbunătăți definiția contururilor
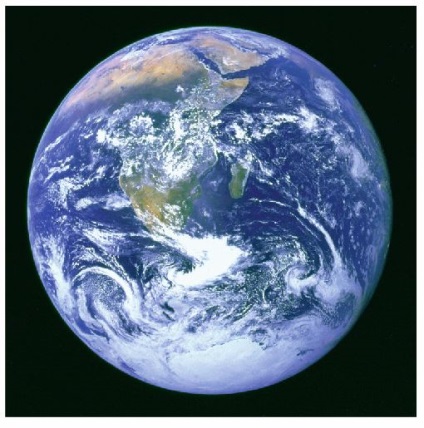
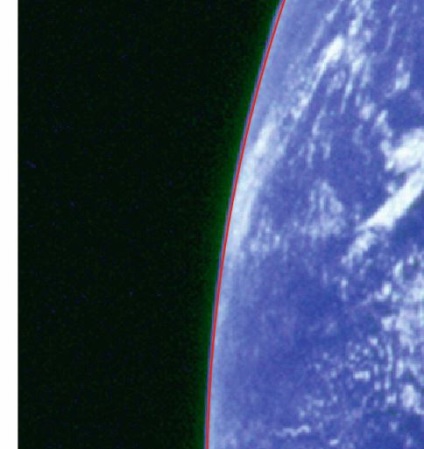
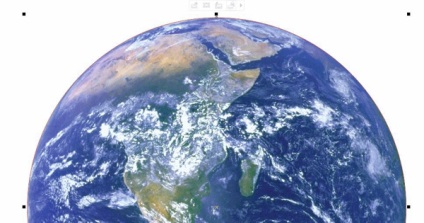

Această funcție este utilă atunci când lucrați cu un contur neclar, a cărui claritate trebuie mărită. De exemplu, este posibil de a desena un cerc sau o elipsă în jurul obiectului și puneți-l în cadrul imaginii (ca PowerClip).
Apoi, trebuie să selectați obiectul, să mutați-l și să îl ajustați. Marginile obiectului vor deveni mai clare în comparație cu imaginea raster. Apoi, obiectul poate fi plasat pe un fundal diferit. Calitatea imaginii a crescut semnificativ.
În plus, puteți modifica culoarea și dimensiunea, precum și puteți aplica o varietate de efecte, cum ar fi efectul de umbră.
Cea mai importantă caracteristică a PowerClip este calitatea înaltă a imaginii, deoarece un obiect vectoric acționează ca un container aici. Din acest motiv, se păstrează contururi clare de obiecte indiferent dacă imaginea a fost redusă sau mărită. Atunci când bitmap-ul este mărit, rezoluția este redusă și calitatea este pierdută. Atunci când se lucrează cu PowerClip (chiar și cu o scădere în rezoluția de restul imaginilor) întotdeauna reușește să păstreze contururi clare, iar acest lucru într-o mare măsură determină calitatea imaginii.
Folosind PowerClip pentru a tăia obiecte

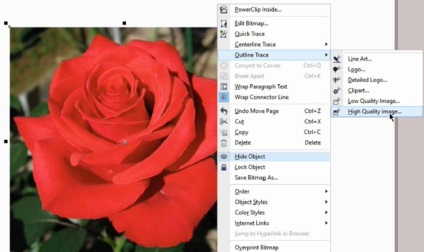
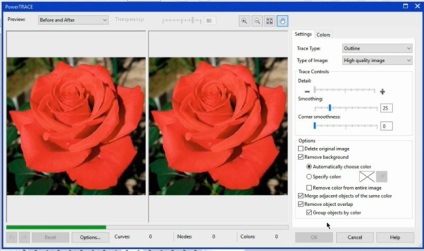
Când lucrați cu forme simple, cum ar fi un pătrat sau un cerc, tăierea obiectelor nu este deosebit de dificilă. Și dacă trebuie să tăiați o formă mai complexă, cum ar fi o floare? Urmărirea conturului unui obiect etichetat pentru a elimina fundalul va necesita mult timp și efort.
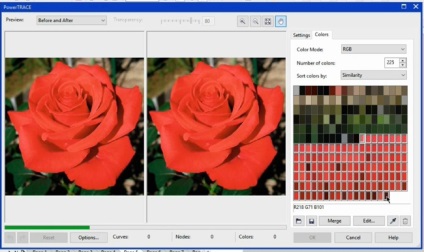
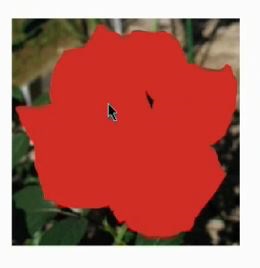
Utilizați PowerTrace și selectați opțiunea Imagine de înaltă calitate.
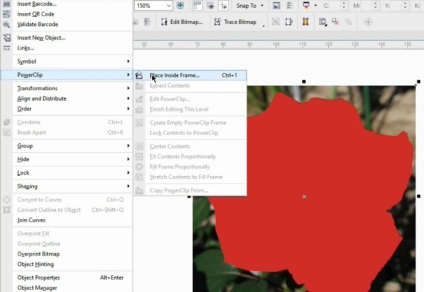
Asigurați-vă că gruparea de obiecte în funcție de culoare și opțiunea Ștergere fundal sunt activate. De asemenea, bifați culoarea Ștergere din întreaga casetă imagine.

Accesați fila Culori. unde puteți vedea elementele compozite ale imaginii. Aici vedem o mulțime de nuanțe roșii. Selectați prima și țineți apăsată tasta Shift. selectați ultima pentru a selecta toate modelele de culori. Faceți clic pe butonul Merge. Culorile suplimentare pot fi adăugate utilizând tasta Ctrl.
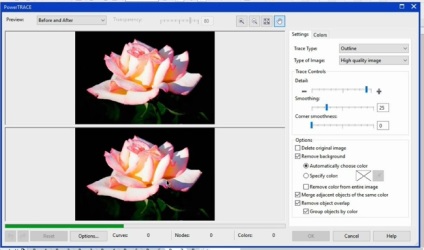
Rezultatul este o versiune simplificată a imaginii, care poate fi folosită ca un container pentru PowerClip. Acum trebuie să dezgropați rezultatul urmăririi, să lăsați obiectul dorit și să ștergeți orice altceva. Căile traseului pot fi deconectate (Ctrl + K) și apoi ștergeți părțile inutile.
După aranjarea locației obiectului, selectați din nou Object> PowerClip> Mutare în cadru. Doar câțiva pași - și am obținut o imagine fără fundal. Simplu și rapid! În această etapă, puteți de asemenea să ajustați imaginea, să corectați erorile și să îmbunătățiți forma obiectului.
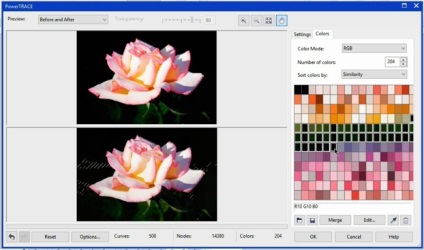
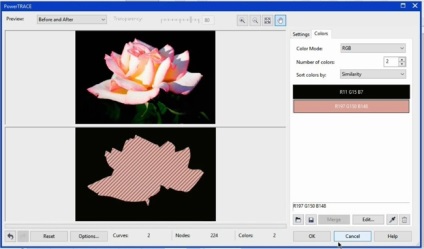
Acum ne putem plasa imaginea peste orice fundal și aplicăm oricare dintre efecte (de exemplu, o umbră).

Desigur, nu este întotdeauna atât de simplu. Totul depinde de complexitatea imaginii. Luați, de exemplu, o fotografie a unei alte flori. Repetați procedura, urmând metoda descrisă mai sus. PowerTrace> Imagine de înaltă calitate. acum interiorul trandafirului constă dintr-o varietate de culori și detalii. Separați fundalul de restul imaginii, dar de data aceasta nu o vom șterge. Mai întâi trebuie să selectați culorile de fundal și să le îmbinați. Apoi puteți selecta toate celelalte culori și le puteți îmbina. Amestecarea culorilor întunecate și luminoase separat ne permite să creăm o imagine vectorie simplificată.

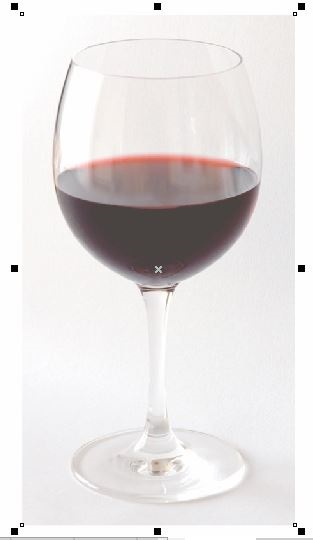
La final vom avea un grup de două obiecte - fundal și trandafiri. Vom folosi floarea, dar dacă este necesar, putem folosi fundalul. Din nou, selectați Object> PowerClip> Plasați în cadru și selectați containerul.

Reglați imaginea ținând apăsată tasta Alt. Apoi, după efectuarea mai multor operații, obținem o imagine cu fundal transparent. În plus, acest obiect poate fi utilizat pentru a suprapune orice altă imagine.


Există situații în care lucrul cu imagini complexe nu poate fi redus la câteva acțiuni simple. În astfel de cazuri, problema poate fi rezolvată prin trasarea unui obiect manual. În acest moment, voi folosi ovalul pentru partea superioară a imaginii și voi desena restul cu mâna. Pentru această parte, voi folosi funcția de reflecție, se combină și închise ambele forme, și apoi se adaugă o altă formă ovală în partea de jos a imaginii. Desigur, acesta este un proiect brutal.
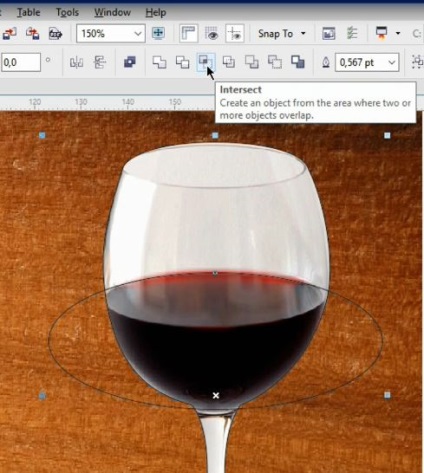

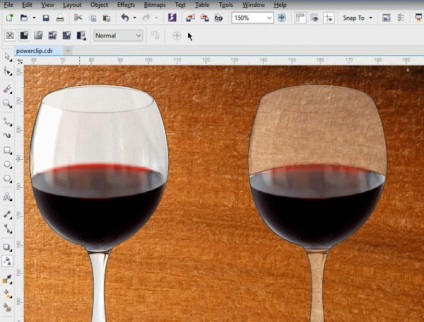
Metode avansate de lucru
Când ați terminat, selectați imaginea și plasați-o în cadru ca PowerClip. De data aceasta problema noastră este opacitatea paharului. Puteți rezolva acest lucru cu un mic truc: folosind două obiecte în loc de unul. Folosind elipsa, selectați conținutul (în acest caz, vinul). Țineți Shift. Selectați PowerClip și faceți clic pe pictograma Intersecție din panoul proprietăților. Ca rezultat, vom primi un nou PowerClip care conține doar zona de imagine de care avem nevoie.
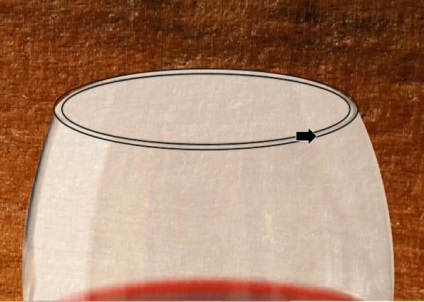


Ștergeți elipsa, editați conținutul PowerClip și aplicați transparența omogenă. Ștergeți schița. Fougeres a devenit transparent. Valorile de transparență pot fi ajustate dacă este necesar. Aici imaginea pare mult mai realistă decât un obiect sculptat.
Puteți aplica efectul de transparență asupra vinului din cutie. Avem o imagine foarte realistă. Acum, să ștergem câteva detalii. Pentru a face acest lucru, trageți o elipsă, creați duplicatul și îmbinați aceste obiecte (Ctrl + L). Apoi selectați obiectul geamului, duplicați-l (+ pe tastatura numerică) și plasați-l în cadru.
Desigur, fiecare obiect și fiecare soluție este unic. Dintre numeroasele metode și tehnici de lucru, va fi în mod necesar cel mai potrivit pentru un anumit proiect. Datorită faptului că containerul este un obiect vectoric, PowerClip păstrează întotdeauna contururi clare. Prin urmare, putem reduce sau mări dimensiunea imaginilor în siguranță, precum și să aplicăm o varietate de efecte, cum ar fi o umbră. În plus, este posibilă combinarea mai multor obiecte pentru a crea o imagine mai realistă.
Utilizarea PowerClip cu text și logo-uri
Folosirea PowerClip când lucrați cu text și logo-uri vă permite să creați efecte uimitoare. De exemplu, utilizați logo-ul Corel. Utilizați instrumentul Grid Fill. folosind culori aleatorii, creați un dreptunghi și plasați-l în interiorul siglei ca PowerClip. Puteți modifica umplerea, dacă este necesar: schimbați culoarea, rotiți, reflectați etc. Amintiți-vă că umplerea grilei nu se aplică căilor intersectate. Acest efect nedistructiv este aplicat fără a aduce modificări imaginii originale.



De data aceasta vom folosi efectul de extracție. În doar câțiva pași simpli vom obține un rezultat excelent. Acest efect poate fi aplicat oricărui obiect, text sau logo. Aici este important să rețineți că conținutul poate fi modificat în orice moment în timp ce lucrați la proiect.

PowerClip pot crea cu ușurință și rapid efecte remarcabile (de exemplu, efect de relief) utilizând aceeași imagine atât ca fundal și obiectul, urmat de rotație sau reflexie conținutul PowerClip.

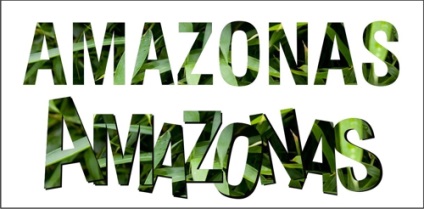
Rețineți că atunci când plasați imaginea ca PowerClip pe un grup de obiecte, atunci când dezgropați mai târziu pentru fiecare obiect, este creată o copie a conținutului PowerClip. Același rezultat s-ar produce în cazul PowerClip la obiecte compozite, cum ar fi textul: Dacă anulați fracțiunile din cadrul fiecărui obiect vor fi plasate toate conținuturile PowerClip. Această metodă vă permite să creați efecte interesante atunci când lucrați cu obiecte sau simboluri individuale.
Sfat final:
Puteți dezactiva funcția X. indicând PowerClip (Instrumente> Opțiuni> Spațiu de lucru> Container Powerclip).
În această fereastră, puteți de asemenea să controlați comportamentul unui obiect atunci când îl trageți în rama PowerClip.
Pentru a converti PowerClip la un obiect obișnuit, faceți clic dreapta pe obiect și selectați Tip cadru> Niciunul.
Un obiect PowerClip poate fi plasat într-un alt PowerClip și conține mai multe niveluri PowerClip consecutive.
Trimiteți-le prietenilor: