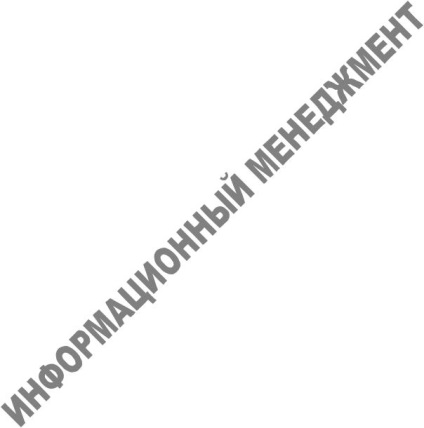
Lucrări de laborator №3.2
Aplicații standard Microsoft Windows. Arhivarea datelor.
Scopul lucrării: să se familiarizeze cu un set de aplicații standard Windows, să-și studieze scopul și caracteristicile de lucru. Obțineți abilități practice în crearea de arhive și în lucrul cu datele arhivate folosind programul de exemplu 7-z. Aflați cum să pregătiți rapoartele privind activitatea de laborator.
Instalarea de software este instalarea și înregistrarea programelor prin mijloace speciale Windows. Modul standard de instalare (și de dezinstalare) este de a rula programul de configurare utilizând comanda Start / Configurare / Panou de control / Adăugare sau eliminare programe. Instalarea începe prin clic pe butonul Adăugare / eliminare. care execută Expertul de configurare. Utilizați butonul Răsfoiți pentru a specifica locația programului Setup.exe care ar trebui inclus în pachetul de distribuție al aplicației instalate și faceți clic pe Terminare. Înainte de a instala aplicația, trebuie să închideți alte aplicații active.
Dezinstalarea aplicațiilor Windows. Eliminarea este efectuată utilizând aceeași casetă de dialog. În lista de aplicații înregistrate, trebuie să selectați obiectul de șters și să faceți clic pe butonul Adăugare / eliminare.
Există și alte metode de instalare a software-ului. Cu toate acestea, aceste metode, precum și instalarea standard a software-ului necheltuit și fără licență, nu garantează funcționarea fiabilă ulterioară și sunt considerate potențial periculoase.
În timpul instalării, programul este înregistrat în registrul Windows, care este un fișier cu informații despre programele instalate pe computer.
Aplicații standard Windows
Pachetul Windows include un număr de programe standard utile:
• calculator, etc.
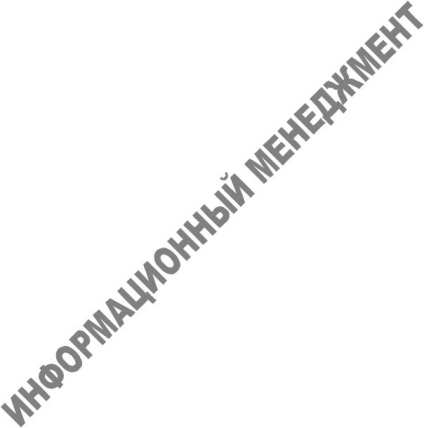
Pentru a rula aplicațiile standard în considerare, executați următoarele comenzi:
Notepad oferă mijloace limitate pentru procesarea documentelor. De exemplu, nu puteți utiliza fonturi diferite pentru anumite părți ale unui document text în acest program, dar puteți schimba tipul fontului, dimensiunea acestuia și întregul font în întregul document.
Comutarea fontului se face folosind tastele SHIFT sau CapsLock. Pentru a introduce litere mari, utilizați tasta SHIFT. Dacă doriți să introduceți un șir lung de litere mari, utilizați tasta CapsLock. care funcționează invers. Dacă modul CapsLock este activat (vezi indicatorul de pe tastatură), tasta SHIFT își schimbă acțiunea: atunci când este ținută, sunt introduse litere mici (mici). Trecerea Rus / Lat este efectuată de combinația Alt + Shift (Ctrl + Shift) sau făcând clic pe pictograma limbii de pe panoul afișajului (în partea dreaptă a barei de activități).
Setările pentru fonturi sunt specificate de comanda Format / Font. În fereastra "Select Font"
Puteți specifica tipul fontului, stilul și dimensiunea fontului. Cele mai populare tipuri de fonturi: Times New Roman, Arial, Courier. Inscripție: text normal, italic, cu caractere aldine și cu caractere aldine. Dimensiunea este specificată în puncte (unitate tipografică egală cu 1/72 inch sau 0.353 mm). Mărimile 12 sau 14 sunt mai des folosite.
Puteți deschide documentul Notepad făcând dublu clic pe pictograma documentului sau pe comanda rapidă sau utilizând comanda Fișier / Deschidere.
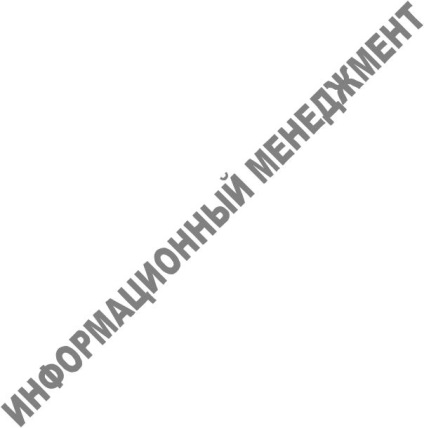
Documentul poate fi salvat prin comanda File / Save sau File / Save as .... Ultima comandă este utilizată pentru a salva documentul nou creat cu numele și dosarul în care ar trebui să fie localizat. Comanda Fișier / Salvare ca.
poate fi de asemenea utilizat pentru a salva un document creat anterior cu un nume nou.
• Mutați cursorul pe pagina ecranului - Page Up sau Page Down;
• mutați cursorul la începutul sau la sfârșitul liniei - Acasă sau Sfârșit;
• mutați cursorul la începutul sau sfârșitul documentului - Ctrl + Home sau Ctrl + End;
• ștergeți caracterul din stânga (dreapta) a cursorului - BackSpace (Ștergere);
• Comutarea modului Inserare / Înlocuire - Ins;
• Evidențiați cuvântul - faceți dublu clic (Shift + cursor);
• Selectarea unui rând - făcând clic pe mouse-ul din stânga liniei (în zona de selectare);
• Selectarea unui fragment de text - glisați mouse-ul în partea stângă a fragmentului în zona de selecție sau Shift + cursor sau Ctrl + PgDn.
Notă. Pentru selectarea precisă a textului, este mai bine să utilizați tastatura. Foarte des, într-o singură selecție, operațiile sunt combinate cu un mouse și o tastatură.
Programul Notepad vă permite să specificați automat datele de creare a documentelor. Pentru a face acest lucru, în partea de sus a documentului (în prima poziție a primei linii) trebuie să introduceți comanda .LOG din tastatură. După salvarea acestui document, de fiecare dată când îl deschideți la sfârșitul fișierului, data curentă va fi afișată întotdeauna automat.
Data și ora curente de creare a unei înregistrări pot fi introduse și utilizând comanda de meniu a ferestrei Notepad Notepad / Date and Time. Pentru a introduce automat data și ora curente, puteți utiliza și tasta F5.
Puteți imprima un document creat în Notepad utilizând comanda
Comanda de meniu din fereastra Găsire / Găsire vă permite să căutați înregistrările necesare. Pentru aceasta, în caseta de dialog Căutați, introduceți un cuvânt sau o secvență de caractere pentru a căuta.
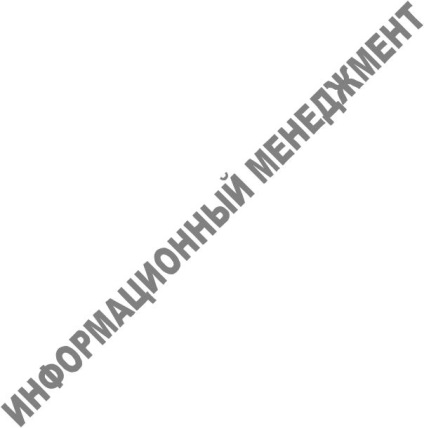
Programul Paint vă permite să creați și să editați desene arbitrare, diagrame, desene, diagrame, etichete, inserați și editați obiecte finite create în alte aplicații. Obiectele create în Paint pot fi salvate ca imagini de fundal pe desktop.
Procesul de desenare din programul Paint se realizează utilizând o cutie de instrumente specială și Paleta de culori. Când creați o imagine în Paint, indicatorul mouse-ului își modifică forma în funcție de instrumentul selectat și natura operației, aplicând tipul de creion, pipetă, lupă, atomizor, pătrat, cruce, săgeată dublă etc.
Următoarele instrumente de desen sunt disponibile pe bara de instrumente:
• Linie - pentru desenarea liniilor drepte;
• Creion - pentru desenarea liniilor arbitrare;
• Curba - pentru a desena linii curbe liniare;
• Pensulă și pulverizator - pentru metoda arbitrară de desenare și umplere;
• Dreptunghi. Dreptunghi rotunjit. Ellipse - Desenarea figurilor corespunzătoare prin tragere;
• Polygon - pentru a desena poligoane arbitrare cu o serie de clicuri arbitrare. Dacă ultimul punct coincide cu punctul inițial, poligonul este considerat închis și poate fi inundat automat.
• Umplere - servește pentru a umple contururile închise cu butonul principal (butonul stâng al mouse-ului) sau culoarea de fundal (butonul drept al mouse-ului).
• Legendă - pentru a introduce inscripțiile textului.
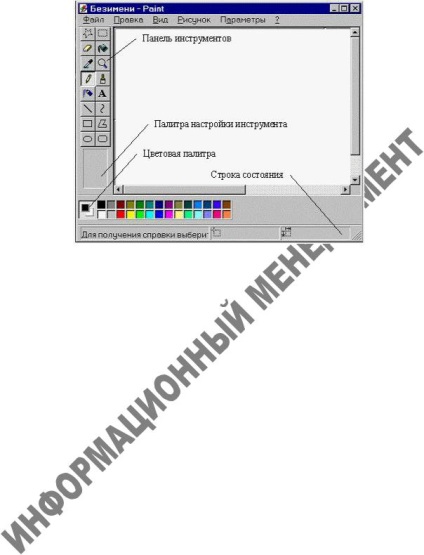
Dacă se efectuează o acțiune incorectă în timpul picării, trebuie să selectați comanda
Editare / Anulare sau Ctrl + z.
Selectați culoarea de fundal făcând clic dreapta pe culoarea din paleta de culori.
Desenarea formelor corecte se face prin apăsarea tastei Shift.
Când selectați unele instrumente din partea de jos a barei de instrumente, apar panouri suplimentare. Utilizați opțiunile (tablou de bord cu alternative).
Paleta de palete de unelte arată diferit pentru fiecare instrument și vă permite să setați:
• mărimea radieră. Pentru a selecta o garnitură simplă, ar trebui să apăsați butonul stâng al mouse-ului și radiatorul - butonul drept;
• dimensiunea pulverizatorului "frotiu";
• tipul de umplere a figurii cu culoarea (o figura goale cu un contur, o figura plina de culoare cu un contur si fara contur);
• tip de fundal (transparent sau opac);
• scară - normală, cu o creștere de 2, 6 și 8 ori pentru o analiză detaliată a desenului (cu puncte).
De asemenea, puteți utiliza comenzile din meniu View / Zoom / Large, Select, Show Grid pentru desenul detaliat al desenului după puncte (pixeli).
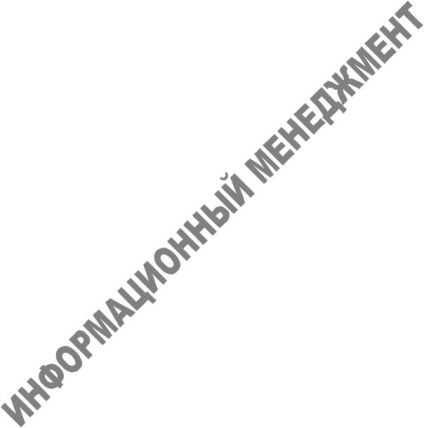
Grosimea liniilor este specificată în paleta de setări.
Pentru a selecta anumite părți ale unui desen în scopul copierii, instrumente
Selectați și selectați o zonă arbitrară.
Transformarea desenului se face prin meniul Desenare și presupune:
• Rotiți modelul cu un unghi care este un multiplu de 90;
• întinderea și înclinarea modelului;
• înlocuiți imaginea colorată cu alb-negru, modificați culoarea pe cea opusă.
Bara de stare vă solicită să alocați instrumentul selectat, afișează coordonatele cursorului grafic în pixeli și dimensiunea casetei de text sau a fragmentului selectat (în pixeli).
Pentru a introduce text în desen, utilizați instrumentul Inscripționare. După ce ați selectat această unealtă, faceți clic pe locul dorit din imagine, întindeți cadrul pentru text la dimensiunea dorită și introduceți textul utilizând tastatura. Tipul, mărimea și tipul fontului pot fi modificate utilizând panoul Atribute text. care este afișat pe ecran prin setarea comutatorului corespunzător din meniul Vizualizare.
Programul Paint vă permite să înlocuiți orice culoare a paletei standard cu una din cele 48 de culori ale paletei de bază, să creați propriile culori și să salvați paletele create. Pentru aceasta, utilizați comenzile corespunzătoare din meniul Opțiuni.
Formatul principal pentru salvarea imaginilor create în programul Paint este formatul (.bmp), care are următoarele varietăți:
• Desen cu 16 culori. Acest format are o gamă de culori extrem de limitată, dar fișierul ocupă puțin spațiu pe disc;
• Desen cu 256 de culori. Fișierul ocupă de două ori mai mult spațiu pe disc ca atunci când este salvat ca format format din 16 culori;
Articole similare
Trimiteți-le prietenilor: