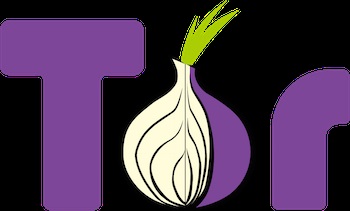
Am avut din nou ocazia să ne întoarcem la vechiul și, sincer, deja uitat, ciclu de articole despre criptarea pe Mac-uri. Acestea au devenit mai multe scrisori de la cititorii noștri cu cereri de a vorbi despre cum în OS X puteți folosi Tor la maxim.
Doar merită menționat: dacă nu aveți nicio idee despre ce este Tor, cel de mai jos nu este pentru dvs. Nu am vrea să redați un articol bun și informativ despre Tor în Wikipedia, să spunem doar că Tor este probabil cel mai bun și mai fiabil instrument pentru maximizarea anonimatului pe Internet. Aceasta este o rețea de servere proxy care redirecționează traficul în așa fel încât este aproape imposibil să vă calculați locația.
Este păcat că creatorii lui Tor încă nu au oferit un mod convenabil pentru ca makovodov să redirecționeze tot traficul prin rețeaua Tor. Cu toate acestea, există o cale de ieșire.
De ce e totul?
Modul oficial de a lucra cu Tor este simplu, dar nu îl poți numi flexibil. Sunteți invitat să descărcați un ansamblu special de Mozilla Firefox numit Tor Browser de pe site-ul proiectului Tor și să navigați prin el. Orice alt trafic nu va fi criptat, deși tot ceea ce este necesar pentru acest lucru este livrat cu Tor Browser.
Motivele pentru acest lucru nu sunt la fel de simple cum ar părea. Punctul de față nu este atît în lenea reprezentanților Proiectului Tor, cît și în abundența diverselor restricții cu care utilizarea lui Tor. Strict vorbind, nu tot traficul poate și ar trebui să fie redirecționat prin Tor: în unele cazuri este inutil, deoarece anonimizarea nu va funcționa complet; într-o serie de cazuri (de exemplu, când vine vorba de torrente), acest lucru este dăunător rețelei Tor, deoarece creează o sarcină suplimentară inutilă pe computerele și serverele participante.
Desigur, nu susținem includerea redirecționării oricărui trafic prin Tor în mod continuu - chiar și paranoiații este puțin probabil să fie mulțumiți de rezultate. Dar pentru a putea trece de la Tor-trafic la trafic obișnuit și invers în OS X ar fi grozav dacă vrei să te limitezi la caracteristicile destul de slabe ale Browser-ului Tor.
Deci, să ne dăm seama cum să facem asta.
Instalarea Tor pe OS X
Pentru a lucra corect cu Tor, trebuie să îl instalați în OS X ca proces sistem normal. Pentru a face acest lucru, aveți nevoie de un pachet MacPorts. Dacă nu vă amintiți dacă ați pus-o sau nu, este ușor să verificați folosind Terminalul (în general, terminalul din acest manual va fi adesea necesar pentru dvs.). Este suficient să conduci o echipă
Dacă Terminalul blestemește despre faptul că o astfel de comandă nu știe - nu aveți MacPorturi. Avertizam ca programul de instalare MacPorts este moody si ii place sa stea la final. Nu este nimic critic în acest sens, după prima sau a doua relansare, este de obicei stabilit definitiv.
MacPorts va trebui doar să instalați Tor din el. Pentru aceasta, introduceți următoarea comandă în terminal:
sudo port instalare tor
Când Tor este instalat împreună cu toate dependențele, numeroase confirmări și avertismente, va trebui să îl pregătiți pentru prima rulare prin transformarea șablonului de fișier de configurare într-o versiune de lucru. Pentru aceasta, comanda este utilă:
cp /opt/local/etc/tor/torrc.sample / opt / local / etc / tor / torrc
Din motive de interes, puteți examina conținutul acestui fișier (de exemplu, utilizând comanda nano / opt / local / etc / tor / torrc), dar în majoritatea cazurilor nu trebuie să schimbați nimic acolo.
Verificarea instalării Tor
Înainte de orice acțiune suplimentară, trebuie să vă asigurați că Tor este instalat corect. Rulați-l cu comanda tor din Terminal (acesta trebuie să fie efectuat de la un utilizator obișnuit, și nu de la rădăcină, deci nu sunt necesare prefixe sudo!). Dacă totul a mers bine, Tor va fi urmat de următorul lanț de mesaje:
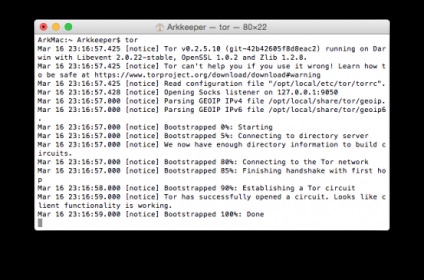
Luați în considerare un lucru mai important: puteți rula doar o singură copie a lui Tor la un moment dat. Dacă ai fugit deja, nu se va mai deschide până nu oprești procesul corespunzător. Cel mai simplu mod de a face acest lucru este cu comanda killall.
Crearea unei locații de rețea
În OS X există un lucru util, dar foarte puțin cunoscut, cum ar fi crearea de rețele. Locația rețelei este o colecție de conexiuni și setările acestora de care aveți nevoie în acest moment. Puteți crea cât mai multe locații în rețea și puteți comuta rapid între ele direct prin meniul sistemului.
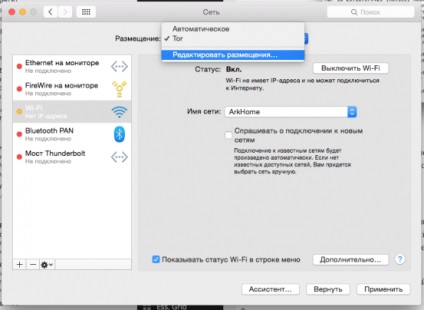
Acum treceți la noua locație de rețea creată. Va trebui să editați setările pentru interfețele pe care le veți utiliza pentru a redirecționa traficul prin Tor. Să presupunem că alegeți Wi-Fi. În colțul din dreapta jos, faceți clic pe "Avansat":
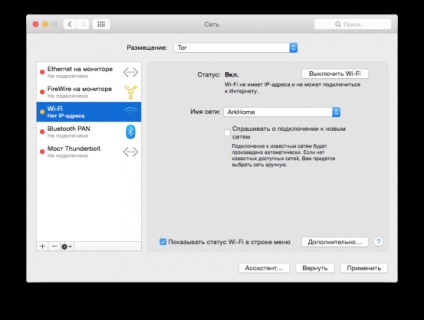
Apoi accesați fila Proxy. În stânga, bifați proxy-ul SOCKS, iar în partea dreaptă introduceți adresa IP 127.0.0.1 și portul 9050 (după cum se arată în captura de ecran).
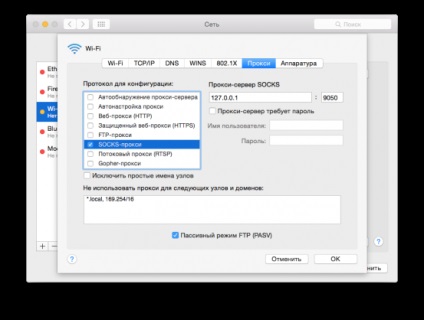
Salvați orice modificări nesalvate în consola rețelei.
Se pare că asta este totul, dar nu - Tor vei lucra până la primul repornire. Apoi procesorul va trebui să fie pornit din nou. Prin urmare, a fost o sarcină mai importantă: setarea pornire automată Tor la pornirea sistemului.
Procesul Autorun Tor
Există destule modalități de a stabili procesul de autostart în OS X - și elementul de pornire, agentul de lansare și obiectul de intrare. Poate că cea mai simplă și cea mai fiabilă va fi cea din urmă. Puteți descărca autorul nostru autorun ready, de aici. Dacă doriți să o faceți singur, atunci la serviciul dvs. Automator.
Porniți Automator, selectați "Programare".
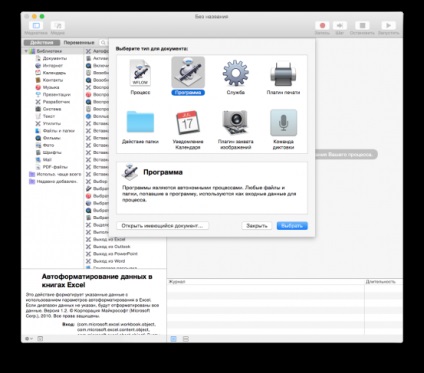
În lista acțiunilor din stânga, selectați "Run Shell Script" și glisați spre dreapta:
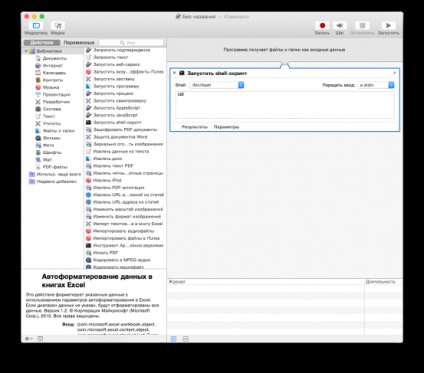
În loc de pisică în screenshot-ul nostru, va trebui să introduceți acest design șiretlic:
nohup / opt / local / bin / tor> / dev / null 2> 1
După corectarea scriptului, salvați rezultatul. În fereastra de salvare din partea de jos, selectați elementul "Program".
Ultimul pas este crearea unui obiect de intrare. Aici totul este simplu: accesați setările de sistem, panoul "Utilizatori și grupuri". În partea stângă, selectați cea pe care o doriți și în partea dreaptă - fila "Înregistrare obiecte". Cu ajutorul plusului pe el sau cu drag și drop obișnuit adăugați la listă utilitatea pentru lansarea Tor:
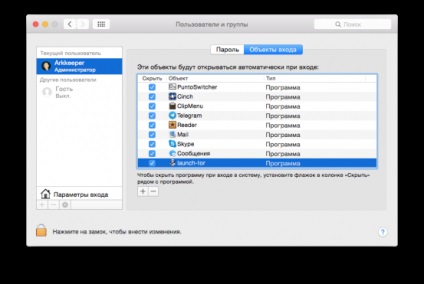
Bifarea "Ascunde" va fi mai potrivită. Înainte de a adăuga un obiect de intrare, este rezonabil să puneți utilitarul într-un loc care nu este foarte proeminent, astfel încât să nu calculeze ochii și să nu-l mai atingeți. În principiu, îl puteți pune în dosarul "Programe".
Cum se activează și se dezactivează Tor
În sfârșit, despre lucrul principal. Știm, instrucțiunea de mai sus este puțin probabil să pară simplă chiar și pentru cei care pot fi clasați ca utilizatori avansați. Dar toate acestea sunt compensate de ușurința de pornire și oprire a lui Tor. Pentru aceasta, trebuie doar să faceți clic pe măr în colțul din stânga sus și în meniul "Destinație" să selectați aspectul pe care l-ați creat pentru Tor:
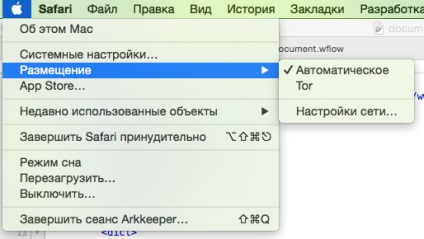
Pentru a verifica dacă Tor funcționează, puteți folosi check.torproject.org. Veți avea nevoie să vedeți ceva de genul:
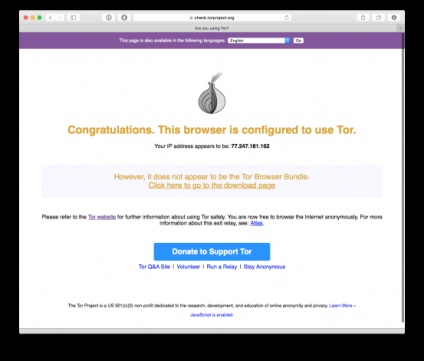
Aici, poate și totul, despre ce vrem să vă spunem în cadrul acestui articol. Navigarea cu succes sub masca lui Tor;)
Materialele din subiectul respectiv
Trimiteți-le prietenilor: