Acest format este cel mai adesea folosit în majoritatea tipografiilor drept un standard pentru pregătirea fișierelor pentru offset și alte tipuri de tipărire. În interiorul fișierului PDF există toate ilustrațiile necesare în format vectorial sau raster, fonturi și alte informații pentru afișarea corectă pe monitor și ieșirea acestor fișiere în dispozitive de imprimare sau procesor raster (RIP).
Deoarece toate informațiile sunt deja încorporate în fișierul PDF și suportă, de asemenea, mai multe tipuri de comprimare a acestor informații - acesta devine un format extrem de util și convenabil pentru stocarea și transferarea layout-urilor la o presă de tipărire offset.
Instalarea unei imprimante virtuale pe sistem
Cea mai corectă modalitate de a scrie un fișier PDF este printr-un fișier PostScript (PS). Pentru a scrie un fișier PS, aveți nevoie de o imprimantă virtuală, care este suficient de ușoară pentru a instala în orice sistem de operare. Dacă nu aveți deja instalată o imprimantă virtuală, vă vom oferi un exemplu de instalare utilizând sistemul de operare Windows XP ca exemplu.
- Apăsăm butonul "Start". apoi faceți clic pe elementul de meniu "Imprimante și faxuri".
- În fereastra care apare în partea stângă, selectați "Adăugați imprimanta".
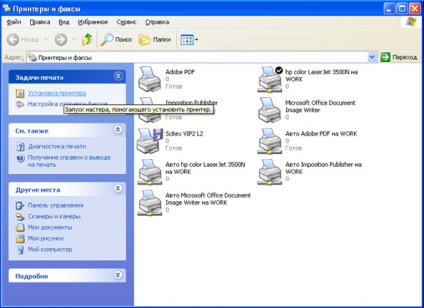
- Va aparea fereastra "Add Printer Wizard". Faceți clic pe butonul "Următorul".
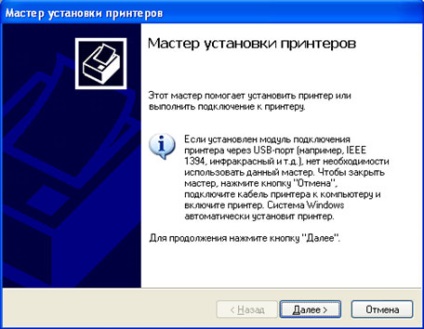
- În fereastra următoare, lăsați totul neschimbat și apăsați pe "Next".
- Apoi, trebuie să selectați portul imprimantei. În acest caz, selectați "FILE: (Print to file)" și faceți clic pe "Next".
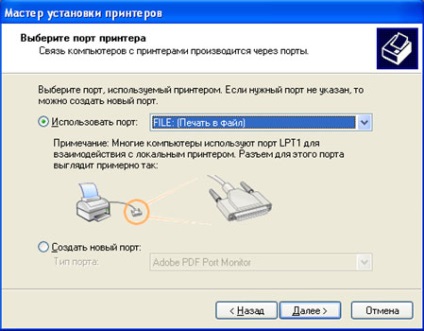
- Apoi trebuie să alegeți producătorul și modelul imprimantei. De exemplu, Scitex VIP L2. Și faceți clic pe "Următorul".

- După instalarea imprimantei, puteți să o asignați implicit sistemului. Imprimanta instalată apare în sistem.
Convertiți fișierul PS în format PDF
Pasul de ieșire a fișierului PS din diverse programe va fi discutat mai jos, dar pentru moment vom oferi instrucțiuni despre cum să convertim PS în PDF folosind Adobe Distiller.
Pentru a afișa fișierul PostScript, trebuie să porniți dialogul de imprimare apăsând pe Ctrl + P. Trebuie să selectați imprimanta virtuală din meniul derulant Imprimanta pe care l-ați instalat în sistem. În acest caz este Scitex VIP2 L2. În fila General, nu puteți schimba nimic. Accesați următoarea filă Setare.
Selectați elementul personalizat din meniul derulant Dimensiune hârtie. Și, de asemenea, Poziția paginii este setată la Centered.
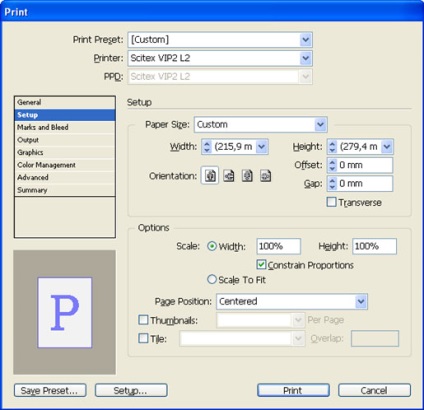
Faceți clic pe caseta de selectare Toate imprimantele și setați opțiunea Offset la 5 mm.
Aici trebuie să selectați Presetare: Rezoluție înaltă.
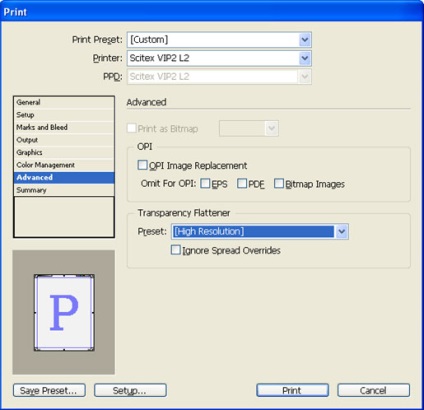
După ce ați făcut toate setările necesare, puteți salva profilul de imprimare utilizând butonul Salvare presetare.
Apoi, faceți clic pe butonul Imprimare și introduceți numele fișierului PS și calea de salvare.
Descărcare PDF de la QuarkXPress
QuarkXPress 7 vă permite să ieșiți corect fișierul PDF direct. În această secțiune vom analiza setările cele mai potrivite pentru trimiterea fișierelor destinate transferului în casa noastră de tipărire.
- Deschideți aspectul și selectați Export din meniul Fișier. apoi selectați Export ca PDF.
- În meniul care se deschide, faceți clic pe butonul Opțiuni pentru a deschide fereastra de setări.
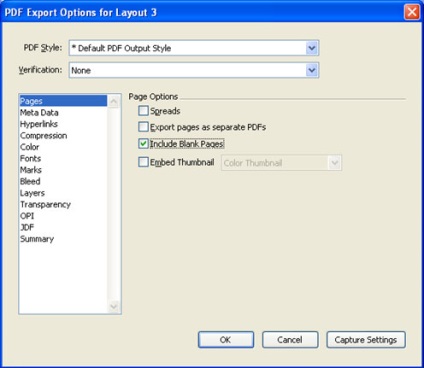
- În secțiunea Hyperlinks, dezactivați opțiunea Includeți hyperlink-uri.
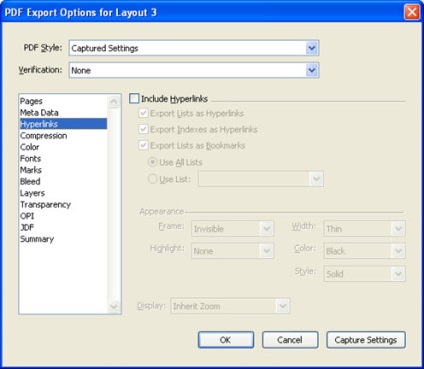
- În secțiunea Comprimare, este recomandabil să setați totul așa cum este prezentat în captura de ecran. Rețineți că, în cazul QuarkXPress, spre deosebire de produsele Adobe, compresia redusă JPEG înseamnă comprimare minimă și, în consecință, o calitate maximă a imaginii.
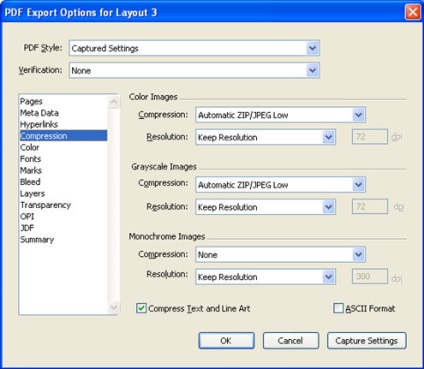
- Apoi, mergeți la fila Marcaje și setați valorile așa cum se arată în captura de ecran.
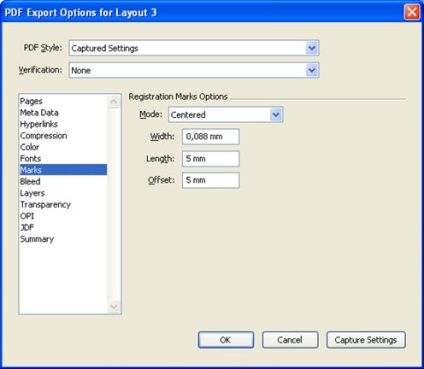
- Apoi, în fila Bleed, setați plecări simetrice de 5 mm și setați cutoff pe zboruri, făcând clic pe elementul de meniu Clip to Bleed Edge.
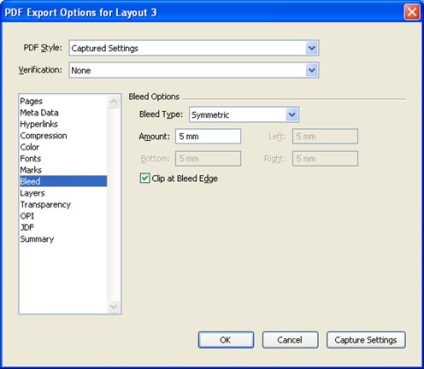
- Apoi, trebuie să dezactivați OPI-ul. ca în imaginea de mai jos.
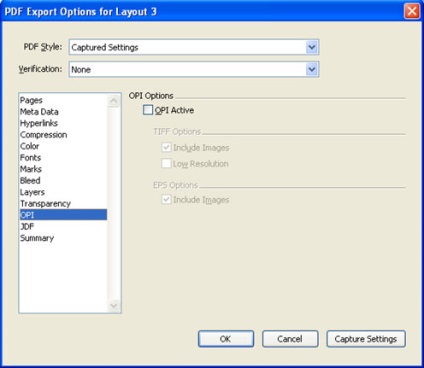
După toate setările, trebuie să specificați calea pentru salvarea fișierului PDF, precum și numele acestuia.
Cele de mai sus pot fi salvate în profil pentru o utilizare ulterioară, atunci când trimiteți machetele în format PDF pentru livrare la firma noastră.
- Deschizând aspectul și făcând clic pe meniul Imprimare din prima fereastră care apare, trebuie să configurați o imprimantă virtuală instalată în sistem. În acest caz este Scitex VIP2 L2. Dacă faceți clic pe butonul Proprietăți, trebuie să setați dimensiunea foii pe care va fi plasat documentul. Se recomandă setarea dimensiunii foii de 2-3 cm înălțime și lățime decât aspectul propriu-zis.

- Apoi, în fila Prepress, trebuie să setați 3 elemente, așa cum se arată în screenshot.
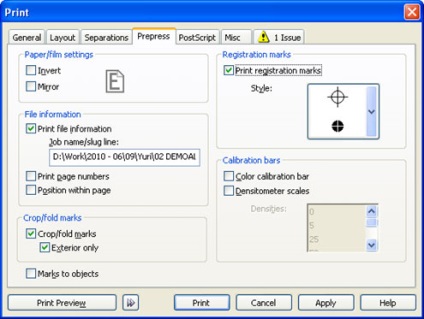
- Mai departe, în secțiunea Misc verificați toți parametrii pe care i-ați păstrat ca în ecranul de ecran.
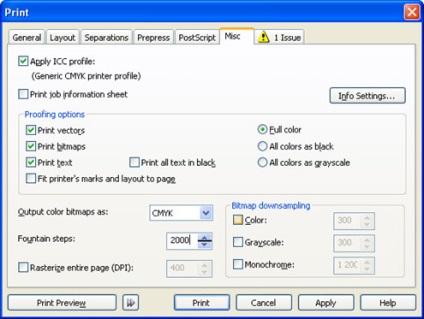
După aceasta, puteți face clic pe butonul Imprimare înainte sau Imprimare pentru a imprima fișierul PostScript.
Fiți atenți
Articole similare
Trimiteți-le prietenilor: