Rubrica: Recenzii și opinii.

Deci, administratorul de sistem a instalat un nou Windows Vista (cele mai multe dintre acțiunile descrise sunt aplicabile și pentru Windows XP) de pe computer și au plecat. Începeți să lucrați și simțiți că ceva nu este în regulă. Se pare că totul funcționează, totul este bine, dar ar fi de dorit să schimbăm ceva, să schimbăm ceea ce, într-un mod evaziv, împiedică munca productivă. Acesta este exact ceea ce va fi discutat.
Tot ceea ce considerăm este în înțelepciunea care distinge utilizatorul experimentat de cel obișnuit.
Dezactivați centrul de configurare inițial (utilitarul msconfig)
De fiecare dată când porniți sistemul apare mândru „Welcome Center“, care este într-o grabă pentru a ne mulțumi cu numele sistemului de operare, procesorul calculatorului, RAM și alte setările acestuia (fig. 1).
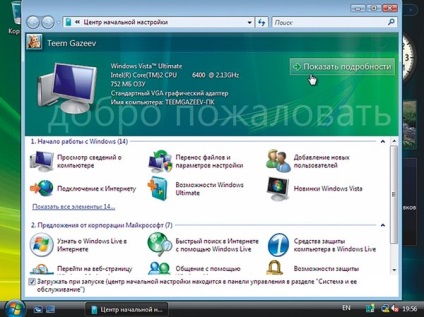
Fig. 1. Configurația inițială a sistemului de operare.
Toate astea sunt bune, dar pentru a 25-a lansare ar fi de dorit să-l opriți. În cazul nostru, totul este simplu - debifați doar caseta de selectare "Descărcare la pornire". Și ce alte aplicații care încep la pornire? De obicei, se blochează în tava de sistem în apropierea ceasului. În sistemul în sine, un folder special numit „Startup“, care poate fi deschis și pus în ea tot ce vrei, de exemplu, o imagine, si va fi deschis la pornire (fig. 2).
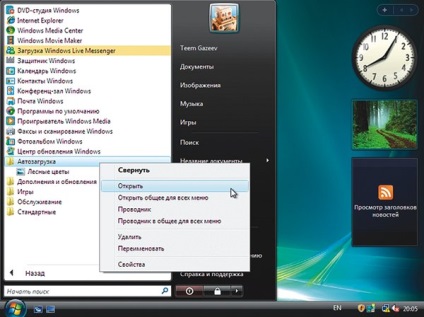
Fig. 2. Folderul Startup din meniul Start. Imaginea "Flori de pădure" vă va mulțumi utilizatorul la următoarea încărcare.
Cu toate acestea, aceasta este o metodă foarte simplă, destinată numai celor mai neexperimentați utilizatori. De fapt, când sistemul pornește, multe alte aplicații sunt încărcate, care nu apar deloc în folderul Startup. Pe un sistem curat, proaspăt instalat, ca exemplu al unei astfel de aplicații, puteți aduce "Windows Security Center" (Windows Defender). Icoana sa cu un semn de exclamare pe scut este vizibilă în apropierea ceasului.
Combinația de taste este Windows + R (amintiți-vă această combinație!). Windows este un buton de pe tastatură cu un marcaj de selectare. Apare o fereastră "Run", în care introducem valoarea "msconfig" (Figura 3).

Fig. 3. Fereastra "Run" și comanda "msconfig".
Faceți clic pe butonul "OK" și vedeți fereastra "Configurare sistem". În general, putem debifa caseta de selectare "Descărcare elemente de pornire", selectând opțiunea "Startup selectiv" (Figura 4).
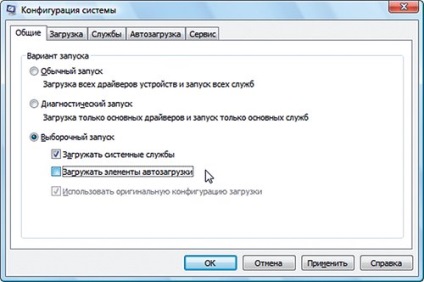
Fig. 4. Dezactivarea completă a elementelor de pornire.
Această opțiune ajută foarte mult la combaterea virușilor - da, acestea sunt, de asemenea, încărcate automat, iar această descărcare poate fi dezactivată. La noi în timp ce în timp ce pur sistem, prin urmare, avem nevoie de o ajustare mai inteligentă și mai subțire. Mergeți la fila "Startup", iar aici vedem, în primul rând, desenul nostru "Flori pădure" (flori pădure) și, în al doilea rând, "Windows Defender" (Figura 5).

Fig. 5. Lista de aplicații începând cu pornirea sistemului.
Putem debifa aplicațiile care nu ar trebui pornite automat. Câmpul "Locație" ajută la determinarea opțiunii, indicând calea programului care va fi lansat. Deci, putem afla dacă este util sau dăunător.
Acum nu vedem prea multe valori de listă doar pentru că este un nou sistem. Instalarea ulterioară a programelor, cum ar fi Lingvo, Power DVD, Flash Get și, desigur, pachete antivirus, va crește semnificativ lista. Rămâne pentru noi să decidem care dintre programele sunt cu adevărat necesare atunci când sistemul este pornit. Trebuie reținut că o listă mare crește semnificativ timpul de încărcare al sistemului. În plus, ar trebui să verificați pornirea din când în când - devine, de asemenea, viruși și orice spyware.
Configurați interfața (setările de viteză)
După ce a văzut câteva ore în fereastra magică se aprinde intermitent și decolorare meniuri, desfășurarea greoaie a celui mai important panoul de „Start“ și altele ar trebui sa te bucuri de toate acestea, vreau să ajung în cele din urmă merge și opriți toate aceste efecte minunate. Nu, nu, eu nu vă îndemn pentru a reveni la interfața auster „a la Windows 98“ (deși există unele fani), hai să-l lase la inregistrare, dar se va asigura că ferestrele și elementele de meniu desfășurat instantaneu. În meniul "Start", faceți clic dreapta pe rubrica "Calculator", selectați "Proprietăți". În fereastra "Sistem" care apare, faceți clic pe link-ul "Advanced System Settings" situat în bara laterală. Se afișează fereastra "Proprietăți sistem", în care mergem la fila "Avansat". Aici vedem grupul "Performanță", care, așa cum rezultă din nume, vă permite să controlați viteza calculatorului. Apăsați butonul "Parametri", setați comutatorul în poziția "Efecte speciale" și selectați următoarele valori (Figura 6).
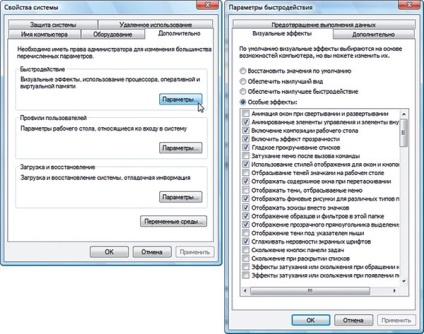
Fig. 6. Configurarea performanțelor sistemului.
Desigur, putem alege foarte înțelesul "Asigurați cea mai bună performanță". Cu toate acestea, în acest caz vom primi interfața "Windows 98". Dacă eliminăm bifa pentru efecte cum ar fi "Animarea ferestrelor atunci când se pliază și se desfășoară" și "amortizarea meniului după ce comanda este apelată", obținem interfața dorită "instant". Toți ceilalți parametri - cum ar fi stilul corporativ al Windows Vista și transparența ferestrelor - rămân, care ne vor plăcea și vom umple cu un sentiment de frumusețe.
Fișiere ascunse și de sistem
Virusurile - (in lumea computerelor), acest lucru nu este unele creaturi invizibile, care și să se străduiască pentru a lovi calculatorul nostru, și bine definite fișiere cu * .exe sau * com. Când vom folosi flash drive-uri, vom primi e-mail, conectați hard disk-uri externe, este de dorit să vadă pe deplin conținutul mass-media. Pentru a face acest lucru, este util să activați modul de afișare a fișierelor ascunse și de sistem. Faptul că creatorii sistemului de operare Windows, unele fișiere sunt ascunse de la utilizator, astfel încât acestea nu sunt speriați și nu îndepărtat accidental. Problema este că majoritatea virușilor se ascund doar ca fișiere ascunse și / sau de sistem. Pentru a le vedea, deschideți "Computer" și în meniul principal ... Stop, dar de unde a pornit meniul principal? Apăsați tastele Alt - apare meniul, selectați „Instrumente \ Folder Options“ de pe fila Vizualizare, debifați „Ascunde fișierele sistemului de operare protejate“, „Se ascund extensiile pentru tipurile de fișiere cunoscute“ și selectați comutatorul „afișează fișierele și folderele ascunse“ (Fig. 7).
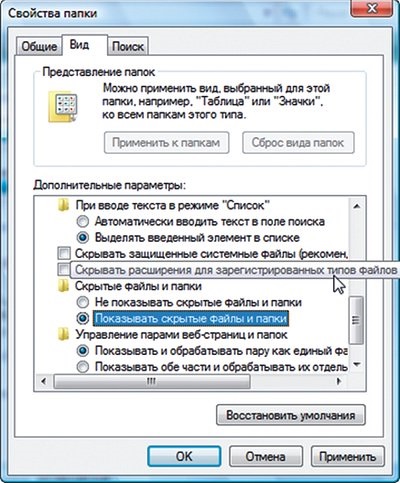
Fig. 7. Modificați tipul fișierelor.
Cu toate acestea, dacă vă obosesc să urmăriți fantome semi-transparente pe computer, puteți reveni la toate setările. Și includeți-le numai atunci când este necesar.
Ce fel de computer am? Utilitatea Dxdiag
Sunați la departamentul de contabilitate - "Bună ziua, ce fel de computere aveți?" Răspunsul este "Bună ziua, sunt albi, cu butoane". După o jumătate de oră am reușit să obțin informațiile care sunt afișate în fereastra "Sistem" (Figura 8).
Vedem din nou viteza procesorului și dimensiunea RAM. Și cum să apreciez cu adevărat configurația computerului? Din nou, utilizați o combinație de taste Windows + R, fereastra pop-up „Run“, introduceți comanda „dxdiag“. Deschide un așa-numit de utilitate „diagnosticare DirectX“, în care vom vedea numele complet al sistemului de operare, modelul placii de baza (o combinație de câmpuri, „Faceți calculatorul“ și „modelul de calculator“), parametrii de CPU, memorie RAM, versiunea de Direct X (fig. 9) .
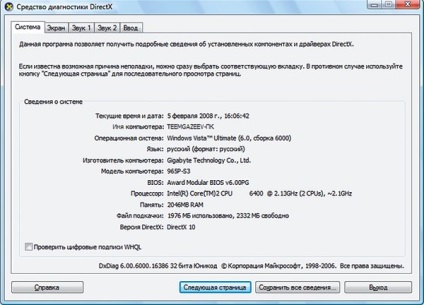
Fig. 10. Informații despre ecran.
În exact același fel în fila "Sunet" puteți obține informații despre placa de sunet, pe fila "Input" - informații despre tastatură și mouse.
Desigur, datele prezentate nu se pretinde a fi o descriere exhaustivă a computerului, dar ele sunt de obicei suficiente.
Gestionarea computerelor
După reinstalarea sistemului nu funcționează sunetul? Sunt toate firele conectate și difuzoarele lucrează pe computerul unui coleg? Deci, problema este în driverul pentru placa de sunet. Driverele sunt astfel de programe create, de regulă, de producătorii de componente, ceea ce face ca aceste componente să funcționeze normal în combinație cu sistemul de operare. La instalarea sistemului, de obicei o parte din drivere sunt instalate automat, cealaltă necesită instalare manuală. Pentru a găsi driverele care lipsesc, faceți clic dreapta pe pictograma "Computer" și selectați "Management" din meniul care apare (Figura 11).

Fig. 11. Managementul calculatorului.
În secțiunea "Manager dispozitive", dispozitive fără drivere instalate sunt evidențiate cu pictograme speciale (Figura 12).
Fig. 12. Device Manager.
Este deja posibil să se ghicească că „mâini-libere“ - este ceva de-a face cu o placă de sunet, iar dacă acesta este în valoare de avertizare icoana cu un semn de exclamare - înseamnă că trebuie să se ocupe de ea.
Computer Management, de asemenea, ajută să se ocupe de flash, care este introdus în mod fizic USB-in și nu apare în Windows Explorer. Acest lucru se întâmplă uneori chiar și în Windows Vista. Pentru a putea utiliza o unitate flash, du-te la „Tools“, selectați dispozitivul amovibil, faceți clic pe butonul din dreapta al mouse-ului, și apoi selectați valoarea „Change Drive Letter and Paths ...“ (fig. 13).
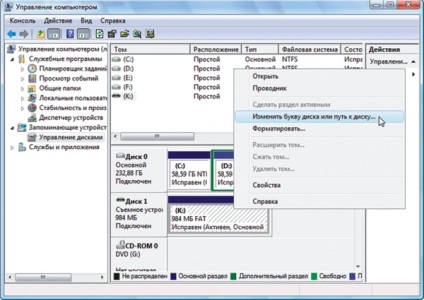
Fig. 13. Managementul discurilor.
Expertul care va fi pornit în timpul acestei proceduri va ajuta la rezolvarea problemei.
Windows Registry
Registrul Windows este un depozit al tuturor setărilor subtile care sunt ascunse de utilizatorul mediu. Din păcate, ajutorul celei mai recente versiuni a sistemului de operare Windows Vista încă nu conține nicio descriere a parametrilor și a metodelor de reglare fină. Cu toate acestea, acest dezavantaj este compensat de entuziaști care fiecare nouă versiune de Windows năpusti asupra ei și a dezgropat chiar și acele controale care sunt complet nedocumentate pe site-ul Microsoft.
Luați în considerare un exemplu util de modificare a valorilor registrului. În sistemul de operare, în timpul instalării, sunt introduse informații despre proprietar, care sunt apoi disponibile în secțiunea "Despre" din meniu din orice aplicație (Figura 15).
Fig. 15. Programul "Calculator" este înregistrat de utilizatorul "Teem Gazeev" și organizația "- || + _ + || -".
Fig. 16. Modificați setările registry.
Noile valori intră în vigoare imediat, fără a reporni computerul. Ca rezultat, semnătura licenței sa modificat (Figura 17).
Fig. 17. Semnătură de licență nouă.
Când am instalat sistemul de operare?
Întrebarea, desigur, este interesantă. Se pare că acum trei luni ... Sau mai mult? Putem afla data instalării la cel mai apropiat minut! Din nou, apăsați combinația de taste Windows + R, în fereastra apărută "Run" introduceți comanda "cmd". Apare o fereastră de consolă neagră, în care introducem "systeminfo". După ceva timp, afișată o mulțime de informații interesante - data de instalare a sistemului și numele, durata totală a sesiunii curente, locația de foldere de sistem, fusul orar, cantitatea de memorie RAM și mult mai mult (Figura 18.).
Da, apropo, dacă tastăm "help" mai târziu, vom vedea o listă completă a tuturor comenzilor care sunt susținute de linia de comandă. De exemplu, încercați comanda "shutdown / p".
În acest articol, am examinat doar vârful iceberg-urilor, care reprezintă toate aceste utilități, instrumente și aplicații. Informații mai detaliate despre fiecare dintre acestea găsiți în ajutorul online, precum și o metodă banală și o eroare. Și amintiți-vă: tot ce am spus nu sunt niște secrete ale administratorilor de sistem, ci doar abilitățile unui utilizator cu experiență, care deja dețin deja.
Abonați-vă la canalul infoCOM.UZ în telegramă. a fi primul care a învățat despre știrile din domeniul TIC din Uzbekistan
Articole similare
-
Fișier în Windows XP (descriere, editare) »toate pentru OS setări ferestre, programe gratuite,
-
Configurați pppoe-conexiune pentru furnizor de Internet de încredere
Trimiteți-le prietenilor: