Puternic lucruri mici în Photoshop (3.2). Migrați și scalați stratul
Funcția Free Transform, am folosit pentru a vedea cât de mare este imaginea de cărămidă, comparativ cu panza, pre-reducerea amplorii vizibilității conținutului interne ale ferestrei.
După reducerea amprentei de vizibilitate putem să acoperim cu o privire toate pânzele noastre și toată imaginea de cărămidă transferată. Această abordare seamănă într-o anumită măsură cu munca artistului, atunci când lucrează la o pictură (pictura unei imagini). Dupa efectuarea mai multor lovituri de pensula, pictorul se poate muta de pe panza si arata de la o distanta mai mare la rezultat. Desigur, nu putem schimba aspectul, ci pur și simplu activați Transformați gratuit taste funcționale Ctrl + T, apoi apăsați și țineți apăsat butonul mouse-ului stânga (straturi de imagini apuca) pentru a începe să-l în mișcare în orice direcție până când unul dintre markerii de scalare:
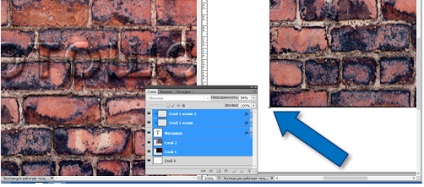
Imaginea prezintă marcajul din colțul din stânga jos. Dacă dorim să reducem imaginea un zidari păstrând proporțiile, cele mai bune vor fi trase la centrul de panza este unul dintre markerii de colț, mai degrabă decât partea de sus și de jos. Lucrul cu marcatorii de colț, păstrăm proporțiile întregii imagini. Putem trage markerul prin schimbarea dimensiunii doar prin apucarea cu mouse-ul, putem trage cu tasta Shift presată și ținută, și asta e mai bine. Așadar, reducem distorsiunea fiecărui pixel și imaginea ca întreg. Cel mai bun pentru noi va fi scalarea cu tastele Shift + Alt. Dacă cineva în munca dumneavoastră preferă să lucreze prin meniu și nu-i place să folosească „taste“, care, în acest caz, nu ar trebui să ignore tastele Shift + Alt, din moment ce vorbim despre salvarea de calitatea imaginii și perechea de chei nu este un „fierbinte “. Ultima dată am eliminat selecția apăsând tasta Esc. Să selectăm din nou selecția utilizând tastele Ctrl + T (taste rapide) sau prin meniu:
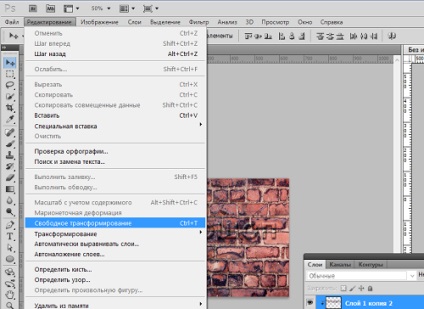
De asemenea, putem selecta opțiunea "Transform", iar în fereastra care deschide acțiunile de clarificare, funcția "Scale":
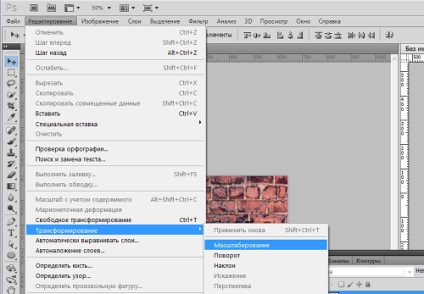
Indiferent de modul în care mergem, imaginea, ca rezultat, va fi capturată de markeri. Nu uitați să căutați paleta de straturi și asigurați-vă că toate straturile necesare sunt gata să schimbe dimensiunea, adică acestea ar trebui să fie evidențiate în albastru. Așa că ne-am mutat la panza pe poza sa caramida este gata de a schimba dimensiunea, sau mai degrabă, fiind pe ea poza caramida, deoarece este dimensiunea sa, reducem la dimensiunea de panza. Preocupat de calitatea reduse de imagine-straturi (inclusiv menținerea raportul de aspect) nu este o eroare în plus față de exploatație în jos Shift + Alt, deplasați marcatorul mai mult de un colt, iar toate cele patru, și fă-o într-un mod de diagonală, adică din stânga jos, apoi din dreapta sus, apoi din dreapta jos, apoi din stânga sus:
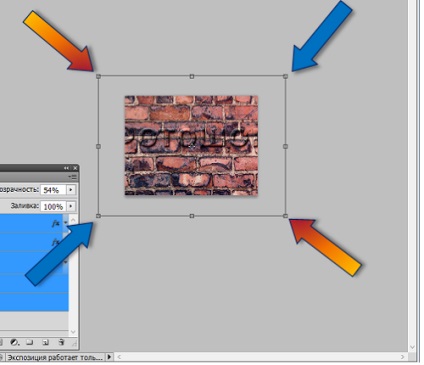
Sau într-o secvență diferită, în funcție de care dintre markeri va fi primul. Amintiți-vă că, în designul nostru, imaginea de cărămidă transferată ar trebui să se potrivească cu dimensiunea pânzei noastre. Prin urmare, trebuie doar să aducem fiecare dintre marcatorii de colț la unghiul corespunzător al pânzei și să apăsăm de două ori tasta Enter. Funcția de transformare va fi întreruptă și programul va accepta modificările pe care le-am făcut:
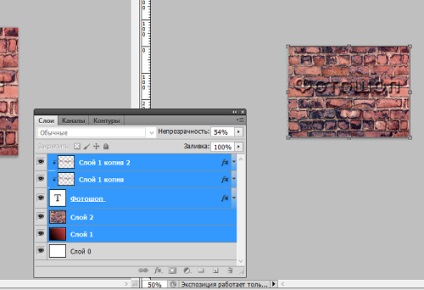
În această imagine, tasta Enter nu este încă apăsată. Apăsați de două ori și marcatorii vor dispărea:
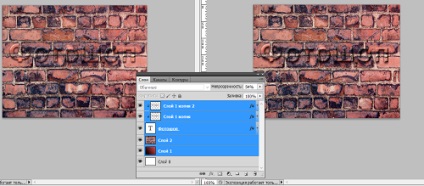
Am luat scara de vizibilitate, astfel încât dimensiunea panza, sa mutat cu el o imagine de caramida, caramida se potrivesc cu imaginea originală (stânga-l). După cum se poate vedea, pânza noastră (dreapta) nu este mai rău decât originalul. Dacă ne simțim lăsa în jos markeri pentru colturile panza, in conformitate cu propriile noastre sentimente, nu este perfectă, este posibil să se muta imaginea-a straturilor cheie încă selectate săgeată, sau, dimpotrivă, el a luat-o. Noi facem totul de unul singur. Aliniați la dimensiunea pânzei noastre, putem muta markerii de sus și de jos, precum și lateral. În acest caz, este mai bine să țineți apăsată tasta Shift. Dar dacă estimăm prin ochi, vedem că trebuie să tăiem undeva cu 1-3 pixeli, atunci nu putem ține apăsată tasta Shift. O altă opțiune de reducere / creștere poate fi utilizarea funcției de scalare procentuală. Să hotărâm pentru o schimbare care, conform ideii noastre creative, vrem ca fundalul cărămizii să nu fie mărimea întregii panze, puțin mai îngustă în orizontală. Dacă vom face „îngustimea“, folosind markeri, atunci trebuie să tragem mijlocul de sus în jos mâner ușor și cea mai mică medie de mânerul pentru a trage ușor în sus. Toate acestea sunt condiționate. Ne mișcăm la fel de mult cât trebuie să realizăm ideile noastre creative. Tasta Shift, cu această mișcare, este ținută sau neținută, adică cum ne place și în funcție de ceea ce obținem. Să intrăm în modul liber de transformare prin intermediul meniului sau utilizând tastele Ctrl + T. Ne amintim că transformăm doar un fundal de cărămidă. Prin urmare, în paleta de straturi, trebuie doar să fie evidențiată în albastru:
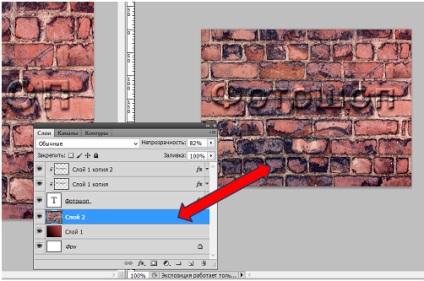
Să aruncăm o privire la meniu înainte de a apăsa tastele Ctrl + T sau până când selectați fila "Edit" din meniu și în ea opțiunea "Free Transform":
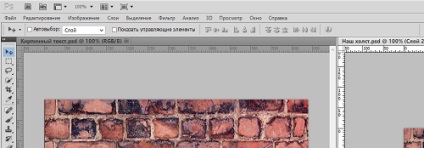
Și acum, aruncați o privire la meniu după ce ați intrat în modul de transformare liber:
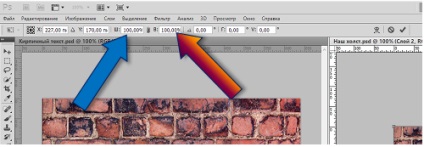
Meniul sa schimbat într-o oarecare măsură - au apărut ferestre cu valori, inclusiv procentul de lățime și înălțime de care avem nevoie în acest moment. Să mutăm cursorul în caseta de înălțime și să selectăm valoarea "100". A devenit evidențiată în albastru. Este posibil să selectați complet sensul:
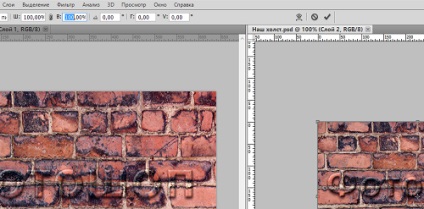
Să spunem că am decis să reducem înălțimea cu 60%, cum să tăiem fundul de cărămidă de jos și de sus. Adică, 100% minus 60% este egal cu 40%. Și de a introduce valoarea - 40. Dacă am împărțit totul, este încă un semn de scriere la sută nu este neapărat să înțeleagă cum să Photoshop. Apăsați Enter:
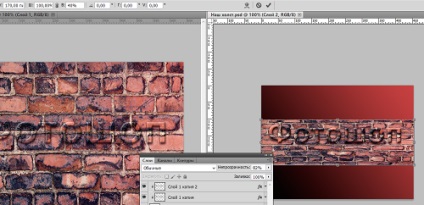
Așa sa îngrădit fundalul cărămizilor. Dacă apăsați din nou Enter, atunci acest strat de fond de cărămidă de transformare vor fi acceptate de către program și marcatorii vor dispărea și vom avea benzi de cărămidă. Vedem că fundalul cărămizii așa cum l-am dorit deja, dar textura însăși a scăzut, cărămizile au devenit mici. Avem nevoie de asta? Să presupunem că acest lucru nu ne este potrivit, dorim ca cărămizile să aibă aceeași dimensiune, să rămână așa. În acest caz, scalarea trebuie eliminată. Trebuie să ne gândim ce să facem. Din nou, putem elimina excesul, și poate ascunde și, astfel, greșim evenimentul care ne va arăta că a lăsat o fâșie îngustă de fundal cărămidă sau invers este mare. La aceasta vom reveni, dar acum vom continua conversația despre scalare. Am schimbat procentul de înălțime în exemplul nostru. De asemenea, putem schimba numai lățimea și, în mod natural, înălțimea și lățimea în același timp, expunând valorile de care avem nevoie. Lucrul în meniul cu valori procentuale cu tastele Shift și Shift + Alt pe care nu le folosim. Putem lucra cu dimensiunea imaginii înainte de a fi transferat pe pânza noastră. Panza este creată și apoi imaginea de cărămidă este deschisă:
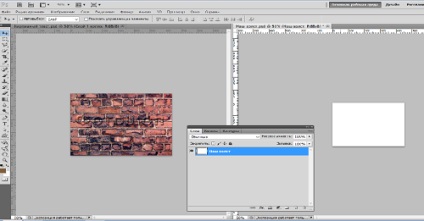
Ne amintim ce mărime am creat panza noastră, dar dacă am uitat, atunci pentru claritate, mergem la fila de meniu "Imagine" și în ea la opțiunea "Dimensiunea panzei":
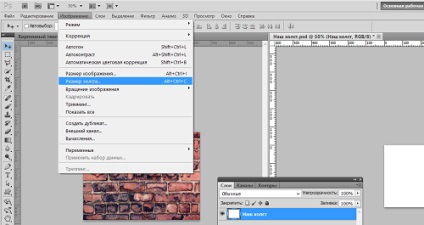
În fereastra deschisă vedem parametrii doriți:
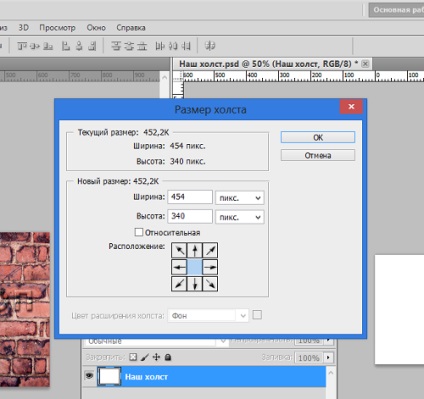
Lucrul în modul de mai multe ferestre (în cazul nostru, cu două), este de neuitat să se acorde atenție la ceea ce lucrăm cu, adică. în care fereastră. Lățimea pânzei noastre este de 454 de pixeli. și o înălțime de 340 de pixeli. Acum du-te la fereastra cu o imagine de cărămidă și la dimensiunea unei imagini de cărămidă în același mod. Care sunt parametrii pe care îi vedem:
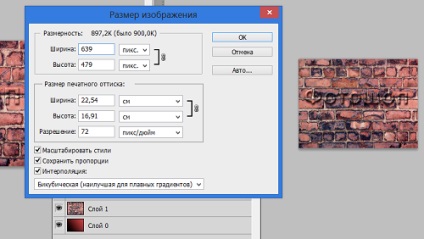
Că imaginea de cărămidă transferată este jumătate din cea a pânzei noastre. Să mutăm cursorul la valoarea lățimii în pixeli. Apăsați butonul stâng al mouse-ului și mențineți apăsat pentru a selecta parametrul:
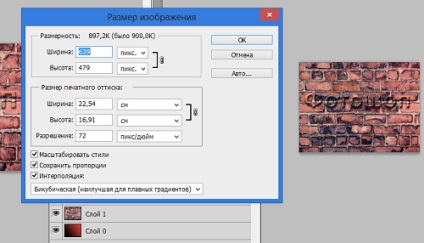
Acum, să introduceți o valoare egală cu lățimea pânzei noastre, adică 454:
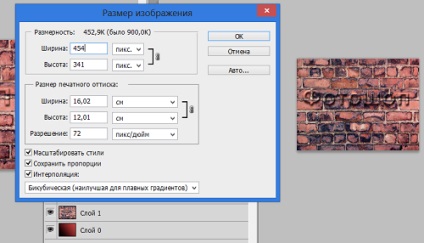
După introducerea valorii lățimii, parametrul de înălțime sa modificat automat și diferă de valoarea înălțimii pânzei noastre cu un singur pixel. Înainte de a da clic pe "Ok" vom face setări tehnice. Cu toate acestea, ele au fost deja făcute de mine, așa că le voi arăta la săgeți:
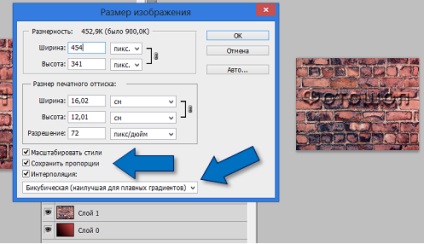
Vom transfera imaginea pe panza neagră, iar pe primele patru poze se află deja pe pânza noastră. Iartă-mă că nu vreau să spun atât de puține cuvinte despre ștergerea straturilor inutile. Pentru a elimina un strat, selectați-l din paleta de straturi cu un clic al mouse-ului, adică ar trebui să fie evidențiată în albastru. Poate fi mai multe straturi. După ce am selectat stratul (straturile) care trebuie îndepărtat, trebuie să le luăm cu mouse-ul și să-l tragem în coș în colțul din dreapta jos al paletei de straturi:
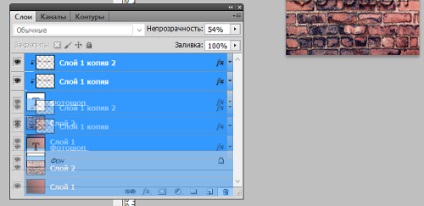
Puteți rămâne în selecție cu butonul drept al mouse-ului pentru a apela fereastra de opțiuni, unde puteți selecta elementul "Ștergeți straturile":
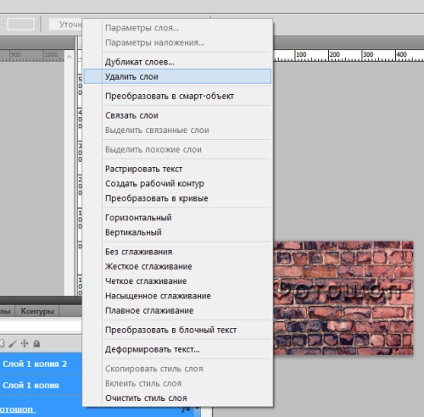
Sau faceți clic pe "Ștergeți". Așa că am intrat în dimensiunile pânzei noastre în locul dimensiunilor originale ale imaginii de cărămidă. Acum faceți clic pe "Ok" și vedeți ce am făcut:
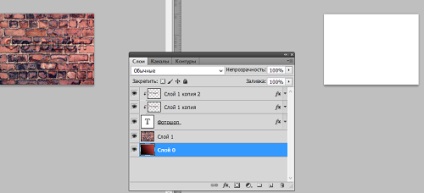
Pânza noastră și imaginea cărămizii sunt vizual la fel. Cu această metodă de scalare, nu este nevoie să selectați straturi. Photoshop a lucrat automat cu toate straturile. Ei bine, să selectăm toate straturile imaginii de cărămidă din paleta de straturi și să le luăm cu mouse-ul (am făcut deja acest lucru) și să-l tragem în fereastra cu pânza noastră:
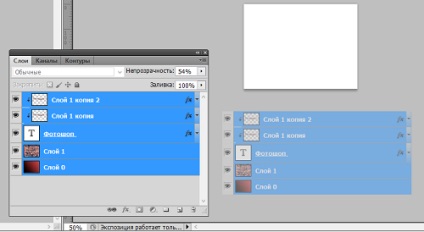
Să eliberăm butonul mouse-ului și imaginea cărămizii va sta pe pânza noastră așa cum ar trebui, adică în centru. Să vedem dacă totul este pentru a ne liniștea mintea. Apăsați Ctrl + T:
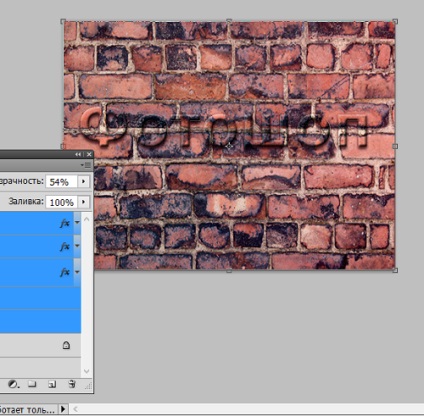
În partea superioară și din stânga, puteți vedea o albă subtilă. Să încercăm să mutați imaginea de cărămidă cu săgeata spre stânga și săgeata sus de pe tastatură. În opinia mea, albitatea de pe aceste margini a dispărut, acum puteți apăsa Enter, astfel încât această ajustare mică a fost acceptată și markerii au dispărut. În principiu, nu este necesar. Noi o facem singură. Urmărind calitatea muncii dvs., va fi corect să extindeți vizibilitatea pentru a vedea mai bine unele domenii importante. Trebuie avut în vedere faptul că această metodă de scalare a dimensiunilor tuturor straturilor variază simultan.
Articole similare
Trimiteți-le prietenilor: