Desigur, aici sunt posibile opțiuni. De exemplu, știu despre cel puțin trei versiuni ale leagănului:
- fără încărcător;
- cu un încărcător pentru conectarea la brichetă;
- cu încărcător pentru montare încastrat.
Ultima opțiune presupune, de obicei, că alimentarea cu încărcător este furnizată după cuplarea contactului. Apropo, pentru Sony Xperia Z1 folosesc cea mai recentă versiune de la compania Brodit. ale căror produse le-am apreciat în zilele deținute de HTC Desire.
Dacă aveți un suport cu un încărcător pentru montare încastrat, procesul de lansare poate fi redus la o singură acțiune:
Eu folosesc ultima optiune (leaganul cu un incarcator de acumulator pentru montaj), sau, dupa cum sugereaza si numele, o optiune pentru cele mai lene ...
Dar, înainte de a începe automatizarea procesului de lansare a programului de navigare utilizând aplicația Tasker, trebuie să stabiliți condițiile în care va începe acest proces (programul). O condiție pe care am găsit-o de fapt este legătura încărcătorului. Acum trebuie să găsiți cel puțin încă unul care să distingă încărcătorul situat în mașină de încărcătorul situat la locul de muncă sau acasă. Există mai multe opțiuni:
- conectarea la un anumit dispozitiv Bluetooth (modul hands-free);
- deconectarea de la un anumit dispozitiv Bluetooth (setul cu cască stereo BT);
- Etichetă NFC;
- conectați cablul AUX la mufa pentru căști;
- alte evenimente.
De aici apare un set de acțiuni obligatorii minime pe care trebuie să le îndepliniți pentru a executa automat programul necesar:
E timpul să trecem de la cuvinte la fapte. Lansați Tasker și mergeți la secțiunea Task și adăugați o nouă sarcină. Pentru o nouă sarcină, va trebui să veniți cu un nume pentru ca ulterior să o puteți identifica. De exemplu, voi crea o sarcină numită Run Navigation și o să mă refer la acest nume în viitor.
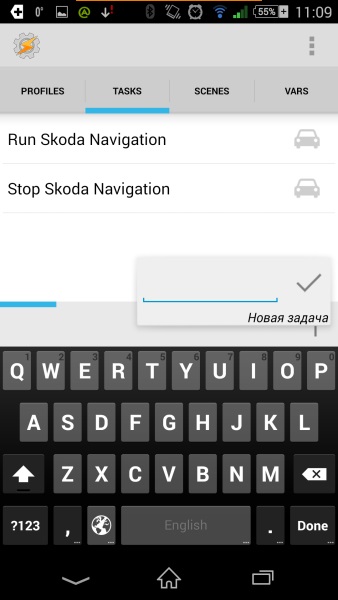
Crearea unei noi sarcini în Tasker
După ce numele pentru noua sarcină este gândit și introdus, se deschide o fereastră care afișează lista de acțiuni care sunt incluse în sarcina selectată. Evident, pentru o nouă sarcină, lista de acțiuni va fi goală.

Lista acțiunilor din noua sarcină
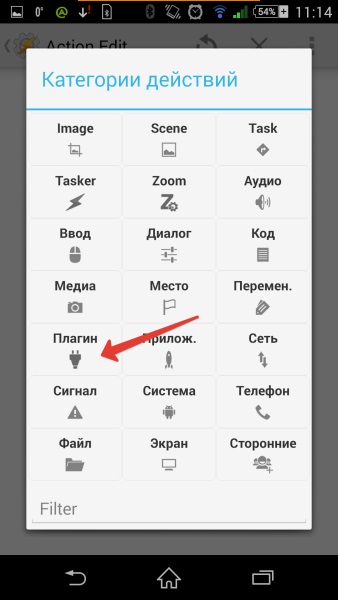
Aici selectăm pluginul. apoi Setări securizate:
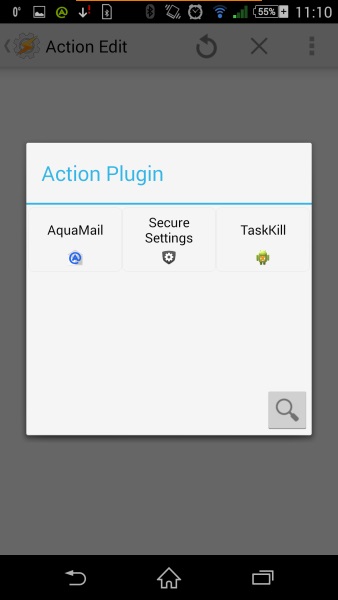
Meniul pentru selectarea plugin-urilor în Tasker
După selectarea pluginului Setare sigură, se deschide fereastra standard de editare a acțiunii.
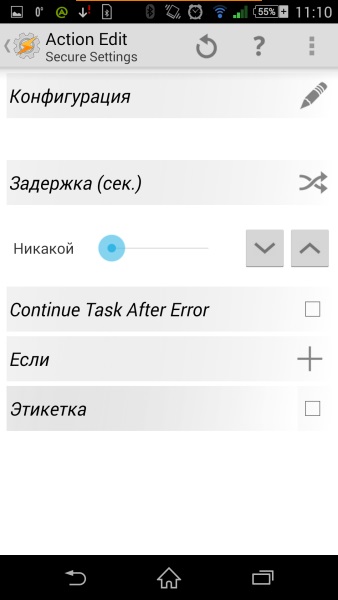
Fereastra de editare a acțiunilor din Tasker
Aici trebuie să specificați acțiunea specifică care va fi efectuată. Pentru ao specifica, trebuie să faceți clic pe pictograma creion, apoi va fi afișată o listă cu posibilele acțiuni oferite de pluginul selectat Secure Settings. Lista de acțiuni este destul de mare, astfel încât toate acțiunile sunt grupate după tip.
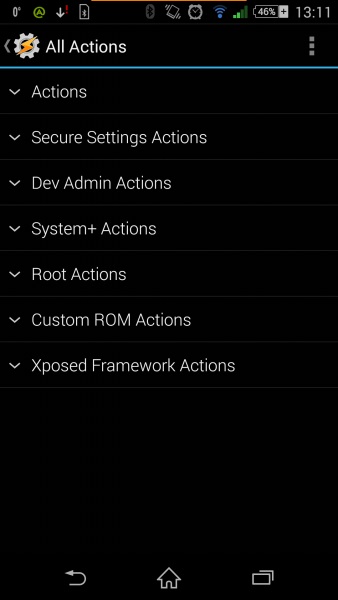
Grupurile de acțiune oferite de pluginul Setări de securitate
Acțiunea de care avem nevoie este în secțiunea Acțiuni adiționale a acțiunilor System +.
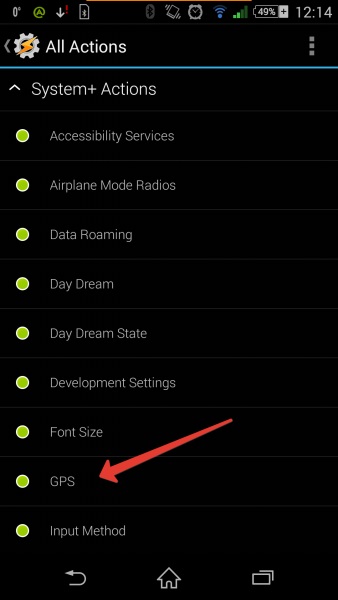
Selectați un tip de acțiune pentru a controla starea GPS
După selectarea unui tip, trebuie să specificați valoarea corespunzătoare. În funcție de tipul acțiunii selectate, numărul de valori disponibile poate varia. În acest caz, vor fi disponibile trei:

Configurarea GPS auto-activare
Primele două opțiuni au stabilit această stare. Varianta cu comutare schimbă starea curentă în sens opus. Vă recomandăm să folosiți o indicație explicită a valorii dorite, cu excepția cazului în care înțelegeți fără echivoc de ce este necesar acest lucru.
A fost adăugată prima acțiune, este momentul să o salvați (pictograma dischetă) și să reveniți la lista de acțiuni în care vor fi afișate modificările făcute.
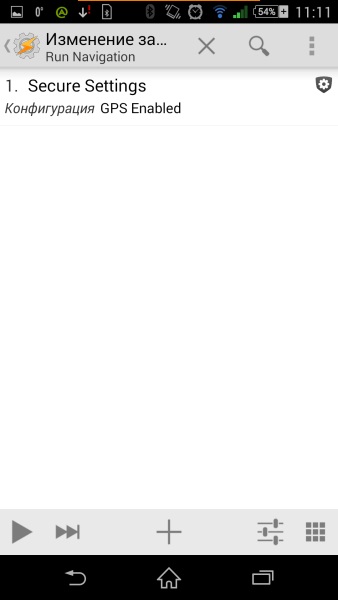
Lista acțiunilor. Pasul unu
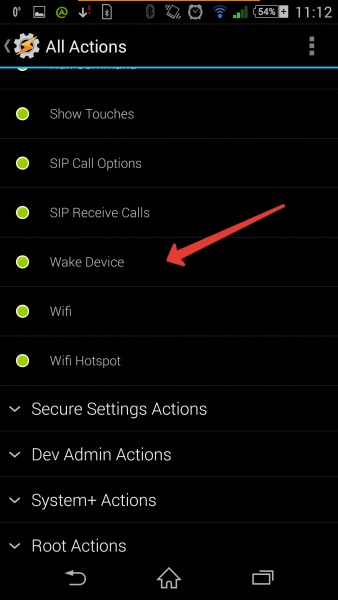
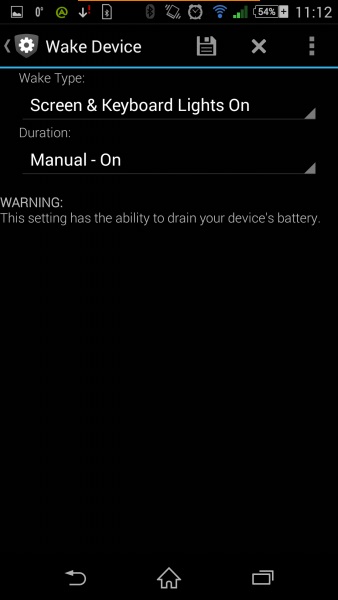
Setarea modului Wakeup
Aici trebuie să specificați tipul de trezire și durată. În cazul nostru, trebuie să selectați ecranul și modul manual. Ultimul înseamnă că ecranul nu va fi oprit automat după o anumită perioadă de timp (implicit este 1 minut) și va rămâne în starea pornit.
Salvăm acțiunea și ne întoarcem.
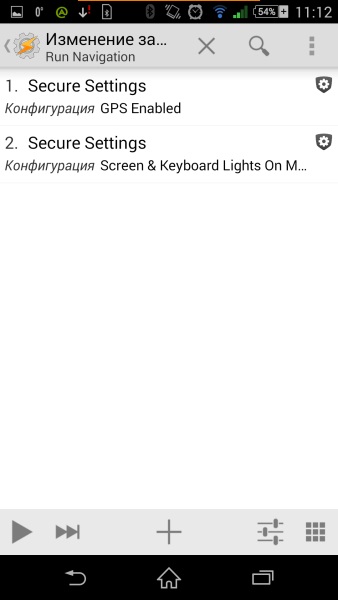
Lista acțiunilor. Pasul al doilea
Ecranul este pornit. Dar trebuie să fie deblocat. Prin urmare, adăugăm cea de-a treia acțiune, din nou prin lista de acțiuni oferite de modulul Secure Settings plug-in. Acțiunea de care avem nevoie este denumită tastatură și este disponibilă în grupul Acțiuni.
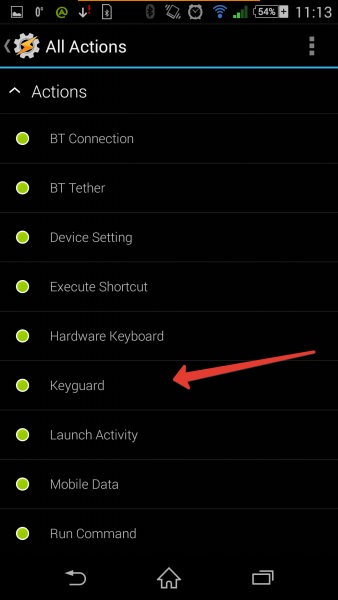
Acțiunea este foarte asemănătoare cu controlul GPS discutat anterior: aici puteți, de asemenea, porni, opri și comuta.
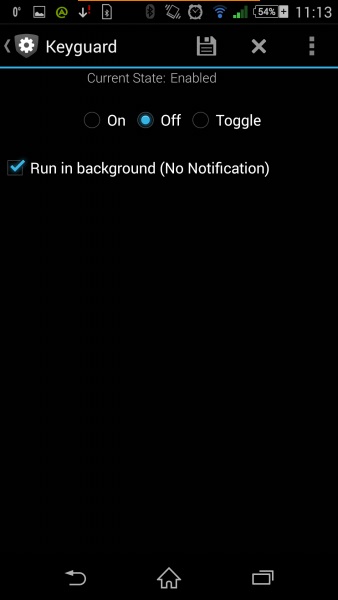
Configurarea acțiunii Keyguard
Al treilea pas în acest sens poate fi considerat îndeplinit. Salvăm acțiunea și ne întoarcem la listă, care a crescut deja considerabil.
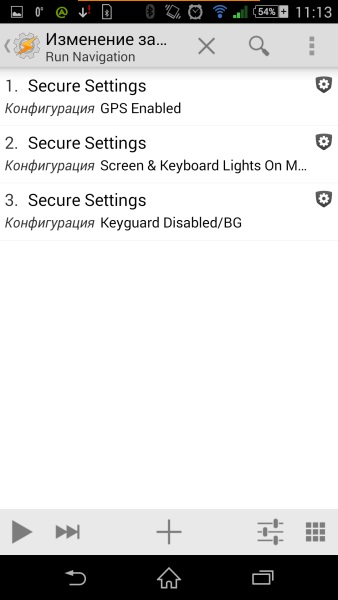
Lista acțiunilor. Pasul al treilea
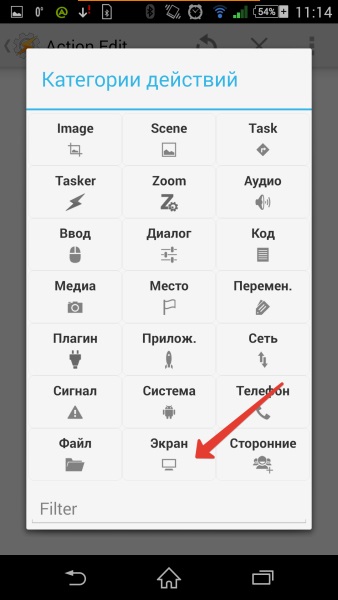
În fereastra care apare, selectați elementul corespunzător: Rotiți ecranul.
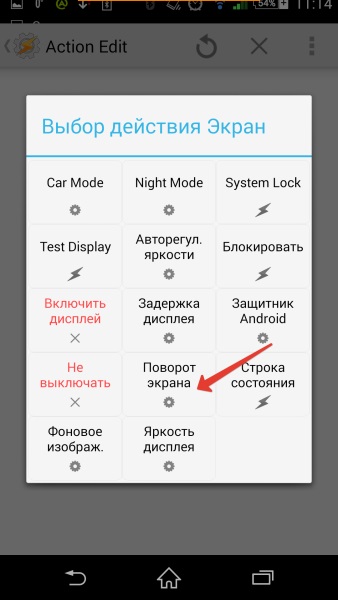
După selectarea elementului de rotire a ecranului, va apărea o fereastră în care puteți seta în mod explicit valoarea dorită.
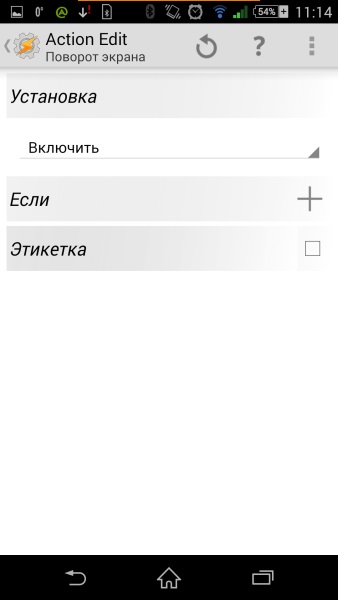
Activarea rotirii automate a ecranului
Ne întoarcem la lista de acțiuni, salvarea va fi efectuată automat. Dacă din anumite motive trebuie să dezactivați temporar această acțiune, atunci apăsând lung această acțiune, veți putea să apelați meniul, în care va trebui să faceți clic pe butonul corespunzător. După deconectare, lângă acțiune apare o bară purpurie, ceea ce indică faptul că această acțiune nu este efectuată.
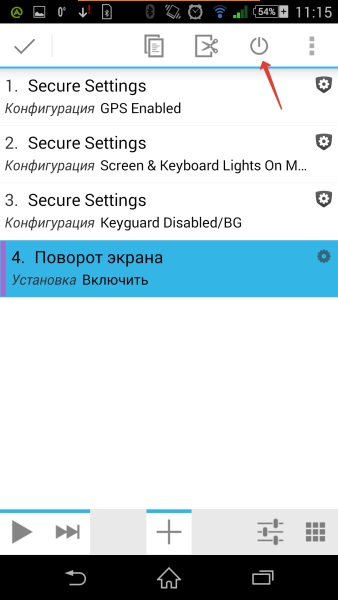
Dezactivarea temporară a acțiunii
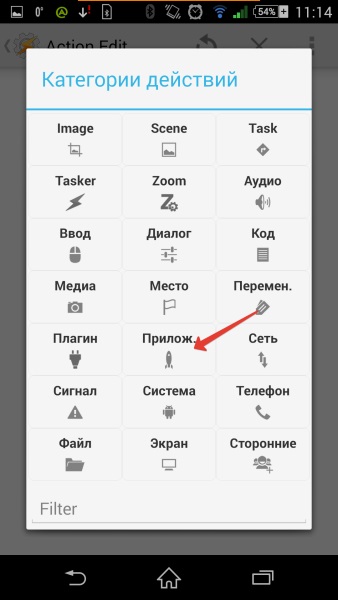
În fereastra apărută apăsăm butonul Lansarea aplicației:
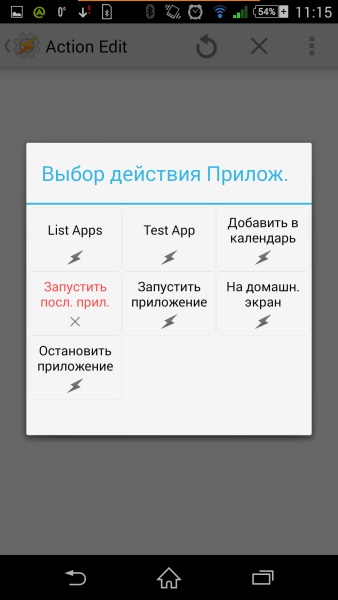
Selectați o aplicație pentru a rula
În fereastra care apare, rămâne să găsiți și să selectați aplicația dorită, în acest caz este CityGuide. Rezultatul listei tuturor aplicațiilor poate dura puțin mai mult decât ieșirile din meniurile anterioare.
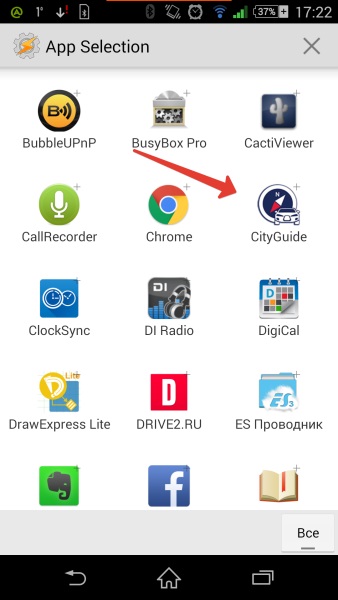
Selectarea aplicației CityGuide pentru autorun
Acum am specificat toate acțiunile necesare pentru a începe programul CityGuide, începând cu pornirea GPS-ului și terminând cu apelarea directă a aplicației.
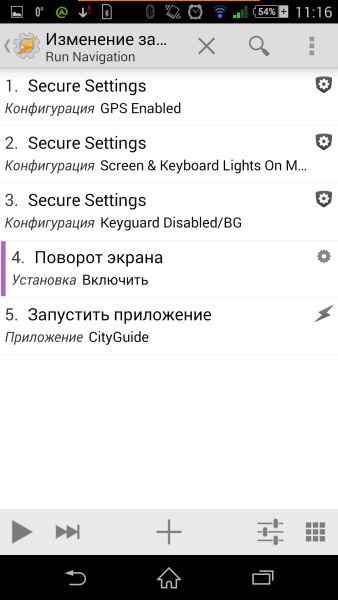
Listă de acțiuni gata pentru lansarea automată a CityGuide
Cu toate acestea, sarcina noastră de lansare automată nu va funcționa până acum. Pentru ca aceasta să funcționeze, trebuie să specificați condițiile în care acest script va fi lansat. Aceste condiții sunt specificate în secțiunea Profil. Deci, este timpul să creați un nou profil care să execute sarcina de navigare creată anterior. Prin urmare, accesați secțiunea corespunzătoare și adăugați un nou profil.
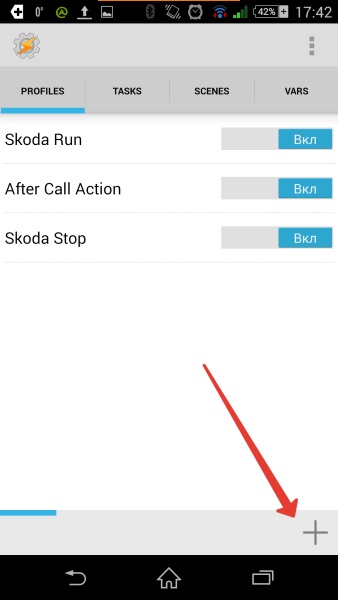
Adăugarea unui nou profil
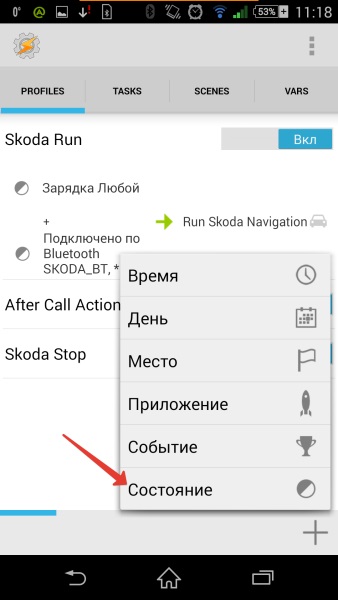
Și apoi elementele: încărcați și din nou încărcați ...
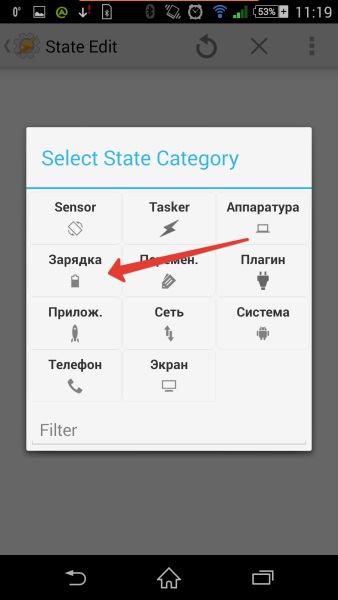
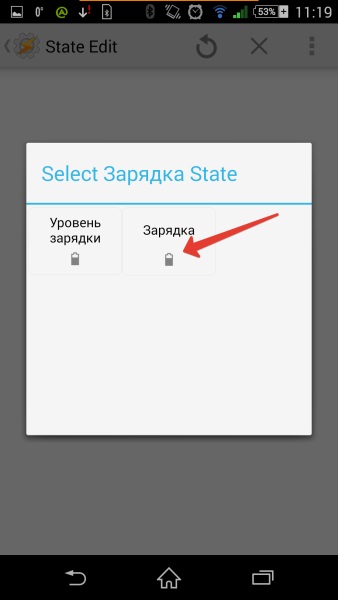
Starea încărcătorului
În fereastra care apare, specificați orice tip. Alte opțiuni au sens doar pentru un cerc îngust de proprietari de încărcătoare de marcă.
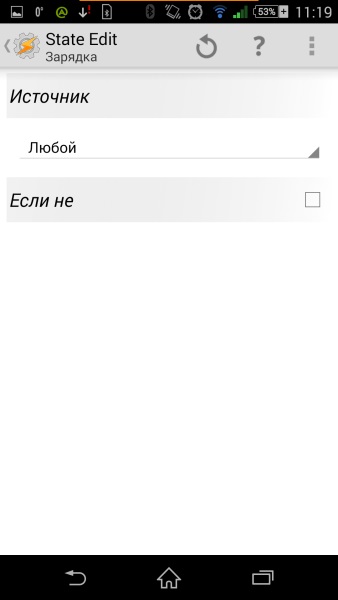
Legați autostart pentru a conecta încărcătorul
Vom reveni la secțiunea Profil, unde vom fi rugați să legăm noul profil creat la sarcina creată anterior; Vă reamintesc că am creat o sarcină numită Run Navigation.
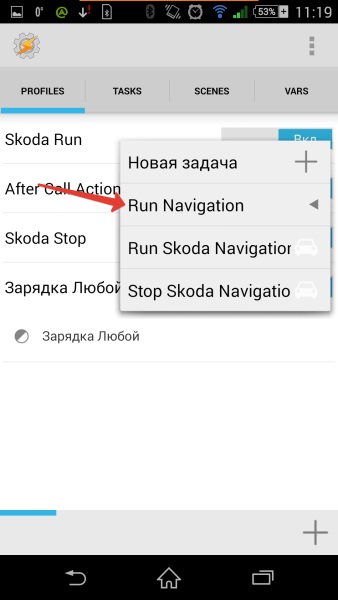
Legați o sarcină creată anterior unui profil
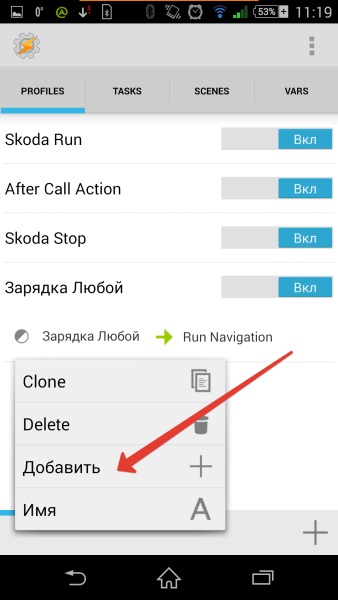
Adăugarea de condiții autorun suplimentare
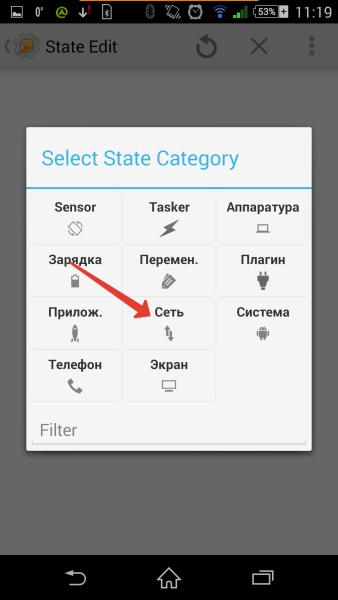
În fereastra care apare, selectați articolul Conectat prin Bluetooth:
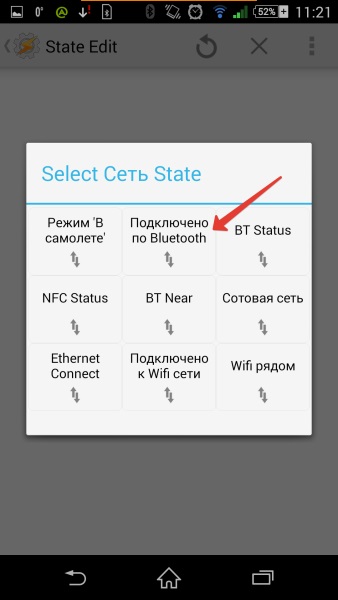
Selectarea stării conexiunii Bluetooth
Dacă faceți clic pe pictograma lupă în fereastra apărută:
Căutați dispozitive asociate
Selectarea numelui modulului Buetooth
Procedura întregului repetă elementele enumerate mai sus:
- Creați o sarcină Stop Navigation, care trebuie să includă următoarele:
- Dezactivați GPS-ul (dacă este necesar);
- Dezactivați rotirea automată a ecranului (dacă este necesar);
- Terminați aplicația CityGuide;
- Activați tastatura;
- Activați dispozitivul de blocare.
- Adăugați un profil care declanșează când deconectați de la încărcător și condiția unică pe care o selectați (de exemplu, o conexiune Bluetooth) și asociați-o cu sarcina Stop Navigation.
Pentru a crea o sarcină Stop Navigation, în plus față de acțiunile Setări de siguranță securizate menționate anterior, care sunt responsabile pentru GPS și orientarea automată a ecranului, avem nevoie de două noi.
În special, pentru a închide automat aplicația CityGuide, avem nevoie de pluginul TaskKill Tasker. Nu voi descrie în detaliu, modul de a alege plug-in și unde o fereastra cu setările sale, deoarece această procedură nu este diferită de a lucra cu Secure Settings. Constat doar că pe dispozitivele care rulează Android 4.0+, aș recomanda insistent să asculte opinia dezvoltator plug-in și folosit pentru a închide metoda extremă de aplicare.
Configurați finalizarea aplicației CityGuide
Sarcina de a finaliza navigația
De fapt totul, rămâne să creezi un profil și să îl conectăm la sarcina noastră. În cazul meu, profilul de închidere arată astfel:
Shutdown Navigation Profile
În final, acest scenariu va funcționa astfel:
Asta e tot. Nu, nu toate ... Există un alt profil util care returnează un ecran de navigare al programului, atunci când a fost făcut un apel efectuat cu ajutorul Bluetooth (vorbim despre profilul Handsfree, la fel ca în cazul Premium utilizat rSAP, în care fix este lipsită de sens) . Acest profil arată astfel:
După Fixarea apelului pentru Profilul Handsfree
Acesta este cu adevărat totul. Sper că cineva vă va ajuta ...
Articole similare
Trimiteți-le prietenilor: