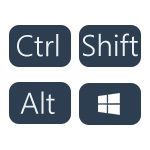 Rezolvarea problemei utilizând setările de sistem
Rezolvarea problemei utilizând setările de sistem
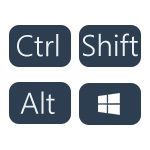
În "primii zece", dacă vă uitați la setările implicite, puteți schimba limba de introducere cu comenzi rapide de la tastatură, cum ar fi Windows + spațiu și Alt + Shift.
Cu toate acestea, în rândul oamenilor mulți utilizatori folosesc combinația de taste mai cunoscute Ctrl + Shift. În general, această informație poate să nu fie suficientă, deoarece nu este convenabil pentru toată lumea să utilizeze combinațiile menționate. Deci, să începem.
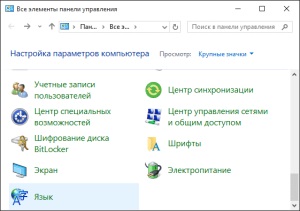
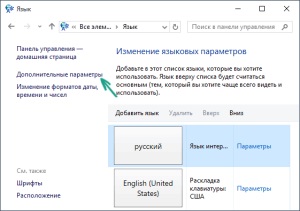
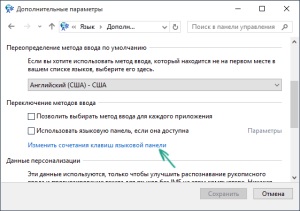
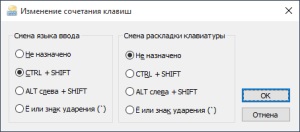
Cum să dezactivați hibernarea în Windows 7, 8, 10?
Cum modific setările ecranului de întâmpinare?
Corecțiile de mai sus se vor aplica în toate cazurile, dar nu în momentul lansării sistemului - pentru parola de pe ecranul de întâmpinare, această schemă nu funcționează.
Din fericire, în această situație există o soluție rapidă și ușoară. În elementul "Limba", prin apelarea link-ului "Opțiuni avansate", în partea de sus a casetei de dialog, faceți clic pe butonul care începe cu cuvintele "Aplică setările de limbă ...".
După ce faceți clic pe butonul, veți vedea o fereastră care conține 3 file. Faceți clic pe fila "Avansat", unde vedeți imediat o opțiune care este asociată cu ecranul de întâmpinare și cu noile conturi de utilizator cu butonul "Setări pentru copiere". Faceți clic pe el. Apoi, setările curente ale utilizatorului și conturile de sistem vor fi afișate pe monitor. În partea de jos a ferestrei vor fi amplasate 2 puncte, de care avem nevoie pentru etapa finală a acestui proces. Alături de aceste elemente, bifați caseta și faceți clic pe OK. După aceea, pentru ecranul de întâmpinare, sunt activate aceleași setări ca și în sistem.
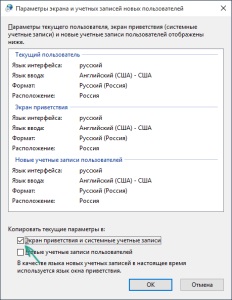
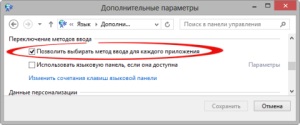
Procesul Svchost.exe va încărca sistemul. Ce ar trebui să fac?
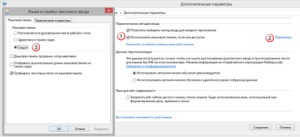
Cele mai multe corecții sunt făcute utilizând link-ul "Parametri adiționali" ("Start" - "Limba") și subpunctele sale.
Creatorii au lăsat toți parametrii cei mai necesari, deci este greu să le confundați. Prin urmare, urmând instrucțiunile de mai sus, puteți schimba cu ușurință comenzile rapide de la tastatură pentru a schimba introducerea limbii.
Articole similare
-
Ce este meniul contextual al ferestrelor și cum să le schimbați
-
Dll fișiere fixer activation code - descărcare gratuită în limba rusă pentru ferestrele 7, 8 și 10
Trimiteți-le prietenilor: