
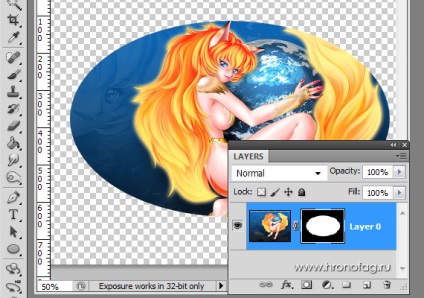
Imaginea este suprapusă cu o mască simplă sub forma unui cerc. Masca ascunde resturile imaginii. În același timp, imaginile rămase nu sunt șterse, ci ascunse.
Să vorbim despre cea mai simplă mască din Adobe Photoshop. De ce această mascare ridicolă, de ce este necesar? Începând să lucrez în Photoshop, avantajele măștii nu mi-au fost evidente. Și de fapt, de ce să folosiți unele efecte, complicații și opțiuni, dacă totul poate fi șters cu un radieră? De ce măști, dacă o zonă inutilă poate fi selectată și ștearsă? Masca are doar un minus. Ca și în cazul oricărei abilități, trebuie învățată o mască pentru utilizare. Vom amâna acest minus într-o bancă de porumbei de leneși, pluses mai departe. Folosirea unei măști este foarte simplă. Pentru ao crea, faceți doar câteva clicuri suplimentare. Nu aduceți la punct de absurditate. Masca nu este un obiect ponta si nu o scara de racoare a unui photoshop real. În unele situații, utilizarea unei măști este o forță brută, în unele cazuri este necesară. Scopul principal al masca este de a ascunde o parte din imagine sau de efect. Să presupunem că, în cazul unei imagini, există o alternativă simplă - ștergerea graficelor. În cazul efectului, nu există o astfel de alternativă. Photoshop folosește o mască ori de câte ori este posibil.

Multe atribuie în mod eronat masca rapidă măștilor tradiționale, dar numele similar nu face Masca rapidă o mască, dacă înțelegeți ce vreau să spun. Nu, desigur, dacă activați opțiunea Mască rapidă. în Photoshop există o înroșire care este atât de amuzant șters de Instrumentul Brush și totul arată foarte mult ca o mască, dar nu are nimic de a face cu măștile. Masca rapidă este un instrument de selecție și totul indică acest lucru. În primul rând, el nu ascunde nimic, ci doar evidențiază. Și în al doilea rând, este chiar și în meniul Selectare. separat de alte măști care sunt în meniul Layer. Zona de selecție de pe o parte este un pas intermediar, deoarece selecția poate fi ușor transformată într-o mască. Dar aceasta nu este o mască. Ați înțeles deja că măștile Adobe Photoshop pot fi obținute prin meniul Straturi - Mască strat / Mască vector / Creare mască de tăiere. Logică, deoarece masca este aplicată straturilor din Photoshop. În plus față de această metodă de direcție de la Photoshop, sunt difuzate o mulțime de comenzi rapide, care vor fi discutate mai târziu, dar acum ne îndreptăm spre cea principală.
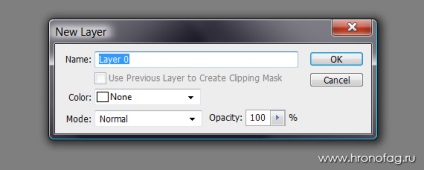
În lecția de mască de mijloc din Photoshop, veți fi trimis la comanda rapidă din paleta Straturi straturi. Consider că această abordare este greșită. În loc de comenzi rapide "rapide", hai să ne întoarcem la origini. Deschideți Layer> Layer Mask și descoperiți meniul drop-down:
Reveal All când creați o mască
Deschide întreaga zonă a măștii. Pur și simplu pune, creează o foaie albă goală. Masca este creată, dar nu există informații despre aceasta. Mamele similare sunt adesea create în avans, pentru ascunderea manuală ulterioară a unor elemente grafice.

Ascundeți toate când creați o mască
Ascunde întregul strat complet. Creează o mască neagră care ascunde complet imaginea. Acesta poate fi aplicat dacă stratul grafic nu este necesar în acest moment, lucrul cu masca este că trebuie să ascundeți mai întâi imaginea și apoi să deschideți o parte din grafică. În orice caz, am avut astfel de situații de multe ori.
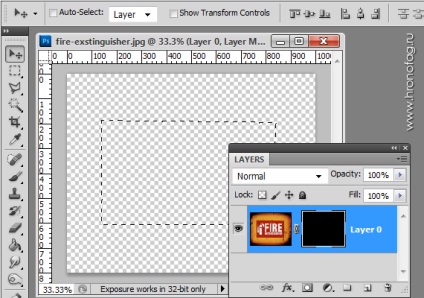
Afișați selecția când creați o mască
Frunzează zona selectată și ascunde tot ce este în afara acesteia. Această comandă rapidă este instalată în straturile paletelor de straturi.

Ascundeți selecția când creați o mască
Ascunde zona selectată și, în consecință, lasă toate celelalte ascunse. Efectul invers în comparație cu Reveal All.
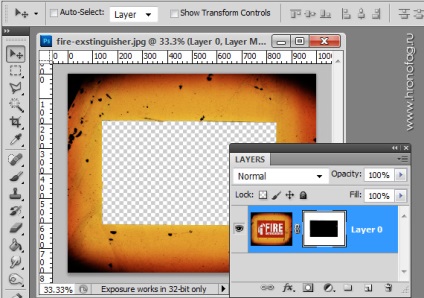
Din Transparent când creați o mască
Și această opțiune interesantă face asta. Dacă aveți straturi invizibile pe strat, setarea Din Transparent le ascunde sub mască. Pentru ce, dacă zona este deja invizibilă? Când lucrați în mod activ, apar situații diferite. De exemplu, pe lângă un strat existent, va trebui să trageți un alt strat, dar în așa fel încât să nu atingă zone invizibile. În acest caz, cea mai rapidă modalitate ar fi să creați o mască pe zonele invizibile ale primului obiect și să le copiați pe cea de-a doua. Am luat o garnitură obișnuită, am ales o perie de grunge și am șters marginile graficii noastre. Desigur, nu este necesar să se aloce nici o zonă. Layer> Layer Mask> De la Transparent se găsește zone invizibile și le plasează într-o mască.

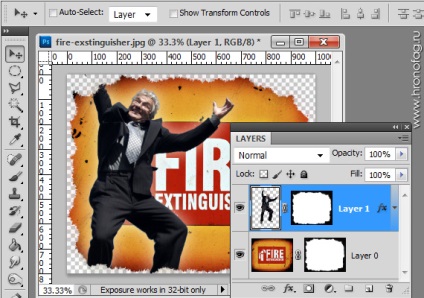
O modalitate rapidă de a crea o mască
Articole similare
Trimiteți-le prietenilor: