Lider de echipă al designerilor
Cu mult timp în urmă, când eram un designer tânăr și neexperimentat (înainte de a lucra pentru Univest Advertising Production), pentru prima oară am fost însărcinat cu pregătirea de machete pentru pachete. În machetă erau zaruri și litere albe și am hotărât ca acestea să fie imprimate în felul acesta. În consecință, nu am specificat vopseaua albă și nu am făcut o serie de acțiuni necesare. Structura a fost în cele din urmă trimisă producției chinezești, unde a fost tipărită. Apoi am văzut aceste pachete în magazin, textul pe care era greu de citit și, în general, transparent și nu era o culoare albă acolo. Am fost cu adevărat surprins de acest rezultat.
Dacă trimiteți un layout incorect pregătit la casa de imprimare, atunci acesta va fi modificat la fața locului. Și aceasta - întârzierea imprimării în combinație cu costurile suplimentare. Pentru ca fișierul dvs. să fie imprimat imediat, am pregătit o instrucțiune pas cu pas pentru a pregăti aspectul pentru exemplul Adobe Illustrator și Adobe Photoshop.
Modele cu alb pentru diferite produse: similitudine și diferențe
Pentru a pregăti corect aspectul, trebuie mai întâi să determinați tipul de produs pe care îl vom imprima. În primul rând diferența simplă - este că, în structura de vopsea albă largă de produse ar fi numit alb, iar pentru tipar digital pe HP Indigo 5500 - White_HP.

Să începem cu ceea ce este mai ușor - să definim momentele generale în pregătirea machetelor folosind vopsea albă:
- culori în Adobe Illustrator, Adobe Photoshop etc. trebuie să fie specificate ca culori SPOT;
Univest Production Advertising
Spot-culoare - acestea sunt culori suplimentare în aspectul (alb, lacuri, culori corporative Pantone), care este tipărit separat și nu amestecat culori de cerneală CMYK. În consecință, dacă nu le desemnează ca Spot-color, mașina de imprimare nu recunoaște această vopsea și o imprimă în modul CMYK.
- numele culorii SPOT albe poate fi alb (White_HP pentru HP Indigo);
- Pentru vopseaua albă, atributul Overprint trebuie să fie întotdeauna atribuit;
- elementele care sunt imprimate în alb, în Adobe Illustrator trebuie să fie redate pe un strat separat, iar în Adobe Photoshop - un canal separat.
Autocolantele sunt adesea imprimate pe un film transparent. Și pe un astfel de material este imposibil să păstrăm saturația culorilor fără a folosi vopsea albă. Prin urmare, am decis să prezentăm diferențele de pe autocolante. Mai jos veți găsi instrucțiuni ilustrate pentru prepararea de machete pentru autocolante pe materialul transparent, cu un suport alb în Adobe Photoshop, Illustrator, și „sandwich“ autocolante ca Adobe Photoshop.
Păi, dă-i drumul!
Pregătiți aspectul în Adobe Photoshop
Deci, trebuie să pregătim un layout de autocolant pe un material transparent cu un substrat alb. Pentru a face acest lucru, trebuie să completați 5 pași.
Se pare că nimic complicat. Dar fiecare dintre acești 5 pași este important. Dacă, desigur, nu doriți să obțineți rezultatul așteptat.
Pregătiți aspectul în Adobe Illustrator
Acum, să vedem cum se face acest lucru în Adobe Illustrator. În acest program, vom face 6 pași în pregătirea unui aspect pentru un autocolant cu alb.
- Deschideți fișierul raster Illustrator sau creați propriul aspect în CMYK, traducem fonturile în curbe.
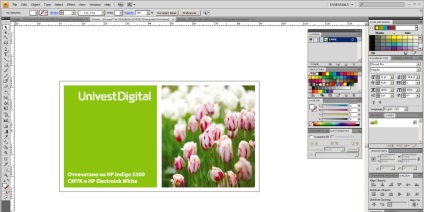
- În fereastra Straturi, creați un strat nou și denumiți-l pe White_HP. Acest lucru ne va ajuta să nu confundăm obiectele și să lucrăm în liniște cu aspectul alb.
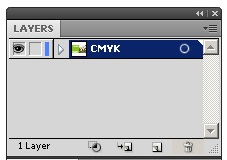
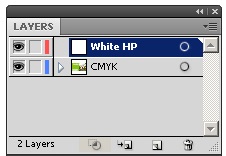
- Acum, în paleta Swatch creați o nouă culoare White_HP și selectați tipul pentru aceasta - Spot Color.
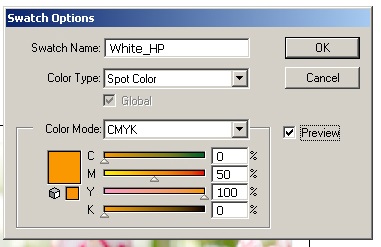
- Duplicați din obiectele CMYK care vor fi imprimate în alb, în stratul White_HP. În exemplul nostru, acestea sunt două pătrate care se suprapun peste o placă verde și lalele.
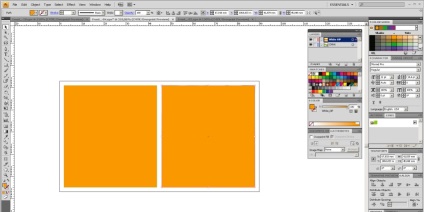
- Toate elementele care trebuie să fie imprimate cu lapte de var, 100% culoare de umplere White_HP, iar contururile obiectului 1% culoarea de umplere White_HP. În fereastra Attributies, atribuiți fiecărui element cu alb atributul Overprint - atât umplerea, cât și conturul (Fill and Stroke). Astfel, albul "tras" sub obiectele CMYK și când imprimarea nu va privi afară sub elementele de design. Grosimea conturului poate fi setată de la 0,2 puncte la 0,75 puncte - în funcție de dimensiunea obiectului.
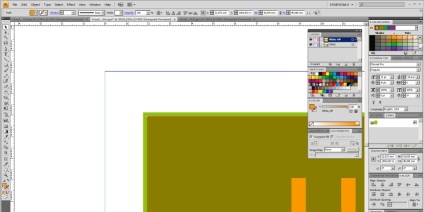
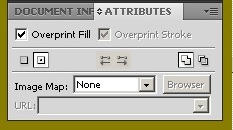
- Încă o dată, verificăm aspectul nostru. Dacă nu cauzează nicio problemă, salvați fișierul în format AI, PDF sau EPS.
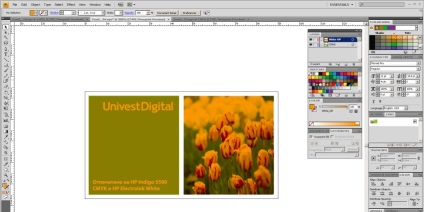
Din Adobe Photoshop, nu există multe diferențe, dar totuși există. Acum știți cum să puneți albul în aspect în ambele programe.
Pregătiți aspectul sandwich în Adobe Photoshop
Acesta este ultimul exemplu pentru ziua de azi. Sticlă de tip "sandwich" pe două fețe - atunci când imaginea este citită de pe față și din cifra de afaceri, adică din partea stratului adeziv.
Articole similare
-
Comutator cu cheie pentru instalare ascunsă lk60 (860504) alb
-
Cum sa pregatim un layout pentru 3d-tipar - targ de maestri - manual, manual
Trimiteți-le prietenilor: