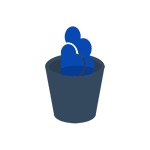
Această instrucțiune pas cu pas arată cum să dezactivați complet OneDrive în Windows 10, astfel încât să nu pornească, și apoi să eliminați pictograma din Explorer. Acțiunile vor fi ușor diferite pentru versiunile profesionale și de acasă ale sistemului, precum și pentru sistemele pe 32 de biți și 64 de biți (acțiunile prezentate sunt reversibile). În același timp, voi arăta cum să eliminați complet programul OneDrive de pe computer (este nedorit).
Dezactivarea serviciului OneDrive în Windows 10 Acasă (Acasă)
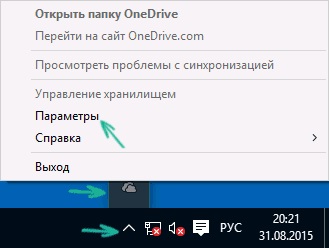
În versiunea de bază a Windows 10, pentru a dezactiva OneDrive, va trebui să efectuați câțiva pași simpli. Mai întâi, faceți clic dreapta pe pictograma acestui program din zona de notificare și selectați "Opțiuni".
Parametrii OneDrive deselecta „începe automat atunci când vă conectați OneDrive Ferestre». De asemenea, aveți posibilitatea să faceți clic pe „Ștergere conexiune la OneDrive» pentru a opri sincronizarea folderele și fișierele din nor de stocare (acest buton nu poate fi activ, dacă nu încă sincronizat). Aplicați setările.
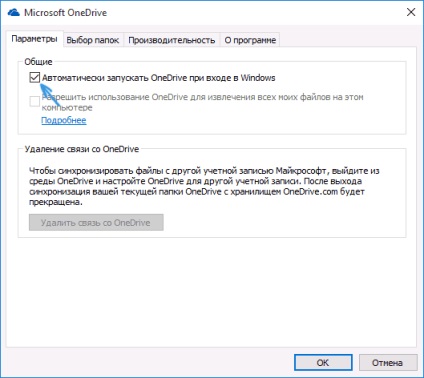
Terminat, acum OneDrive nu va porni automat. Dacă trebuie să eliminați complet OneDrive de pe computer, consultați secțiunea corespunzătoare de mai jos.
Pentru Windows 10 Pro
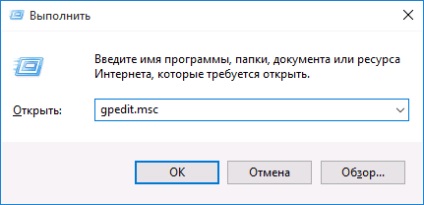
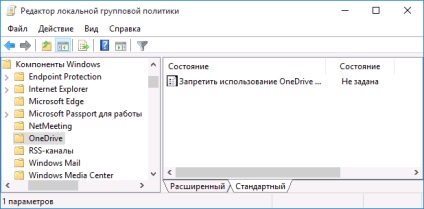
În panoul din stânga, faceți dublu clic pe „Dezactivați utilizarea de stocare de fișiere OneDrive« setați-l la»On“, și apoi se aplică setările.
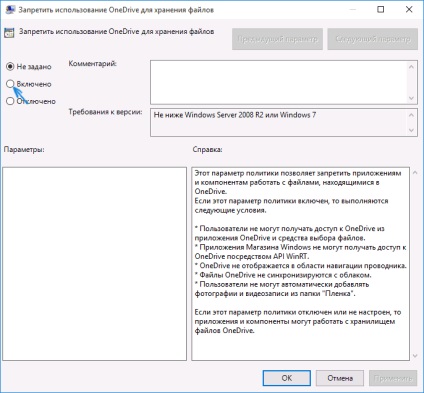
Acest lucru dezactivează complet OneDrive de pe computer, nu va fi pornit în viitor și va fi, de asemenea, afișat în Windows Explorer.
Cum să dezinstalați complet OneDrive de pe computer
- Accesați Setări (tastele Win + I) - Aplicații - Aplicații și caracteristici. Selectați Microsoft OneDrive și faceți clic pe "Ștergeți".
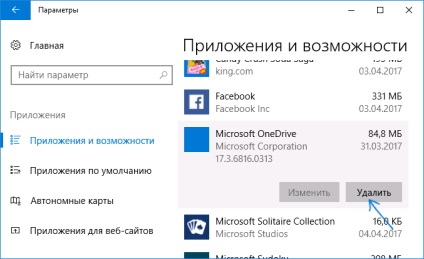
- Accesați Panoul de control - Programe și caracteristici, selectați OneDrive și faceți clic pe butonul "Ștergeți" (consultați de asemenea: Cum se elimină programele Windows 10).
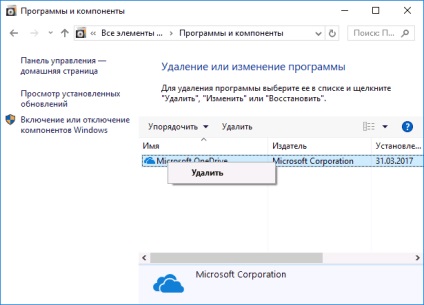
În mod ciudat, când dezinstalați OneDrive în modurile specificate, elementul OneDrive rămâne în bara de comenzi rapide pentru Explorer. Cum să îl eliminați - consultați instrucțiunile din secțiunea Cum se elimină OneDrive din Windows Explorer.
În cele din urmă, ultima metodă care vă permite să eliminați complet OneDrive din Windows 10 și nu doar să o dezactivați, așa cum sa arătat în modurile anterioare. Motivul pentru care nu recomand această metodă nu este destul de clar cum să o reinstalați și să o faceți să funcționeze ca înainte.
Aceeași metodă arată astfel. La linia de comandă care rulează ca administrator, efectuați: taskkill / f / im OneDrive.exe
După această comandă, ștergem OneDrive și prin linia de comandă:
- C: \ Windows \ System32 \ OneDriveSetup.exe / uninstall (pentru sistemele pe 32 de biți)
- C: \ Windows \ SysWOW64 \ OneDriveSetup.exe / uninstall (pentru sistemele pe 64 de biți)
Asta e tot. Sper că totul a funcționat așa cum ar trebui. Am act de faptul că, în teorie, este posibil ca la orice upgrade-uri pentru Windows 10, OneDrive va fi pornit din nou (așa cum se întâmplă uneori în acest sistem).
Și brusc va fi interesant:
Alo
În secțiunea "Acest computer", s-au afișat directoare OneDrive în loc de foldere locale (imagini și documente). Am încercat experimente cu locația dosarelor. Toate documentele și imaginile au fost transferate în mod implicit în OneDrive. Acum am returnat totul la starea inițială (documentele și fotografiile nu merg la nor), dar "Acest computer" afișează în continuare numai folderele cu nor. Cum pot reveni la afișarea anterioară a dosarelor locale?
Bine ai venit! Și, de asemenea, cum să eliminați complet comanda rapidă "Acces rapid" de la Explorer?
În meniul Explorer: Vizualizare - Opțiuni.
1) Deschideți exploratorul pentru "Acest computer"
2) În secțiunea "Confidențialitate", eliminați ambele marcaje și dați clic pe "Ștergeți istoricul".
Articole similare
Trimiteți-le prietenilor: