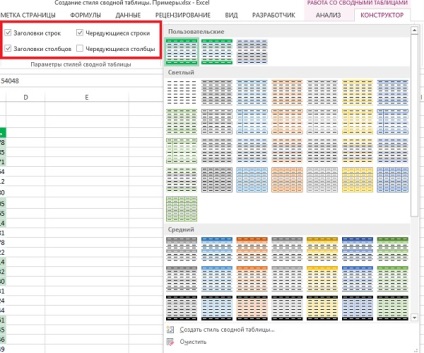
Fig. 1. 85 de stiluri de tabele pivot și 4 setări de stil
Descărcați nota în format Word sau PDF. exemple în format Excel
Cu toate acestea, dacă niciunul dintre cele 85 de stiluri nu vă convine, puteți să vă creați propriul. Stiluri noi sunt adăugate colecției și devin disponibile de fiecare dată când este creat masa pivot. Cu toate acestea, noul stil funcționează numai în registrul de lucru curent. Pentru a muta un stil de tabel rezumativ într-un alt registru de lucru, copiați și inserați tabela rezumativă cu stilul dorit într-un registru de lucru nou. Stilul nou va fi adăugat la paletă. Aplicați acest stil la orice tabel rezumativ din noul registru de lucru și apoi ștergeți foaia de lucru migrată anterior.
Să presupunem că trebuie să creați un stil pivot în care culorile de umplere alternative sunt executate prin trei linii.
1. Selectați stilul PivotTable din colecția care acceptă intercalarea benzii. Faceți clic dreapta pe acest stil și selectați Duplicat. Se afișează caseta de dialog Edit Pivot Table Style (Figura 2).
2. Introduceți un nume nou pentru stil. De obicei, Excel atribuie numele stilului original duplicatului, la care se adaugă numărul 2. În exemplul nostru, acesta este Greenbar 2.
3. În lista Elemente de tabel, faceți clic pe Rândurile primului rând. În caseta de dialog este afișată o nouă secțiune de bandă.
4. Selectați meniul derulant Bandwidth la 3.
5. Dacă doriți să modificați culoarea benzii pe care sunt completate liniile, faceți clic pe butonul Format. Se afișează caseta de dialog Format celule. Accesați fila Fill și selectați o nouă culoare. Faceți clic pe OK pentru a aplica modificările și pentru a reveni la caseta de dialog Modify Pivot Table Style.
6. În lista elementelor de tabel, faceți clic pe al doilea rând de rânduri. Repetați pașii descriși în paragrafe. 4 și 5.
7. Dacă doriți ca acest stil de tabel pivot să devină stilul implicit, bifați caseta din partea inferioară a stilului implicit pentru tabelul Atribuire pivot pentru acest document.
8. Faceți clic pe OK. Pregătește-te pentru a schimba setările de stil la nimic. Tabelul rezumat încăpățânat continuă să urmeze stilul vechi, deși un nou stil a fost deja creat. Și acest lucru nu este neobișnuit, pentru că tocmai ați creat, dar nu ați aplicat încă un stil nou bazat pe stilul original Greenbar.
9. Deschideți colecția de stiluri PivotTable. Un nou stil este adăugat în partea de sus a colecției în secțiunea personalizată. Selectați un stil nou pentru a modifica formatarea tabelului.
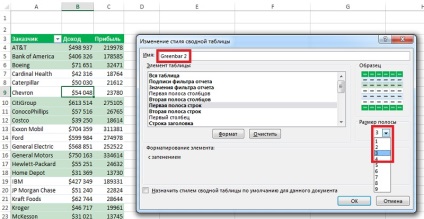
Fig. 2. Creați un nou stil PivotTable în caseta de dialog PivotTable stil
Puteți specifica care stil va fi utilizat în mod implicit la crearea tabelelor pivot în viitor. În același timp, în mod implicit, nu se poate selecta numai stilul încorporat, ci orice stil personalizat creat pe baza stilului încorporat. În fila contextuală Designer, deschideți colecția de stil, faceți clic dreapta pe stilul dorit, apoi faceți clic pe Implicit.
Articole similare
-
Personalizarea stilului propriu al tabelelor pivot Excel, tabele sumare Excel 2018
-
Cum să copiați un tabel pivot de excel fără o sursă de date și să salvați formatul original -
-
Creați și publicați documentele excel 2018 utilizând fluxurile de lucru sharepoint 2018
Trimiteți-le prietenilor: