Salutări tuturor celor care își studiază și își îmbunătățesc abilitățile! Numele meu este Waldemart, sunt un designer și un fan al programului RealFlow.
Pe scurt. Programul RealFlow este conceput pentru a simula particulele în 3D. Aceasta este o lume minunată în care puteți manipula sursele de gaze, lichide, obiecte care creează o treabă incredibilă. Fiind capabil să lucreze în RealFlow puteți să "turnați" vinul în siguranță într-un pahar, să creați o stropire de lapte. Tot ce trebuie să faceți este să învățați cum să lucrați în acest program. M-am studiat, din lecțiile în limba engleză. E greu și lung. Prin urmare, am decis să ofer o lecție în limba rusă, astfel încât fanii RealFLow să devină mai mult!
Astăzi vă voi spune cum să faceți o picătură de lapte în capul căpșunilor din programul RealFlow.
Pentru aceasta avem nevoie de:
- Cinema 4D r 11.5 cu modele de căpșuni gata făcute și plug-in RealFlow instalat
- RealFlow 5
§1 Exportarea unui obiect de la Cinema 4D la RealFlow
Creați o căpșună. Sper că știi cum să faci asta. Selectați obiectul și accesați meniul Plugins \ Nextlimit \ RealFlow SD Export
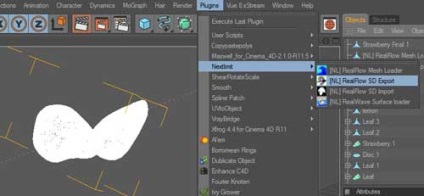
Apoi, selectați "bifați" obiectul nostru sub text SV. Toate celelalte le punem ca în imaginea de mai jos. În Outfile de pe desktop, creați fișierul Strawberryes.sd și salvați-l la Salvare SD. Totul, obiectul este exportat și salvat pe desktop.
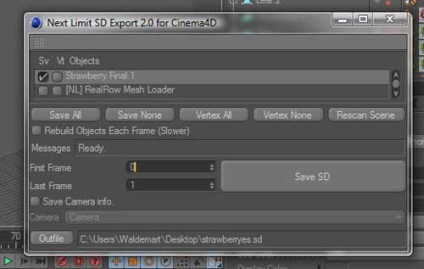
§2 Crearea unei scene în RealFlow
Rulați programul și introduceți numele scenei noastre în fereastră. Am această "Căpșună și Lapte pentru Render.ru" și dă click pe Creare unui nou proiect
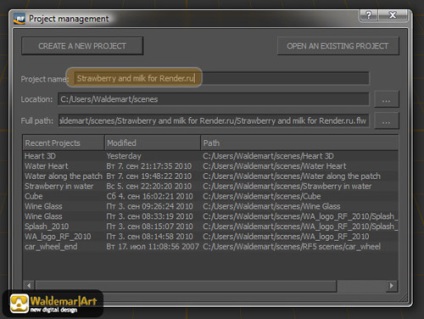
Acum importăm obiectul Strawberry.sd în scenă. Pentru aceasta, selectați Import din meniul Obiect.
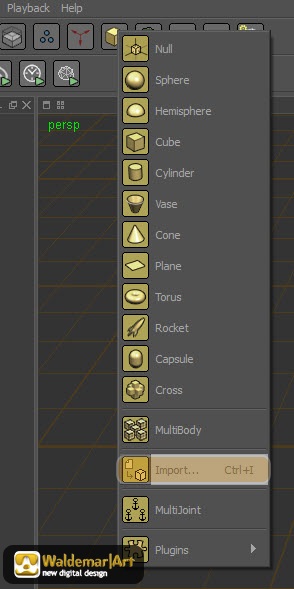
În scenă apare finalul căpșunii Căpșuni.
După importarea în fereastra Parametri Nod, faceți clic pe SD<->Curve. pentru a deschide capacitatea de a modifica obiectul. În cazul nostru, am crescut scara Scalei la 15. Pur și simplu, am avut o căpșună mică. Vă atrag atenția că dacă obiectul este prea mic, atunci nu veți avea nici o interacțiune cu particulele!

În fila Dynamics din căpșunul nostru alegeți corpul rigid. ceea ce înseamnă "corp solid". Acest parametru indică programului că obiectul nostru va fi greu.

Acum, în fila Body Rigid, verificăm că mișcarea Dyn nu este. Ceea ce înseamnă - obiectul nostru nu va fi dinamic (nu se va mișca). Acest lucru se face astfel încât atunci când se adaugă gravitatea (va fi mai departe), căpșunile noastre nu cad!

Acum trebuie să creăm un emițător în scenă, adică sursă de lichid. În meniul Fluid Particule, selectați Cercul, după cum se arată mai jos. Sursa noastră va fi sub forma unui cerc. Puteți alege altele și puteți experimenta.

Apoi, poziționați sursa de lichid în mod corespunzător folosind instrumentele de forfecare și de cotitură.

Ar trebui să ajungem ca în imaginea de mai jos. Sursa este deasupra capsunii.

Acum ajustați sursa de lichid. În fila Nod Params \ Particles, setați 200 în linia Maxparticles. Aceasta înseamnă că numărul maxim de particule va fi de 200.
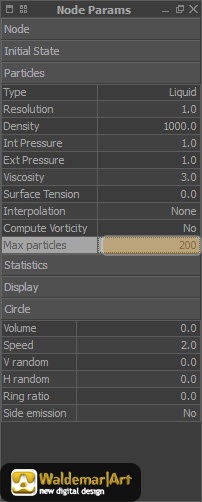
În parametrul Viscozitate setați 1. Acest parametru este responsabil pentru vâscozitatea lichidului. Pentru lapte acest parametru este 1.
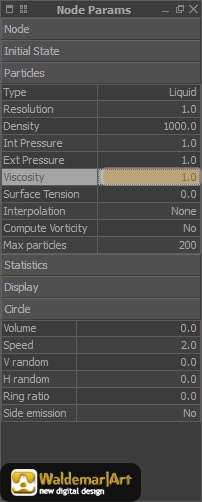
Acum ne întoarcem și ne mișcăm sursa în așa fel încât să fie la stânga căpșunii.

Din moment ce sursele noastre s-au dovedit a fi mari, am decis să le reduc. În linia Scale, am pus peste tot 0,5
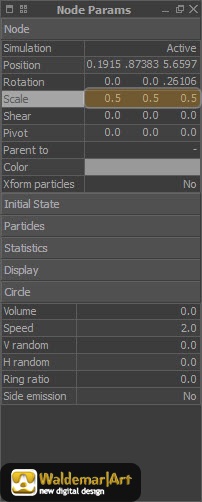
Rețineți că am adăugat aleatoriu în simularea fluidului în parametrul "Circle \ V random" la 0,2 Aceasta înseamnă că jetul de lapte își va schimba întotdeauna forma în lățime.
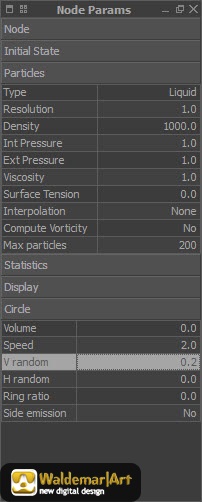
Acum adăugați la scenă Gravitatea. Acest lucru este necesar pentru ca laptele nostru să curgă în jos, ca și în viața reală.
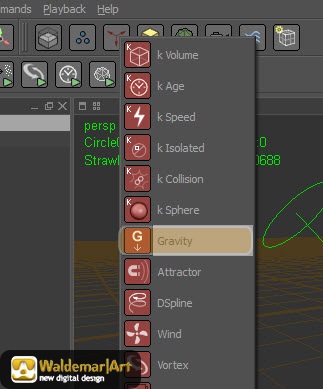
Acum ne clonăm sursa de lapte făcând clic pe meniul Editați din Clone Selected. Acest lucru se face pentru a adăuga o sursă de lapte pe partea dreaptă a căpșunii.
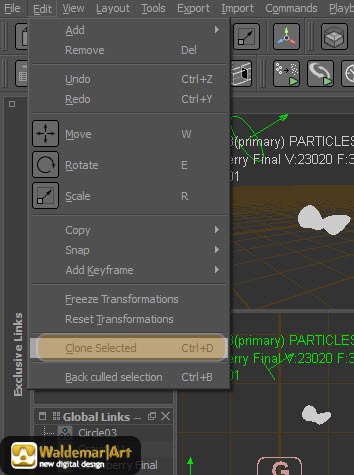
Poziționăm copia sursei în dreapta căpșunii. În cazul nostru, acesta este Circle01

E cel mai drăguț lucru. Apăsați Simulate pentru a simula laptele. Procesul de simulare poate fi oprit întotdeauna făcând clic pe același buton Simulate. În scenă, m-am gândit că 30 de cadre vor fi suficiente pentru persoana surdă.

Acum trebuie să adăugăm o plasă. Mesajul va fi inserat când redați scena în Cinema 4D. Adăugați Mesh făcând clic pe Plasă de particule.
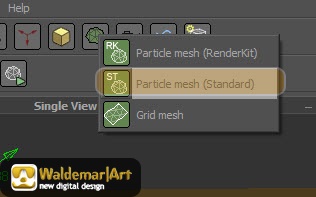
În parametrii Mesh, îl setăm ca în imaginea de mai jos. Dimensiunea poligonului - dimensiunea poligonului. Cu cât această valoare este mai mică, cu atât ochiurile noastre vor fi mai bune. Am setat 0.1 Pentru a nu face "ochiurile" noastre să nu fie "curly", folosesc filtrul de relaxare. Pentru aceasta, am plasat 0,5 pe fila Filtre in fata @ Relaxation. Acum ochiul nostru va fi mai neted. Ei bine, este mai bine să optimizați plasa astfel încât numărul de poligoane să nu fie prea mare. În acest scop, în fila Optimizare am selectat Optimize - Curvature. Am lăsat setările implicite.
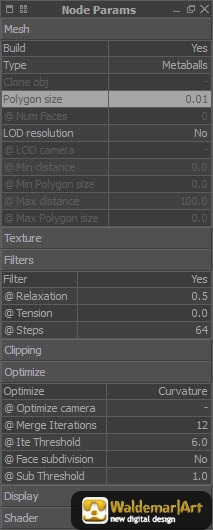
Verificați ce aveți cu ceea ce am în imaginea de mai jos.

Acum adăugați sursele (emițătorii) la Mesh. Pentru a face acest lucru, faceți clic pe butonul din dreapta al mouse-ului pe ParticleMesh_ST03 și selectați Inserați toți emițătorii (introduceți toate sursele).
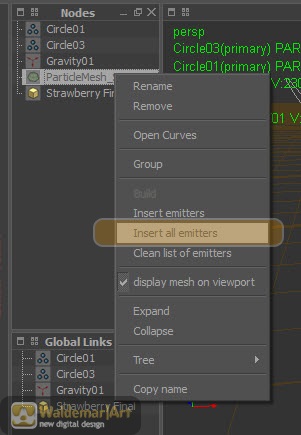
Și avem două surse în Particle_Mesh.
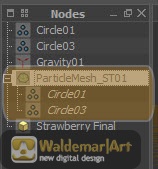
Acum trebuie să creăm o plasă. Există două moduri de a face acest lucru:
- În mod automat, făcând clic pe butonul Simulați. În acest caz, aveți o rețea pentru fiecare cadru. Acest lucru nu este întotdeauna util, deoarece durează mult timp. Desigur, dacă nu faceți animația.
- Creați o plasă specifică. În cazul nostru, am selectat un cadru și am făcut clic pe butonul din dreapta al mouse-ului pe Particle_Mesh și am ales Build.
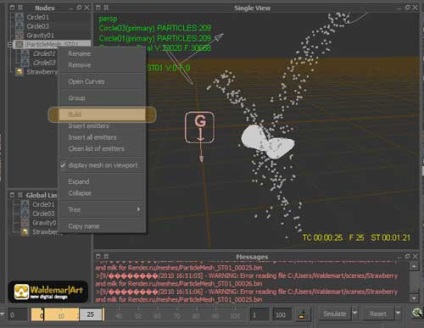
Plasa creată s-a dovedit a fi subțire și am decis să reduc numărul în parametrul Relaxare după cum se arată mai jos. Acum totul este bine.

Dar plasa încă nu mă convine și am decis să creez un alt cadru la numărul 30.

Acum, având o plasă, o putem importa în orice program 3D care are instalat pluginul RealFlow.
§3 Importul și configurarea obiectelor din RealFlow în Cinema 4D
Trebuie remarcat faptul că am folosit Cinema 4D R11.5 cu pluginul instalat în dosarul Pluginuri. Plugin-urile pot fi descărcate de pe site-ul web al producătorului NextLimit. Fișierele cu un plugin trebuie doar copiate în dosarul Pluginuri
Vreau să observ că trebuie să selectați versiunea de Cinema 4D și plug-in, deoarece nu toate funcționează. Și să acorde o atenție la adâncimea de biți a programului (32 sau 64)
Start Cinema 4D și selectați Nextlimit \ RealFlow Mesh Loader din meniul Plugins.
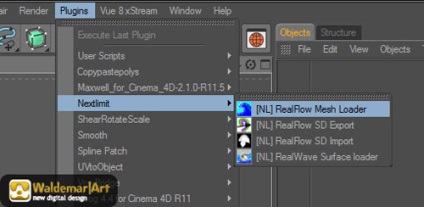
Acordați atenție filei Secvență din Atribute. Aici ne expunem cadrul necesar. Apăsați butonul cu punctele.
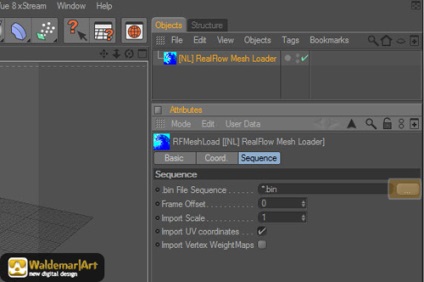
Mergem în dosarul nostru cu scena și selectăm ochiurile de dosare
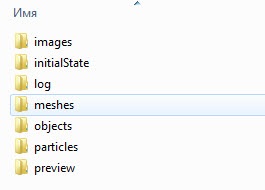
pentru că Am creat două ochiuri, aici am aici. Puteți alege orice.
Acum am setat parametrii corecți. Frame Offset - 25 - acesta este cadrul nostru cu o plasă. Scară de import - scară. Am setat 20. pentru a mări plasa.


Sa întâmplat ceva incredibil. și indistinct. Dar puteți descărca scena finită cu o frumoasă pată de lapte aici
Multe mulțumiri tuturor!
Mă bucur că lecția mea a ajutat pe cineva să se strecoare în lumea magică a RealFlow.
P.S. Render.ru - Te iubesc!
Articole similare
Trimiteți-le prietenilor: