Salvați, editați și încărcați un canal
După cum am menționat deja, masca este stocată ca canal. Pentru operațiile canalului, se utilizează paleta Canale:
1. Deschideți versiunea editată a documentului Basketball.jpg.
2. Selectați fundalul (doar un singur clic cu o baghetă magică).
3.Proceed la o paletă canale (canale) (Fig. 3.85), faceți clic pe butonul de salvare canal pentru a solicita Salvare selecție drept canal (Salvare selecție în canal)
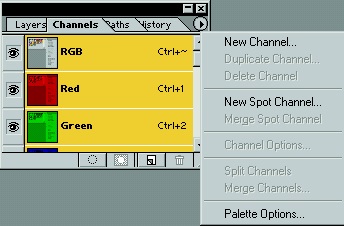
Fig. 3.85. Paletele canalelor și canalele și butoanele de comandă ale meniului
4.Noul canal apare în paletă. Negru marcat cu o zonă mascată, alb - evidențiat. Canalul este denumit automat Alpha 1.
5. Deselectați selecția. Apoi mutați cursorul pe linia canalului alfa și faceți clic pe el cu tasta Ctrl apăsată. De asemenea, puteți să descărcați canalul alfa făcând clic pe linia sa și apoi pe butonul de descărcare cu ajutorul canalului Încărcați ca selecție (încărcați canalul ca selecție). Selectarea a apărut din nou, canalul este încărcat ca selecție.
6. Din nou, deselectați documentul.
consiliu
Ca selecție, puteți încărca orice canal, inclusiv canalele de culoare.
7. Faceți clic pe linia de alfa, este acum în fereastra documentului este vizibilă doar canalul alfa (figura 3.86, de asemenea.) - este activă.
8. Nu anulați activitatea canalului alfa, faceți clic pe pictograma ochi din linia canalului combinat. Acum, imaginea însăși a devenit vizibilă în fereastra documentului, iar un canal alfa este afișat pe partea de sus a acesteia sub forma unui film translucid roșu. Acesta este modul de suprapunere a canalului de alias (Figura 3.86, b).
9. Faceți dublu clic pe linia canalului. În fereastra Opțiuni canal (Figura 3.87), schimbați numele canalului la Etaj. Dacă doriți, cu ajutorul butonului Color Indicates, puteți modifica schema de afișare a domeniilor mascate și selectate. În mod implicit, poziția zonei mascate este activă, adică culoarea (negru sau roșu) prezintă zone mascate. Dacă plasați comutatorul în poziția Selectate zone, programul va afișa zonele evidențiate cu culoarea.
și b
Fig. 3.86. Afișarea în document numai a canalului alfa (a) și a canalului alfa în modul de amestecare (b)
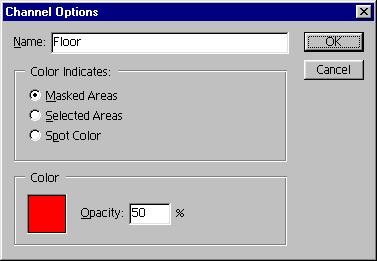
Fig. 3.87. Fereastra proprietăților canalului
10. În timpul funcționării, este convenabil ca în modul de amestecare culoarea canalului alfa să fie în contrast cu culorile imaginii. Deci, dacă este dominată de tonuri roșii, culoarea canalului ar fi bine să se schimbe, spre exemplu, în verde. Pentru aceasta, faceți clic pe câmpul Color și selectați culoarea dorită în fereastra Color Picker. Câmpul opacitate determină opacitatea canalului în modul de amestecare.
11. Pentru a duplica canalul, glisați-l doar la butonul Creați canal cu ajutorul promptului Creare canal nou. Duplicați canalul alfa. Copiați numele Ball (Figura 3.88).
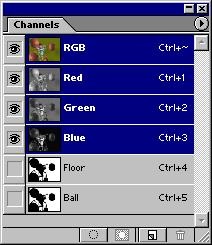
Fig. 3.88. Două canale alfa din paleta Canale
Fig. 3.89. Canalul (a) și inversarea acestuia (b)
Întrebați, de ce să vedeți canalul alfa din imagine? Desigur, pentru ao edita.
1. Activați balonul canalului alfa. Puteți trage pe ea, ca și cum ar fi o imagine obișnuită. Toate modificările canalului sunt modificări ale selecției, care vor fi efectuate pe baza sa.
2. Desenați în alb. Desigur, că apariția canalului se schimbă - apar zone albe (selectate). Desenul cu culoarea albă mărește selecția. Desenând în negru, creșteți zonele negre (ne-evidențiate).
3. Selectați verde pentru lucrător, după care va fi convertit în gri cu luminozitatea corespunzătoare. În canal puteți lucra numai în nuanțe de gri, deoarece canalul în sine este o imagine în semilună. Desenați nuanța gri selectată. Zonele pe care le-ați creat vor fi parțial alocate când canalul este descărcat.
4.Colorați totul, cu excepția bilelor cu alb (Figura 3.89, a). Inversați imaginea din canal cu comanda Invert a submeniului Reglare din meniul Imagine. Ați creat un canal negativ (Figura 3.89, b).
remarcă
Pentru a edita selecția fără să o salvați în canal, există un mod Quick Mask. Faceți clic pe butonul Mască rapidă din bara de instrumente (Figura 3.90), iar selecția din imagine va fi prezentată ca un canal în modul de amestecare. Editați-l după cum este necesar, apoi faceți clic pe butonul de evidențiere. Canalul Alpha cu această metodă de lucru nu este creat. În timpul editării unei măști rapide, este creat un canal temporar, care este vizibil în paleta Canale.
Fig. 3.90. Butoanele Quick Mask și Normal Selection din bara de instrumente
5. Încărcați canalul ca o selecție. Rezultatul editării este evident! Bilele sunt selectate, tot ceea ce este mascat (Figura 3.91).
6. Uneori este convenabil să creați un canal nu din selecție, ci din nou. Pentru a face acest lucru, fie selectați New canal (canal nou) din meniul paletei și specificați opțiunile în fereastra Canal nou (nou canal), sau pur și simplu faceți clic pe butonul de a crea un canal. Denumiți noul canal Light. Cu ajutorul butoanelor are un dezavantaj - programul creează un canal cu un nume fictiv și cel al lui pe nume, încă mai trebuie să deschidă fereastra canalului Properties. Este adevărat că, dacă nu există suficient canal alfa în imagine, este destul de posibil să se gestioneze cu un nume convențional.
remarcă
În meniul paletei Canale există și comenzi pentru duplicarea și ștergerea canalelor.
7. Selectați instrumentul Gradient. Umpleți noul canal cu un gradient de la negru la alb. Gradientul radial, schema sa și linia de gradient sunt prezentate în Fig. 3,92.
Acest nou canal va fi util pentru noi în secțiunea următoare.
Fig. 3.91. Zona editată descărcată de pe canal
Fig. 3,92. Un nou canal alfa cu un gradient în paleta Canale
Articole similare
Trimiteți-le prietenilor: