Se aplică: Office for Business Office 365 pentru administratorii Office 365 pentru întreprinderile mici Office 365 pentru întreprinderi mici - pentru administratori Avansat. mai puțin
Când mutați un cont Outlook.com sau Hotmail.com în Office 365, trebuie să activați o verificare în doi pași (sau autentificare cu doi factori).
Verificarea în două etape crește gradul de protecție, ceea ce face mai dificil accesul neautorizat la contul dvs. de e-mail. Acesta oferă două metode diferite pentru autentificarea unui utilizator: o parolă și o modalitate de a comunica. Chiar dacă cineva vă identifică parola, nu va putea să vă conectați la cont dacă nu are acces la alte dispozitive sau conturi.
După configurarea scanării în două etape, puteți obține și parola aplicației de care aveți nevoie în timpul migrării IMAP pentru a copia e-mailurile din contul Outlook.com sau Hotmail.com în contul dvs. Office 365 pentru afaceri. Dacă administratorul Office 365 migrează mesajele e-mail din contul dvs. Outlook.com sau Hotmail.com în Office 365 în numele dvs., trebuie să-i dați o parolă pentru aplicație.
Activați verificarea în doi pași și creați o parolă de aplicație în Outlook.com sau Hotmail.com
Pentru a accesa pagina Setări de securitate, în Outlook.com, selectați <ваше имя>> Securitate> Setări avansate de securitate. Reintroduceți contul de e-mail (poate fi necesar să introduceți codul sau să utilizați aplicația Authenticator).
Derulați în jos și selectați Configurați verificarea în doi pași.
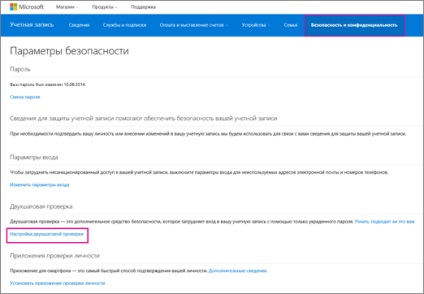
Faceți clic pe Următorul. pentru a porni asistentul de configurare.
În pagina Aplicație de confirmare a identității, selectați Altele> Următor.
Pe dispozitivul mobil, descărcați aplicația Microsoft Authenticator din magazinul de aplicații.
Selectați una dintre legăturile la aplicația Microsoft Authenticator pentru Windows Phone. Android sau iOS.
Deschideți Microsoft Authenticator pe dispozitivul dvs. mobil și faceți clic pe pictograma +. Scanați codul pe pagina Configurare aplicație de autentificare.
În pasul 4 de pe pagina Configurare aplicație de autentificare, introduceți codul de șase cifre afișat pe dispozitivul mobil (de exemplu, 555111) fără spații.
Rețineți că această parolă nu este necesară, deoarece se schimbă în mod constant. Parole noi vă sunt trimise prin intermediul aplicației Microsoft Authenticator. De aceea această parolă este atât de fiabilă. Ori de câte ori vă conectați la contul dvs. de e-mail dintr-un dispozitiv nou sau dintr-o locație nouă, utilizați noua parolă obținută prin aplicația Microsoft Authenticator în locul vechii parole fixe.
Veți primi un mesaj prin care veți confirma că verificarea în doi pași este activată. Imprimați un nou cod de recuperare (este diferit de parola aplicației). Dacă vreodată trebuie să restabiliți accesul la contul dvs., acesta vă va ajuta să faceți acest lucru. Este recomandat să stocați codul de recuperare într-un loc sigur.
Faceți clic pe Următorul.
Dacă utilizați Windows Phone 8 (sau o versiune anterioară), trebuie să schimbați parola utilizată pentru a introduce contul de e-mail în parola aplicației. Această parolă de cerere va fi, de asemenea, solicitată de dvs. sau de administratorul dvs. când conectați Office 365 la contul dvs. hotmail.com sau Outlook.com pentru a transfera e-mailuri către Office 365.
Important: Chiar dacă pagina indică faptul că parola este pentru Windows Phone 8 (sau versiuni anterioare), această listă arată parola aplicației pe care administratorul dvs. va trebui să o migreze de la hotmail.com sau outlook.com la Office 365 for Business . Această parolă pentru aplicație va fi necesară chiar dacă configurați o verificare în doi pași pe dispozitivul iPhone sau Android.

Această parolă de cerere va fi solicitată de dvs. sau de administratorul dvs. atunci când transferați e-mailuri de la hotmail.com sau outlook.com la Office 365 pentru afaceri.
Trimiteți-le prietenilor: