În continuare vom examina toate aceste operațiuni în detaliu.
Adăugarea unui element
Pentru a adăuga unul sau mai multe elemente în același timp, faceți clic pe butonul Adăugați. sau selectați aceeași comandă din meniul contextual. Indiferent de linia din lista de elemente este cea curentă, nu contează ori de câte ori numele elementului adăugat scade, lista poate fi apoi sortată, după cum este descris în paragraful anterior.) Se deschide dialogul Adăugare element.
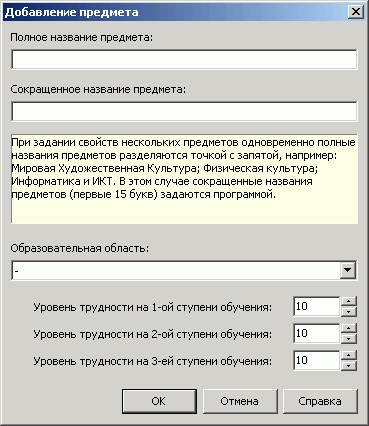
Fig. Dialogul Adăugarea unui element
În acest dialog puteți specifica numele complet și abreviat al subiecților, selectați zona educațională și setați nivelurile de dificultate ale subiecților în nivelurile de instruire.
Numele complet al subiectului este utilizat numai atunci când este imprimat programul. Puteți introduce simultan câteva nume complete de obiecte, separându-le cu punct și virgulă.
Numele abreviat al subiectului este folosit pe tot parcursul programului. Numele abreviat al programului creează automat din plin. Dacă numele primit abreviat nu vă convine, îl puteți schimba.
Zona educațională este un concept utilizat numai în secțiunea Liste. Pagina Articole și mai mult nicăieri. De ce să alegeți un domeniu educațional? Amintiți-vă că lista articolelor poate fi sortată făcând clic pe mouse-ul de pe numele coloanei. Pentru a sorta elementele după zonele de învățământ, faceți clic pe zona Educație din lista de subiecte (înainte, desigur, trebuie să închideți dialogul). Elementele vor fi sortate. Ordinea primită a obiectelor va fi utilizată în continuare, de exemplu, când se specifică sarcini. Acest lucru poate fi convenabil. Dacă sunteți mulțumiți de ordinea alfabetică a numelor subiecților, nu puteți specifica zonele educaționale.
Nivelurile de dificultate ale subiectului sunt stabilite de pașii instrucțiunilor. Nivelurile de dificultate pot varia de la zero la o sută. La compilarea unui orar, programul ia în considerare nivelurile de dificultate pentru îndeplinirea cerințelor SanPiN. Privind în perspectivă, observăm că în secțiunea Programe a paginii Clasă, încărcarea totală a studentului pe zi este afișată în tabelul de programare alături de numele zilei săptămânii.
Introducerea unei liste de articole
Poate că aveți deja o listă de articole într-un document Word sau Excel. Această listă poate fi inserată în program ca un întreg. Pentru aceasta, faceți clic pe butonul Lipire. Se deschide caseta de dialog Inserare listă. care este, de asemenea, folosit pentru a introduce o listă de clase, dulapuri etc.
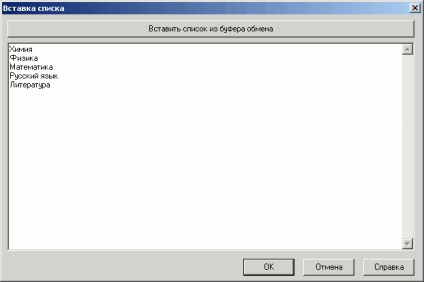
Fig. Introducerea unei liste de articole din Word sau Excel
Mai întâi trebuie să puneți o listă de articole din Word (Excel) în clipboard. Cum să puneți lista în tampon, vedeți capitolul Clase. Apoi faceți clic pe butonul OK.
Schimbarea caracteristicilor
Pentru a schimba numele unui element și a caracteristicilor sale, selectați elementul dorit din lista de articole și faceți clic pe butonul Schimbare. Puteți modifica caracteristicile mai multor elemente în același timp selectând mai multe elemente utilizând tastele Ctrl sau Shift de pe tastatură (pentru detalii, consultați capitolul precedent) După ce faceți clic pe butonul Editare se deschide dialogul Descriere articol.
Dialog Caracteristica obiectului arată la fel ca dialogul Adăugare obiect. deci aici nu este descris. Singura diferență funcțională dintre acest dialog este că nu este posibilă modificarea numelui mai multor elemente în același timp: orice modificare a numelui unui obiect este percepută de program ca o încercare de a adăuga un subiect nou, care primește un avertisment.
Îndepărtarea obiectului
Pentru a șterge unul sau mai multe elemente din listă, selectați unul sau mai multe elemente și faceți clic pe butonul Ștergere. După ce ați primit confirmarea ștergerii, elementele vor fi șterse. În același timp, toate informațiile referitoare la aceste subiecte vor fi șterse, inclusiv încărcările și orarele pentru aceste subiecte.
Imprimați o listă de articole
Imprimarea unei liste de articole și imprimarea în general nu se face direct în imprimantă, ci într-un fișier Word, Excel sau HTML la alegere. Apoi, fișierul este deschis automat, respectiv de Word, Excel sau de browser. Prin urmare, veți avea ocazia să formatați în continuare lista articolelor, să adăugați un titlu al paginii etc.
Pentru a începe să imprimați o listă de articole, faceți clic pe butonul Imprimare. Expertul de imprimare tabelă se deschide. Lucrul detaliat cu expertul este explicat în capitolele Clase.
Articole similare
Trimiteți-le prietenilor: