Pentru toți cei care trec la noile ferestre 10.
Astăzi vom instala serverul mysql pe Windows 10.
Să începem. Serverul de instalare poate fi descărcat de pe site-ul nostru aici. (aproximativ 200 mb).
Pornim programul de instalare, vezi Fig. (am avut deja unul dintre produsele instalate, dar serverul nu era acolo). Faceți clic pe butonul Adăugați.
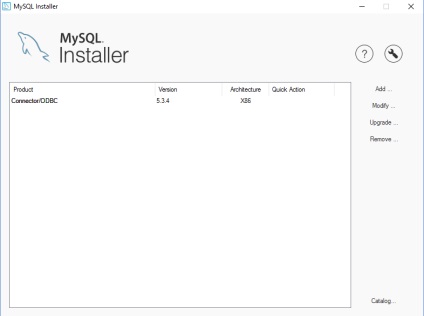
Dacă nu au fost solicitate componente, vi se va solicita să selectați tipul serverului personalizat și să începeți instalarea.
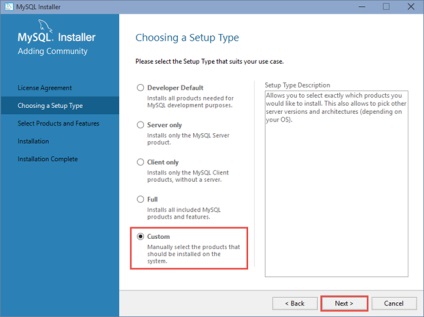
Alegeți din listă serverul necesar x32 sau x64 (figura 2)
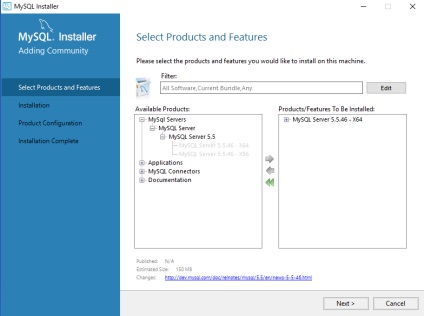
Când componentele sunt selectate, apăsați NEXT (Fig.3)
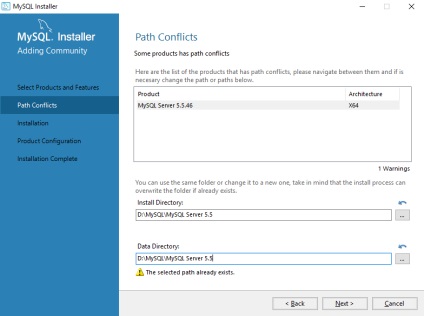
Alegeți unde va fi instalat serverul, în acest caz este unitatea D. Apoi apăsăm pe NEXT All este gata să înceapă instalarea din Figura 4
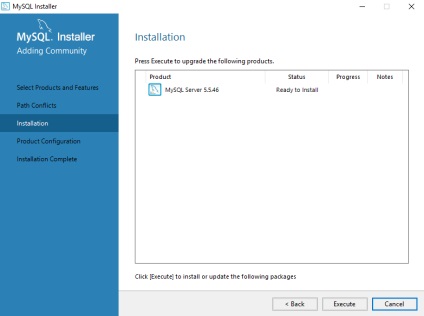
faceți clic pe EXECUTE. instalarea a început, după ce starea a fost finalizată, apare butonul Următorul. apăsați-l. Figura 5
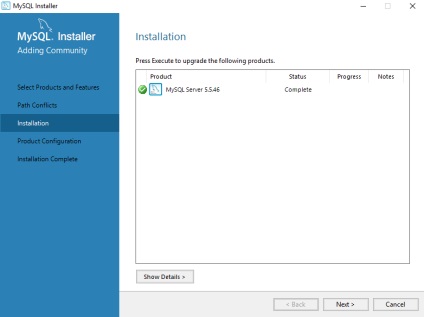
Următorul pas este să începeți configurarea. faceți clic pe Următorul
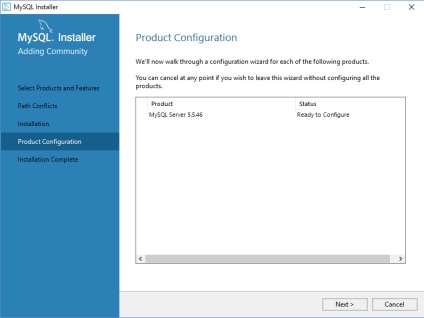
Setările sunt setate ca în capturile de ecran de mai jos și dați clic pe Următorul
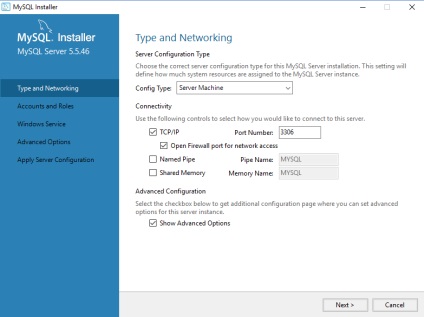
Apoi, vom veni cu parola pentru root-ul principal al utilizatorului mysql. în această fereastră puteți adăuga un utilizator suplimentar, pe care îl vom face. Vedeți capturile de ecran de mai jos.
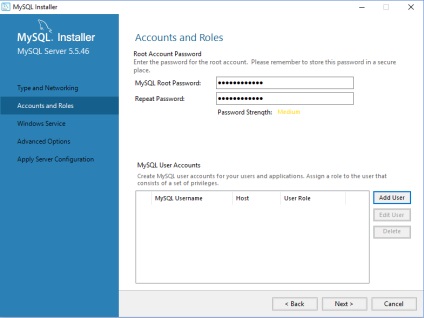
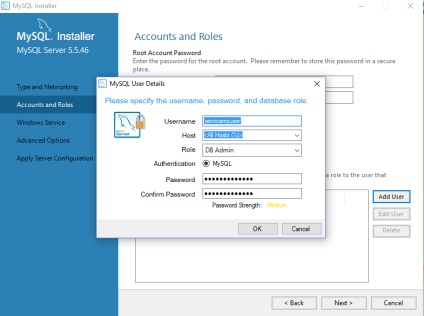
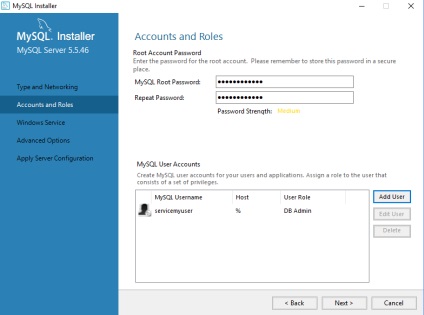
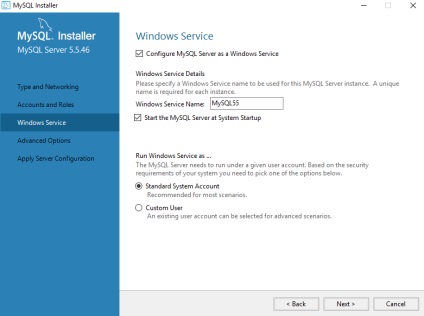
Vom lăsa căile și logarea în mod implicit, așa cum este.
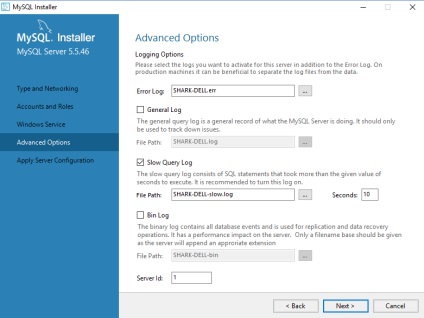
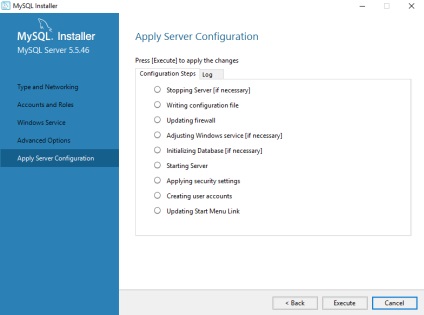
Încercați să rulați, faceți clic pe Executați
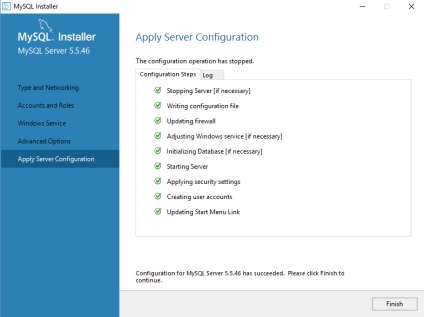
Toate lucrările server excelente.
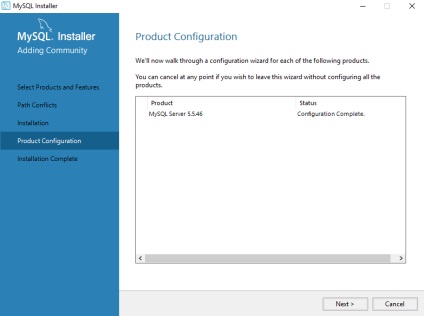
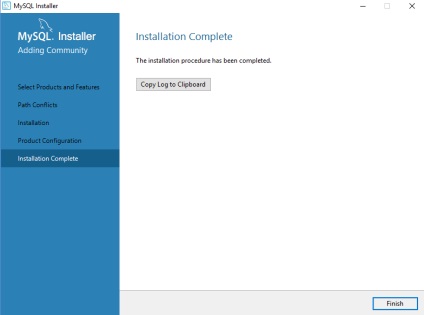
Mai departe. Este necesar să modificați codificarea serverului la cp1251 (în mod implicit a fost instalat utf-8) și, în același timp, să adăugați mai mulți parametri pentru o performanță mai bună a serverului.
. Dacă aveți noul Servicemy 1.16xx - puteți lucra la UTF-8. adică terminați pe această linie.
Pentru a face acest lucru, mergeți la dosarul în care a fost instalat serverul și găsiți fișierul my.ini acolo
. Atenție (dacă serverul a fost setat în ProgramFiles în mod implicit, acesta este în C: / ProgramData / MysQL / Mysql Server 5.5.)
Dacă folderul nu este vizibil, activați afișarea folderelor ascunse din panoul de control.
Apoi, trebuie să reporniți serverul (proces), puteți reporni calculatorul, dar dacă faceți o greșeală în timp ce editarea my.ini, serverul nu va porni din nou în procesul nu va fi mysqld.
Vom reporni procesul, mergeți la panoul Administrație, apoi selectați Servicii
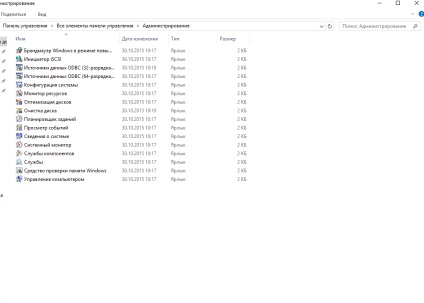
Vom găsi serviciul mysql55 și faceți clic pe repornirea din stânga. Dacă totul a mers bine.
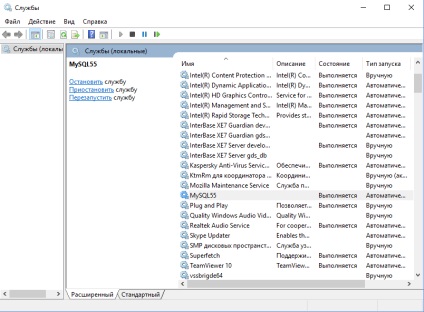
Asta e tot. Puteți începe să creați baze de date pe server.
Articole similare
-
Descrierea detaliată a instalării și configurației amx mod - all for minecraft server, css, gs
-
Instalați și configurați serverul dns legați tehnologia enchanted
Trimiteți-le prietenilor: