Corectarea pentru "Dispozitivul USB nu este recunoscut. Ultimul dispozitiv USB conectat la acest computer este defect și nu este recunoscut în mesajul Windows când conectați o unitate sau un dispozitiv USB pentru Windows 10 PC.
Un dispozitiv USB nu este recunoscut atunci când apare un mesaj când Windows 10 nu poate recunoaște unitatea USB sau dispozitivul conectat. Deși nu există o soluție specifică pentru a remedia problema, puteți încerca una dintre următoarele soluții pentru a remedia problema în Windows 10.
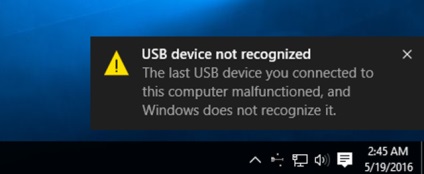
Reporniți Windows 10 PC
De multe ori, un simplu restart repară cele mai frecvente erori Windows. Prin urmare, înainte de a face orice altceva, trebuie doar să reporniți după salvarea și închiderea aplicațiilor.
Este o idee bună să scoateți unitatea USB de pe computer înainte de a închide calculatorul. Conectați unitatea USB după terminarea repornii.
Deconectați calculatorul de la sursa de alimentare și conectați-l după 15 minute.
Acest lucru poate părea o idee proastă pentru mulți dintre voi, dar această metodă face treaba atunci când primiți un dispozitiv USB nu este un bug recunoscut. Pentru a deconecta computerul de la sursa de alimentare, mai întâi opriți calculatorul și deconectați cablul. Așteptați 10 și 15 minute înainte de a conecta cablul și a merge la computer.
Conectați unitatea USB la un alt port
Este posibil să nu funcționeze tot timpul, dar nu puteți să nu obțineți recunoașterea dispozitivului USB de către notificare atunci când conectați unitatea USB la alt port. Dacă vă aflați pe un computer desktop, vă sugerăm să conectați o unitate USB sau un dispozitiv la portul USB situat în partea din spate a computerului (în spatele carcasei).
Actualizarea driverului USB
Pasul 1: Deschideți Manager dispozitive Faceți clic cu butonul din dreapta pe butonul Start, apoi faceți clic pe Device Manager.
Pasul 2: desfaceți controalele serialei Universal Serial Bus și vedeți dacă există vreun dispozitiv USB necunoscut. Dacă există un dispozitiv USB necunoscut, faceți clic dreapta pe el, faceți clic pe Actualizați driverele. Faceți clic pe Căutare automată pentru driverul de software actualizat pentru a permite Windows 10 să descarce și să instaleze automat cele mai recente drivere.
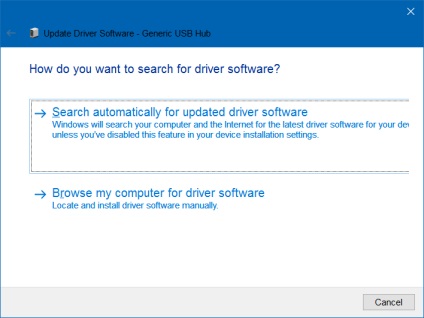
Actualizați driverele pentru hub-urile universale USB
Pasul 1: Deschideți din nou Device Manager. Extindeți controlerele Universal Serial Bus pentru a vedea unul sau mai multe hub-uri universale USB.
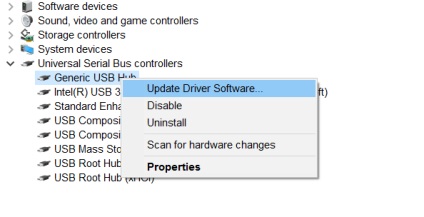
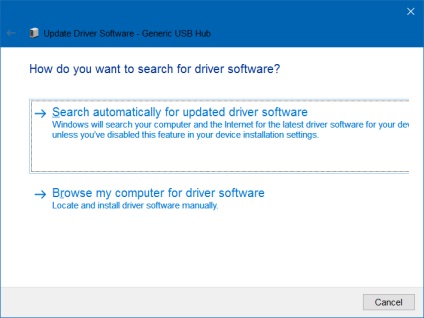

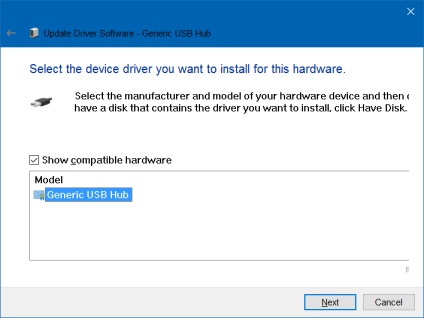
După câteva secunde, ar trebui să vedeți mesajul "Windows a actualizat cu succes software-ul de driver".
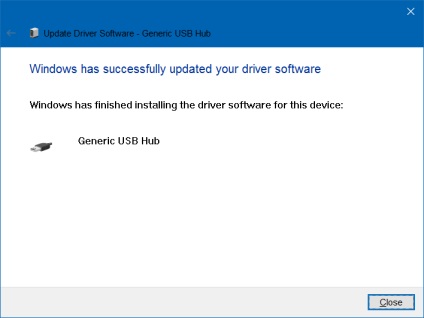
Reinstalați unitățile USB
Dacă un dispozitiv necunoscut nu este găsit în cadrul controlorilor Universal Serial Bus, puteți vizualiza toate driverele de dispozitive USB, completând instrucțiunile de mai jos.
Pasul 1: Faceți clic cu butonul din dreapta pe butonul Start din bara de activități pentru a vedea meniul de alimentare al utilizatorului și faceți clic pe butonul Device Manager pentru a deschide același lucru.
Pasul 2: Extindeți arborele Controlerelor Serial Bus Universal. Faceți clic cu butonul din dreapta pe prima intrare, faceți clic pe Eliminați opțiunea, apoi faceți clic pe butonul OK când vedeți caseta de dialog Confirmare. Faceți acest lucru pentru toate intrările în cadrul controlorilor Universal Serial Bus.

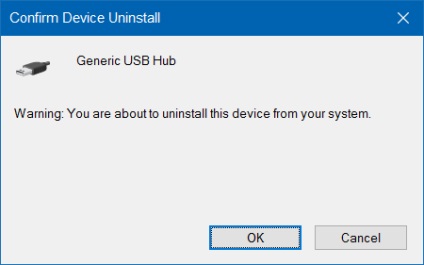
Pasul 3: În cele din urmă, pentru a reinstala driverele, vă rugăm să reporniți computerul o dată.
Așa cum sa spus, Windows nu poate instala drivere USB. În acest caz, trebuie să utilizați punctul de recuperare creat anterior pentru a restabili computerul. Pentru a vă restabili computerul, consultați modul de reparare a datelor Windows Manual 10 anterior.
Dacă niciuna dintre soluțiile de mai sus nu funcționează pentru dvs., vă sugerăm să conectați dispozitivul USB sau unitatea la alt computer și să verificați dacă acesta este detectat. Dacă nu se detectează un dispozitiv USB sau o unitate pe două sau trei calculatoare, este posibil să fie ceva în neregulă cu dispozitivul sau unitatea.
Articole corelate:
Articole similare
Trimiteți-le prietenilor: