• Administratori de ferestre compuse
• aplicații desktop interactive;
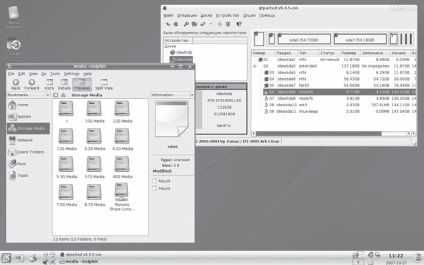
Fig. 6.1. Desktopul KDE
Pentru a instala KDE în Ubuntu, executați comanda sudo aptitude install kubuntu-desktop.
De fapt, este suficient pentru a instala sistemul de bază și KDE cu toate aplicațiile, iar utilizatorul va primi un set complet de software pentru munca de zi cu zi. La fel și în multe distribuții distribuite pe un CD. Această integrare, aplicații bogate și un număr mare de setări provoacă critici altor susținători ai KDE Desktop - GNOME. Centrul de dezvoltare KDE este situat în Germania și, evident, prin urmare, este mediul grafic implicit în distribuțiile produse în Europa.
În plus față de mediul însuși, se dezvoltă și un set de instrumente pentru a crea noi aplicații care sunt integrate în GNOME. Spre deosebire de KDE, GNOME are o înțelegere puțin diferită a modului în care utilizatorul ar trebui să interacționeze cu desktop-ul. Toate acestea se reflectă în Ghidul GNOME pentru interfața omului (GNOME Human Interface (HIG) Guide). Principiul este simplu - oferi utilizatorului un minim de setări, și este, în loc de fiecare dată pentru a personaliza mediul pentru a se potrivi nevoilor lor, se va folosi aceeași cea mai bună opțiune propusă de către dezvoltator. Ca rezultat, multe dintre setările disponibile anterior în GNOME au fost eliminate și considerate inutile. Din acest motiv, GNOME nu este mulțumit de utilizatorii care doresc să reconstruiască desktop-ul pentru solicitările lor. Programatorii terță parte scriu aplicații speciale care vă ajută să activați setările ascunse GNOME. Principalul mijloc de interacțiune între aplicații este D-Bus, special conceput pentru aplicații desktop. La crearea de ramură 2.x planificate să utilizeze mecanisme CORBA și Bonobo, dar acestea sunt de așteptat să fie eliminate. În ceea ce privește KDE, GNOME a scris zeci de aplicații care pot interacționa între ele, inclusiv programatori terți. În comparație cu KDE, GNOME consumă mai puține resurse.
Pentru a instala GNOME în Kubuntu, trebuie să executați comanda sudo aptitude install ubuntu-desktop.
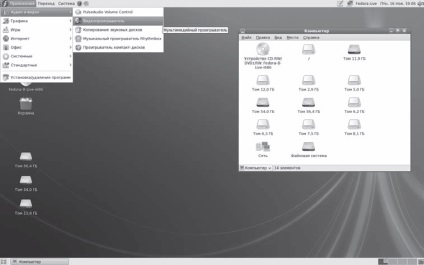
Fig. 6.2. Desktopul GNOME
Ca și în cazul kernel-ului Linux, versiunile stabile ale GNOME au numere de versiune mai mici (de exemplu, 2.20), iar versiunile în dezvoltare sunt ciudate. Centrul de dezvoltare GNOME este situat în SUA, deci este cel mai popular în distribuțiile care se extind dincolo de ocean.
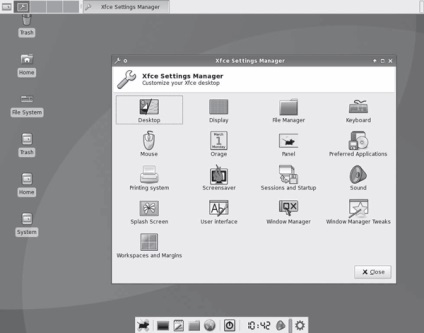
Fig. 6.3. XFce mediu integrat
Pentru a instala XFce pe Ubuntu sau Kubuntu, trebuie să executați comanda sudo aptitude install xubuntu-desktop.
Primele versiuni ale XFce erau foarte asemănătoare mediului de lucru comercial al CDE, dar treptat această diferență se pierde.
După cum sa menționat deja, managerii de ferestre din Linux abundă. Cele mai populare sunt AfterStep, Blackbox, Enlightenment, Window Maker, IceWM și twm (managerul standard al sistemului X Window). Toți au propriile caracteristici și fiecare dintre ele este interesant în felul său. Mă voi concentra pe unul dintre ei.
Este ușor și o interfață asemănătoare Windows (Figura 6.4) cu bara de activități (unii dintre managerii de ferestre simpli nu o au) ca mulți utilizatori care lucrează pe computere cu consum redus sau nu doresc să cheltuiască resurse.
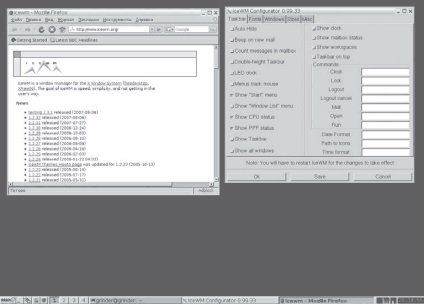
Fig. 6.4. Manager de ferestre IceWM
Pentru a instala IceWM în (K) Ubuntu, rulați doar sudo aptitude install icewm icewm-commonwildwm-themes.
În ciuda unor rivali cum ar fi KDE și GNOME, IceWM este încă printre cei mai cunoscuți manageri de ferestre, iar proiectul continuă dezvoltarea, menținând prioritățile în ușurință și ergonomie.
Toate setările, inclusiv adăugarea de programe în meniu și bara de instrumente Quick Launch, se realizează prin editarea fișierelor de configurare clare aflate în director
Pachetul cu CompizFusion, precum Beryl, se află în depozitul tuturor distribuțiilor Linux. Dezvoltatorii oferă propriul depozit pentru utilizatorii Ubuntu, pentru care este suficient să adăugați următoarele linii în /etc/apt/source.list:
În Ubuntu, executați apoi comanda:
$ sudo apt-get instalați compiz compizconfig-settings-manager
În Kubuntu, echipa este oarecum diferită:
$ sudo apt-get instalare compiz compizconfig-settings-manager compiz-kde emerald
Acum, executați comis -locația comanda pentru a rula, setările se fac prin rularea ccsm sau selectarea Advanced Desktop Effects Settings din meniu.
Alte setări depind de imaginația ta și puterea sistemului, deși efecte 3D expuse la maxim, nu un sistem de încărcare. De exemplu, pentru a transfera o aplicație pe un alt desktop, apucați-o cu butonul mouse-ului și mutați-o pe marginea desktopului. Pentru a trece la următorul tabel virtual, puteți folosi butonul din mijloc al mouse sau tastatură comanda rapidă Ctl + Alt + stânga / dreapta și sus / jos (Fig. 6.5).
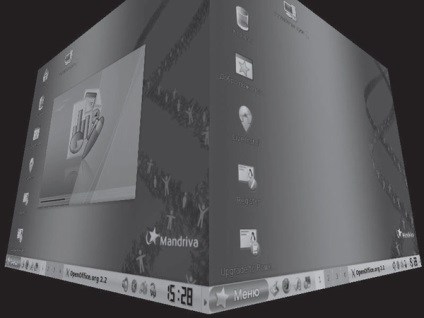
Fig. 6.5. Manager de ferestre CompizFusion
Când plasați cursorul mouse-ului în colțul din dreapta sus, toate ferestrele de aplicații se vor alinia pe desktop, permițându-vă să selectați rapid cel dorit. Fereastra se desfășoară ca o față de masă, se înfigă, ca și cum Khottabych se întoarce la steag și dacă trageți marginea ferestrei, se va îndoi ca o cârpă.
Una dintre opțiunile interesante pentru schimbarea funcționalității desktop-ului sunt aplicațiile interactive (widget), care pot fi plasate direct pe el. Este nu numai frumos, ci și convenabil, deoarece aplicația sau indicatorul potrivit sunt întotdeauna la îndemână.

Fig. 6.6. Applets SuperKaramba
Majoritatea aplicațiilor după lansare pot sau chiar trebuie să fie configurate. Pentru a face acest lucru, faceți clic dreapta pe applet-ul dorit, apelați meniul contextual în care trebuie să fie activat aplicația Personalizați. Pentru a localiza aplicația în locația selectată, trebuie să o capturați cu butonul mouse-ului și să o trageți.
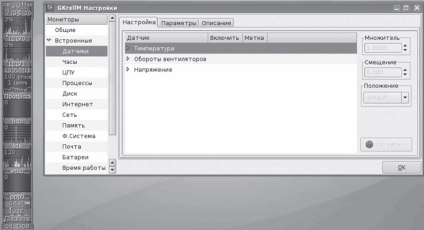
Fig. 6.7. GKrellM cu fereastra de configurare
Pentru auto-asamblare necesare GTK 2.0, GDK 2.0, volubile 2.0, dar în depozitul Ubuntu este deja acolo: comanda sudo apt-cache search GKrellM, veți găsi nu numai programul în sine, ci și un număr mare de plugin-uri și teme pentru ea, capabile să satisfacă cele mai rafinate. După instalarea plug-in-urilor, trebuie să o configurați. De exemplu, monitorizarea temperaturii procesorului și a funcționării coolerelor sunt configurate astfel. Faceți clic dreapta pe dată și în fereastra de setare care apare, executați comanda Embedded> Sensors. Extindeți toate punctele și marcați senzorii necesari. După activarea senzorului în fereastra din dreapta, puteți seta o valoare diferită de multiplicare și specificați locația senzorului în fereastra GKrellM. Pentru senzorii de temperatură, asigurați-vă că este bifată caseta de selectare a temperaturii la Fahrenheit în fila Opțiuni. Apăsarea semnalelor care indică parametrii necesari pentru un anumit senzor, în plus față de care va fi emis un avertisment sau o alarmă. Setări alte module sunt, de asemenea, ușor, mai ales că interfața localizată.
Articole similare
Trimiteți-le prietenilor: