Ușile și ferestrele din Archicad
În această secțiune, veți învăța instrumentele pentru crearea pereților și ferestrelor care introduc anumite detalii ale bibliotecilor de uși și ferestre cu parametri editabili în elementele de perete.
Deoarece instrumentele pentru crearea ușilor și a ferestrelor sunt foarte asemănătoare, vom face referire la acestea ca instrument de creare a ușilor / ferestrelor, dacă diferența nu este menționată.
1. Uși și ferestre. Atât ușile cât și ferestrele sunt părți ale bibliotecii, ceea ce înseamnă că puteți selecta orice director de bibliotecă și puteți încărca conținutul pentru o utilizare ulterioară. Toate părțile de bibliotecă din bibliotecile încărcate sunt disponibile în proiectul curent. Ferestrele și ușile pot fi adăugate numai prin plasarea lor într-un perete existent.
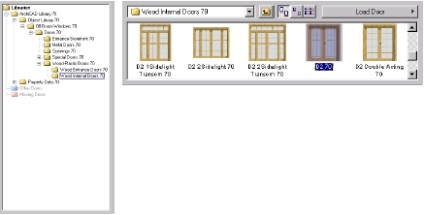
- Editarea parametrilor ușii în Archicad. Faceți dublu clic pentru a deschide instrumentul de creare a ușii și a selecta obiectul de ușă din biblioteca ArchiCAD. Locația ușilor din biblioteca ArchiCAD este prezentată mai jos. Configurați parametrii adecvați pentru dimensiunile ușii și informații despre acestea. Faceți clic pe OK.
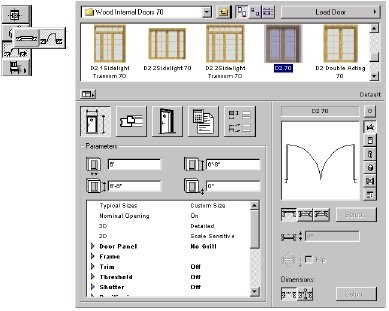
Pentru a seta tipul de ușă, faceți clic pe al cincilea buton din caseta de dialog Setări ușă. Derulați lista pentru a selecta tipul de ușă de interes.
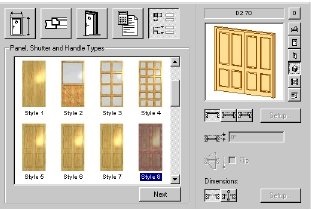
- Instalarea ușilor în Archicad. Fereastra de informații vă permite să alegeți și metoda de introducere a ușii - Side, Window-praill sau Ceiling. De asemenea, puteți selecta o fixare când introduceți - în centru sau în lateral.
În fereastra de gestionare, selectați marcatorul de distanță din meniul pop-up. Setați distanța până la 2 '. Mutați cursorul în partea laterală a peretelui. Faceți clic pe marcatorul de distanță afișat. Faceți clic din nou pentru a porni inserarea ușii, apoi deplasați cursorul pentru a indica interiorul ușii și direcția deschiderii acesteia. Faceți clic din nou.
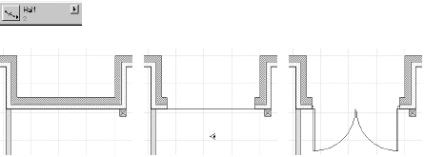
- Instalarea de ferestre în Archicad. instalarea ferestrelor este similară cu instalarea ușilor.
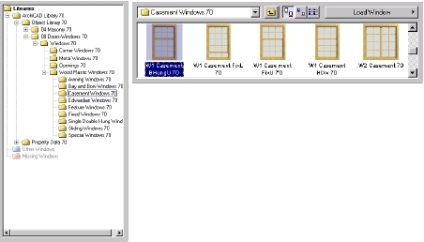
- Instalarea ferestrei de colț. ArchiCAD va tăia în mod automat ambele laturi ale colțului peretelui atunci când aveți o fereastră de colț. Pentru a aranja fereastra de colț, activați instrumentul de creare a ferestrei și selectați fereastra de colț. Apoi faceți clic pe punctul de colț al peretelui, apoi pe partea interioară sau exterioară a peretelui.
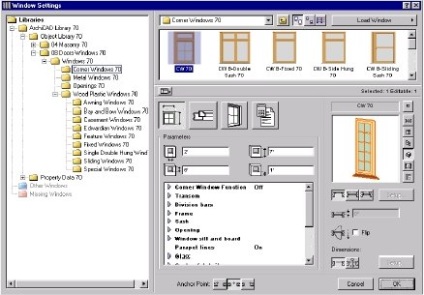
Poziționați fereastra de colț așa cum este prezentat în imaginea de mai jos.
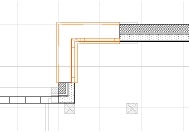
Notă. pe ambele laturi ale peretelui există o fereastră de același tip. Dacă doriți să modificați separat ferestrele, bifați lângă funcția Window Corner trebuie să fie eliminate. De acum încolo, aceste ferestre pot fi editabile separat.
2. Setări de poveste în Archicad. Selectați Povești din meniul Opțiuni, care se deschide cu comenzile care vă vor permite:
Toate funcțiile de lucru cu podele sunt controlate prin submeniul Stories. Podelele în sine sunt definite în caseta de dialog Story Settings .... care este afișat în partea de sus a submeniului. Etajul curent este afișat cu o bifă în listă, iar numele său este afișat în antetul funcțiilor ferestrei planului de planșeu.
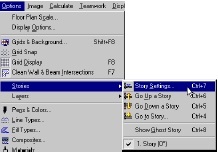
Acum, evidențiați din nou Story Lower și faceți clic pe pictogramele Column and Slab din Edit Elements pentru podeaua selectată. Acest lucru ne va permite să copiem toate elementele din povestea inferioară, cu excepția coloanelor și plăcilor structurale.
Mutați cursorul pe elementul de pe podeaua fantomă. Rețineți că cursorul este legat de acesta, dar este afișat un avertisment, dacă acest element este selectat, că elementul nu este activ, deoarece este în camera de mai jos.
De asemenea, puteți alege unde va fi afișată podeaua - pe partea superioară sau inferioară a celei curente.
4. Editarea ultimului etaj în Archicad. Acum vom edita zidurile, ușile și ferestrele de la etajul superior. Alegeți o combinație de niveluri pentru modelul 3D.
- Îndepărtarea peretelui semicircular. Deoarece peretele semicircular nu este necesar în camera superioară, selectați instrumentul săgeată și faceți clic pe peretele semicircular pentru ao selecta. Apoi apăsați butonul Ștergere pentru al șterge.
- Editarea și prelungirea peretelui în Archicad. Mai întâi, faceți clic pe peretele de sus cu ajutorul instrumentului săgeată activă pentru ao selecta. Apoi ștergeți-l cu butonul Ștergere. Apoi evidențiați peretele inferior rămas. Selectați Stretch din meniul Editare, faceți clic pe exteriorul peretelui și deplasați cursorul pentru a extinde peretele la marginea exterioară a peretelui opus.
Vom alege ușa de intrare copiată anterior de la etajul inferior, scoatem-o și împrumutul va pune în locul ei un perete de sticlă cu aceiași parametri ca și peretele opus. Selectați și îndepărtați peretele interior al gipsului, apoi întindeți peretele principal așa cum este arătat mai jos. După aceea, trageți un nou perete interior de tencuială.
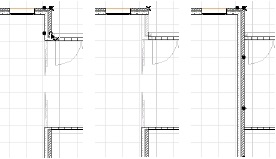
- Editarea înălțimii peretelui în Archicad. Pereții exteriori din jurul dormitorului principal trebuie lărgiți până la înălțime. Pentru a face acest lucru, selectați patru pereți, apoi deschideți Setările de perete făcând clic pe butonul de perete din fereastra de informații. Setați înălțimea peretelui la 11'-0 ".
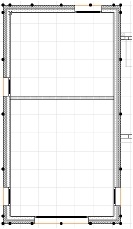
- Editarea ușilor și a ferestrelor în Archicad. Vom schimba ușile și ferestrele pentru a reflecta modificările din proiectul nostru pentru planul de ultimă oră folosind metodele descrise la începutul acestei secțiuni.
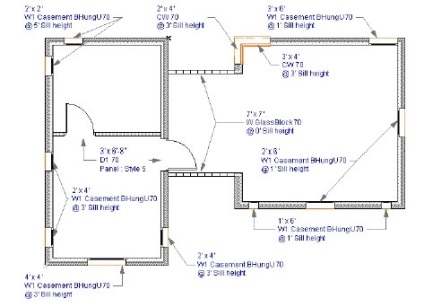
Articole similare
-
Modificarea culorii titlurilor de ferestre în ferestre 10 și fundal de birou
-
Repararea ușilor 31105 restyling 2018 gv - comunitatea clubului de gaze
Trimiteți-le prietenilor: