Windows Task Manager este un instrument foarte util care vă permite să gestionați procesele, serviciile, aplicațiile, monitorizând încărcările și performanța computerului. Când trebuie să mă ocup de un alt PC de frânare, primul lucru pe care îl fac este să pornesc managerul de sarcini. Acest utilitar oferă o mulțime de informații utile pentru diagnosticarea ulterioară.
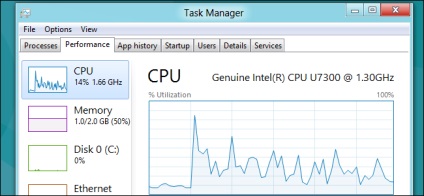
Task Manager Windows 10 are o funcționalitate îmbunătățită și o interfață grafică actualizată, comparativ cu versiunile anterioare. Abilitatea de a-l utiliza distinge un utilizator tipic de PC de la unul mai avansat.
Cum pornesc Windows Task Manager 10?
Pornirea managerului de sarcini în "top ten" este aproape la fel ca și în Windows XP, 7, 8. Există mai multe modalități de a începe.
Comenzi rapide de la tastatură
Deschiderea rapidă a managerului de sarcini se face prin comanda rapidă de la tastatură Ctrl + Shift + ESC
O alternativă este combinația de taste Ctrl + Alt + Delete. care solicită acest meniu:

Faceți clic dreapta pe Start pentru a afișa meniul contextual. Puteți utiliza combinația Win + X.
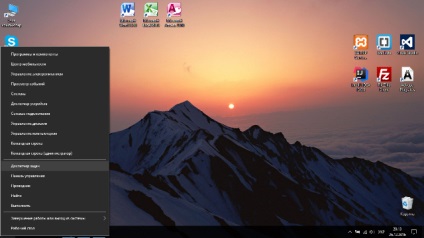
O altă opțiune este găsirea directorului "Service - Windows" din lista de aplicații. Există, de asemenea, o comandă rapidă pentru a porni Managerul de activități.
Lângă butonul Start există o pictogramă cu o lupă - căutare. Introduceți "Dispatcher" în bara de căutare și găsiți printre rezultatele "Task Manager"
Fișier executabil
Dacă nu aveți destule comenzi rapide de la tastatură diferite, vă sugerăm să executați taskmgr.exe executabil. care este localizat în directorul de sistem C: \ Windows \ System32 folosind linia de comandă sau manual.
Cum se utilizează Task Manager în Windows 10
Puteți observa că lucrarea din dispecer este posibilă în 2 moduri - detaliate și concise. Puteți să le comutați utilizând butoanele "Detalii" sau "Mai puțin"
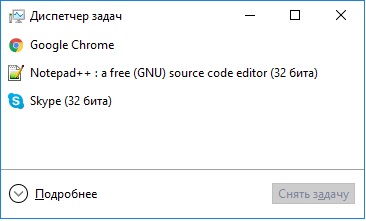
Lucrând în modul extins, puteți comuta între 7 file service.
Fila Processes (Procese) afișează toate aplicațiile și procesele care rulează, precum și încărcarea acestora pe procesor, RAM, disc și rețea. O aplicație poate genera mai multe procese, așa că nu fiți surprins de numărul de procese cu același nume.
Această filă mă ajută la diagnosticarea sistemului. Virușii sunt de asemenea afișați în Manager de activități. Ele diferă de ceilalți printr-un nume, locație și încărcare neperformante ale sistemului de operare. Ce vreau sa spun printr-un "nume neconventional"? Există zeci de procese de serviciu care asigură funcționarea stabilă a sistemului de operare. există procese cu nume care rulează în mod clar aplicații, cum ar fi Google Chrome sau Skype, deoarece există rău intenționate - cu personaje obscure în titlu, personaje sau alte nuanțe suspecte.
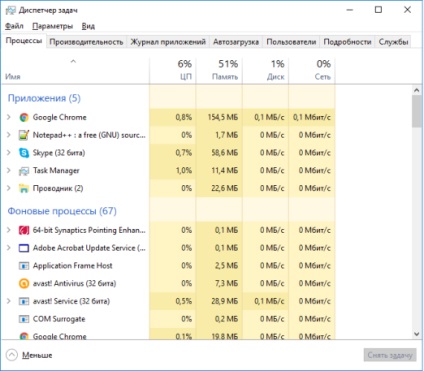
Desigur, este destul de dificil să spui imediat ce proces este un virus. Virușii sunt bine deghizați, schimbă numele în servicii, pentru că întotdeauna recomand să folosiți programe antivirus și să caut informații despre procese suspecte. Instant "ucide" procesul făcând clic pe PCM -> "Eliminați sarcina". Pentru a vedea informații mai detaliate, cum ar fi locația sau descrierea, trebuie să deschideți Proprietăți în meniul contextual (RMB).
productivitate
Cea de-a doua contribuție sub formă de grafice afișează sarcina pe CPU, RAM, hard disk și rețea. Apropo, puteți afla imediat modelul exact al procesorului, discului, adaptorului de rețea, cantitatea de memorie RAM. Această sarcină este chiar mai bine rezolvată de programul Aida64
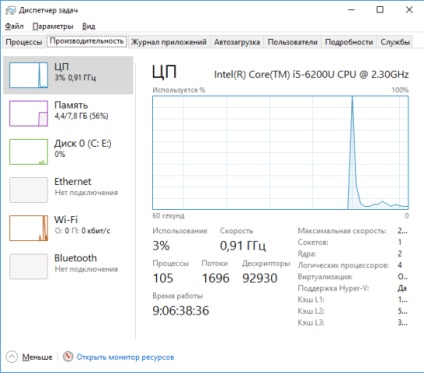
În partea de jos a ferestrei, puteți deschide monitorul de resurse - un utilitar special pentru monitorizarea încărcărilor. Cu ajutorul acestuia, puteți vedea încărcarea fiecărui proces separat, puteți afla ce aplicație încarcă cel mai mult rețeaua și care înfundă memoria principală. Cum să verificați RAM pe care am scris-o într-una din publicațiile anterioare.
Jurnalul de aplicații
Activitatea fiecărei aplicații este înregistrată în jurnalul de aplicații, care este de asemenea disponibilă din Managerul de activități Windows 10.
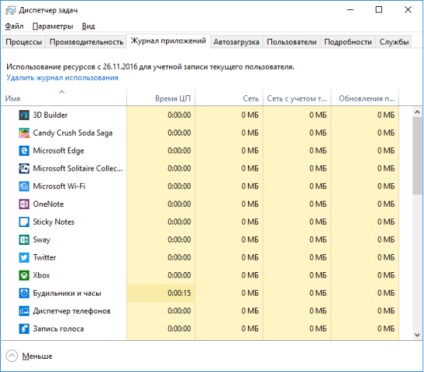
Puteți vedea cât timp procesorul a cheltuit pentru executarea instrucțiunilor unei anumite aplicații, cât de mult aplicația "mânca" megabyte-ul Internetului.
Backup automat
Principala diferență a managerului de sarcini în al zecelea "Windows" este prezența filei Startup. În versiunile anterioare de Windows, pentru a controla elementele de pornire, trebuie să introduceți "Configurația sistemului".
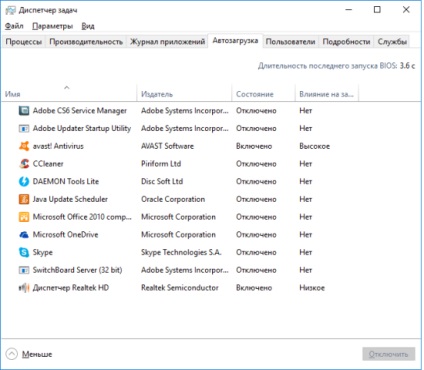
Aici puteți dezactiva lansarea programelor inutile care încetinesc calculatorul. Anterior, am scris pe ce depinde viteza PC-ului.
Lista de membri
Fila Utilizatori afișează o listă a tuturor utilizatorilor care lucrează pe acest PC. Uitați-vă la cantitatea de resurse de sistem pe care fiecare utilizator o consumă.
Vezi detalii
Fila "Detalii", precum "Procese", prezintă o listă cu procesele care rulează. Coloanele din tabel afișează ID-urile proceselor, starea, numele utilizatorului care a început procesul, sarcina pe CPU, memoria RAM și o scurtă descriere.
Ultima filă este Servicii. Afișează o listă de servicii, statutul lor, ID-ul și descrierea. Vă permite să opriți rapid sau să porniți serviciul dorit. În partea de jos se află butonul "Servicii deschise", care lansează un utilitar special pentru gestionarea serviciilor.
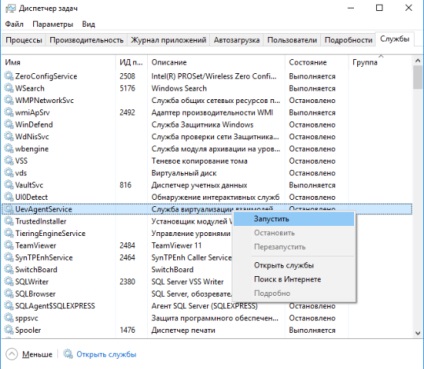
Categorie: Windows Etichete: Windows 10 Îți place materialul? Împărtășește-l:
Trimiteți-le prietenilor: