Bine ai venit! În ultima lecție am învățat cum să atragem Photoshop. Și astăzi vom vorbi despre instrumentul Brush.
Având în vedere posibilitățile programului de desen, nu puteți nota un număr mare de eșantioane din paleta Brush (Brush). Puteți utiliza formele existente de pensule și puteți crea peria de pe orice imagine.
Afișarea paletei
Paleta de pensule nu este deschisă implicit în fereastra programului. Fila dvs. se poate vedea la sfârșitul barei de instrumente a instrumentului activ, sub butoane
închiderea ferestrei programului. Este mai convenabil să scoateți paleta de perii din mijlocul ecranului pentru a studia setările sale.
Creați un document nou alegând:
- Presetare: Web;
- Dimensiuni: 800 600, 72 ppi;
- Mod culoare: Culoare RGB;
- Conținut de fond: Alb.
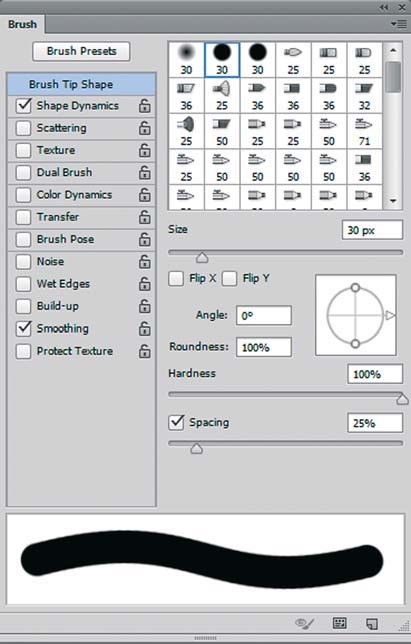
Activați Perie (perii) pentru a lucra cu palitroy.Kak nominal una văzută din stânga parametrilor dispuse regiunea panoului. În mod prestabilit, opțiunea Perie vârf perie este activă (evidențiată în albastru) - în partea dreaptă puteți selecta orice perie din set.
Setarea opțiunilor periei
Vom studia unii parametri pe un exemplu de modificare a unei perii create deja de program. Să presupunem că vrem să desenezi un peisaj folosind o pensulă gata preparată Photo-
magazin - "Maple Leaf".
Pasul 1. Curățarea setărilor periei
Cele mai multe perii au setări prestabilite. Când creați o perie nouă sau modificați o perie existentă, trebuie să modificați sau să aplicați aceste setări. În exemplul nostru, creăm peria noastră, așa că resetăm toți parametrii. Singurul parametru rămas este Smoothing. Rulați comanda Clear Brush Controls din meniul paletei Brush,
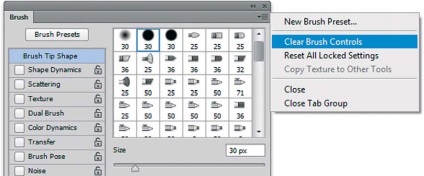
Pasul 2. Configurarea formei vârfului periei
Faceți clic pe partea stângă a paletei pentru a activa opțiunea Formă vârf perie. Zona corespunzătoare din dreapta conține comenzi pentru forma, rigiditatea, mărimea elementelor și distanța dintre elementele din cursa.
1. Selectați forma frunzei de arțar. Acest formular se află în setul standard.
2. Utilizați cursorul de dimensiune 1 pentru a seta valoarea la 60 px.
3. Diagrama din partea dreaptă a ferestrei și câmpurile Unghi și Roundness 2 arată panta și gradul de rotunjire. Rotiți săgeata și setați unghiul la 30 °.
Modificările rotunjite pentru a crea perii caligrafice (cum ar fi o elipsă). Nu ne convine. Parametrul de duritate al periilor ne-circulare este blocat.
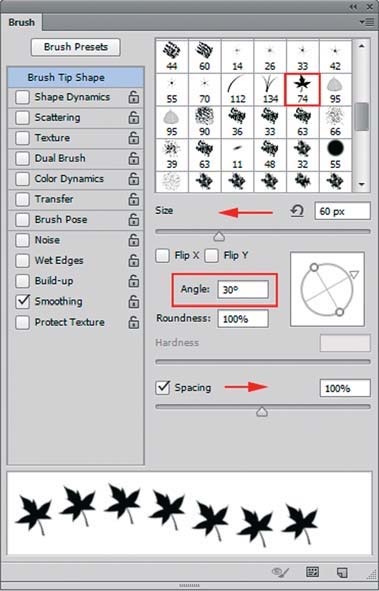
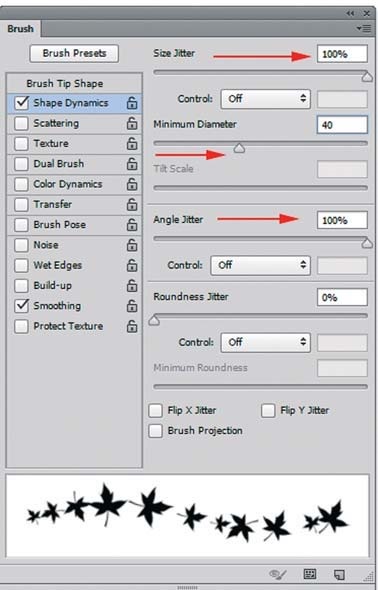
Parametrul Spațiere (Intervale) în mod prestabilit pentru toate periile este de 25%. Aceasta înseamnă că o formă de perie (în cazul nostru o frunză de arțar) de la cealaltă este situată la o distanță de 1/4 din diametrul periei.
4. Modificați valoarea Spacing la 100%, iar frunzele se vor separa. În funcție de parametri, vizualizarea liniei (câmpul din partea de jos) se modifică.
Pasul 3: Configurați dinamica formelor
Atâta timp cât frunzele noastre, cum ar fi soldații clonați, de aceeași mărime, cu același rând pe axă, tind spre un sistem de nivel la sol. Să-i schimbăm mărimea.
Faceți clic pe opțiunea Formă dinamică din partea stângă a paletei.
1. Setați parametrul Size Jitter la 100%. Astfel, dimensiunea foii va varia de la cel mai mic posibil la 100% din dimensiune.
2. Deoarece o foaie foarte mică va fi aproape invizibilă, setați glisorul Diametru minim la 30%. Astfel, dimensiunea foii
va varia de la 30 la 100%.
Pentru a face ca o frunză să cadă realistă, vom crea o torsiune a foii în jurul axei sale.
1. Setați glisorul Unghi Jitter la 100%.
2. Nu vom folosi parametrul Roundness Jitter.
Pasul 4. Configurați împrăștierea
Am schimbat forma și mărimea frunzelor, precum și torsiunea, dar căderea frunzelor naturale este un fel de haos. Creați acest haos specificând împrăștierea și numărul.
Faceți clic pe partea stângă a paletei pentru a activa opțiunea Scattering.
1. Glisorul Scatter controlează abaterea unei axe. Introduceți o valoare de 200%, iar frunzele noastre vor zbura vertical.
2. Deviația pe ambele axe specifică caseta de validare Ambele axe. Porniți-l. Frunzele se împrăștie în direcții diferite.
3. Rețineți că nu avem prea multe frunze. Măriți numărul acestora de la 1 la 4 prin modificarea valorii Count.
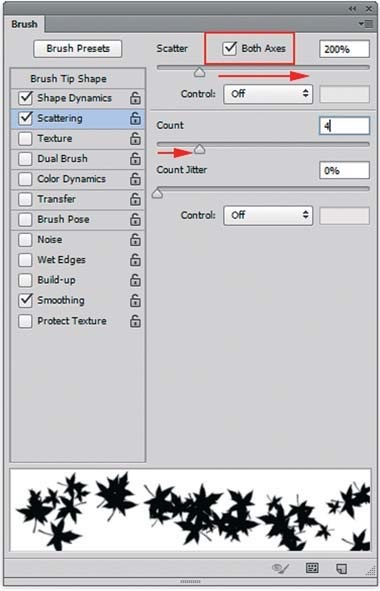
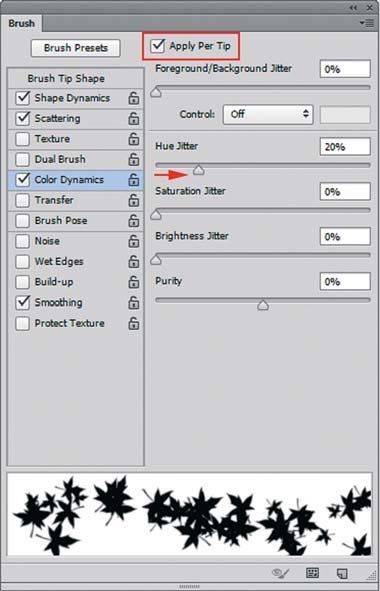
Pasul 5. Configurați dinamica culorii
Avem un rezultat destul de bun, cu formă și cantitate. O cădere de frunze reale! Este timpul să setați culoarea. După cum vă amintiți, instrumentul Perie (Pensulă), viz.
modelăm acest lucru depinde de culoarea primului element 1. În mod implicit este neagră și dacă nu schimbăm nimic, atunci toate frunzele noastre inteligente vor rămâne
negru. Faceți clic pe opțiunea Color Dynamics din partea stângă a paletei. Schimbarea parametrilor de culoare este în conformitate cu modelul HSB.
Dacă vrem să simuleze culorile toamnei, culoarea de bază (Foreground) trebuie să selectați galben sau portocaliu, și setați parametrul variația Nuanță jitter (jitter
ton color) 20% față de această culoare. Dacă valoarea Hue Jitter este mai mare de 20%, gama de culori utilizate va fi mărită, iar toamna nu va fi destul de reală. Modificările culorii fiecărei coli în versiunile anterioare CS6 au fost aplicate imediat frotiului. În această versiune, schimbarea va avea loc pentru următoarea mișcare. Prin urmare, pentru a schimba toate frunzele de arțar pentru fiecare perie de perie, permitem și caseta de selectare Aplicare pe vârf.
De asemenea, puteți modifica parametrii Saturație Jitter și Jitter Brightness pentru a combina saturația și luminozitatea
culoare față de culoarea de bază selectată.
1. Setați culoarea primului rând în portocaliu făcând clic pe acesta în paletă
Swatches (Probele).
2. Pătrundeți peste document.
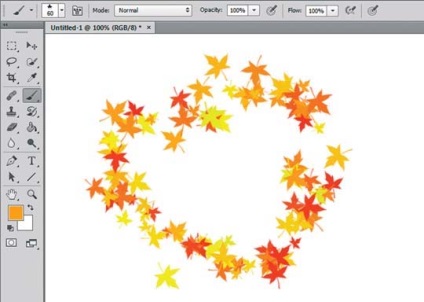
Pasul 6. Salvați peria
Această pensulă trebuie reținută pentru utilizare ulterioară.
1. Faceți clic pe pictograma Creare pensulă nouă în partea dreaptă
partea de jos a paletei de perii.
2. În caseta de dialog care apare, introduceți numele "Toamnă".
3. Faceți clic pe butonul OK.
Pictograma paletei Pensulă este în mod implicit în partea dreaptă sus a ecranului. După ce utilizați paleta Perie în această sarcină, plasați-o în
Prima parte a ecranului în care sunt situate sau închise toate paletele.
Trimiteți-le prietenilor: