Când porniți pentru prima dată sistemul de operare Mac Mac OS X versiunea 10.5 Bine ați venit la logo-ul Apple, dă în curând o modalitate de a un cursor animat sub formă de unelte rotative - „Vă rugăm să așteptați“, atunci veți găsi imediat te în sistem. Nu există indicatori de progres, nicio procedură de intrare.
Următorul curs de evenimente depinde de faptul dacă trebuie să-l împărți pe Mack cu cineva din birou, școală, acasă sau este complet la dispoziția ta personală.
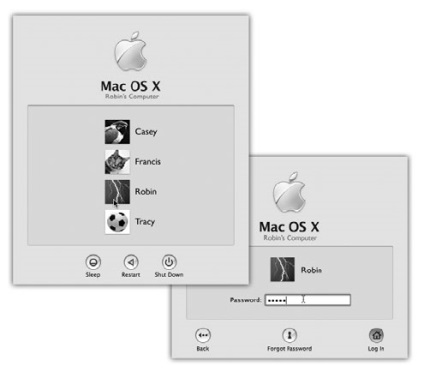
Fig. 1.1. Stânga: pe computerele Mac configurate să lucreze cu mai mulți utilizatori, aceasta este una dintre primele imagini care apar pe ecran după pornirea calculatorului. Faceți clic pe numele său. (Dacă lista este lungă, poate fi necesar să o defilați pentru a găsi numele dvs. sau doar să introduceți primele litere.) Drept: Aici vi se solicită o parolă. Tastați-l, apăsați butonul Log In (sau tasta Return sau Enter, de obicei făcând clic pe butonul albastru de pulsare din caseta de dialog). Dacă parola este introdusă cu o eroare, întreaga casetă de dialog începe să vibreze, ca și cum ar fi scuturat capul și oferindu-i să încerce să introducă parola din nou (vezi capitolul 12).
• Dacă Mac are o singură gazdă și instalarea sistemului descrisă în Anexa A a fost deja finalizată, atunci totul este simplu. Apare desktopul Mac OS X.
• Dacă Macul este utilizat în general, ecranul de conectare prezentat în Fig. 1.1. Apoi faceți clic pe numele dvs. din listă (sau tastați-l dacă lista lipsește).
Desktopul este peisajul tridimensional pâlpâitor al Mac OS X, prezentat în Fig. 1.2. Pe noul Mac, este o fotografie a unei galaxii stea, care corespunde temei generale grafice Leopard - spațiului cosmic.
Dacă nu sunteți nou pentru a lucra cu un computer, atunci majoritatea obiectelor de pe ecran ar trebui să vă fie familiare - acestea sunt aceleași elemente, dar sunt actualizate. Următoarea este o scurtă prezentare generală.
Notă: În cazul în care desktop-ul tau arata mai modeste decât această cifră - nici un meniu, fără icoane, aproape gol Dock (bara de lansare rapidă), - înseamnă că cineva responsabil de Mac, inclusiv modul Finder simplificate (modul Căutare simplă ).
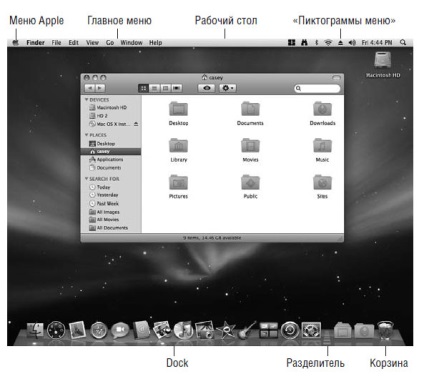
Fig. 1.2. Peisaj Mac OS X arată ca o versiune futuristă a sistemelor de operare cunoscute și preferate. Dar acesta este doar începutul. Puteți să-l decorați cu o altă imagine de fundal, să configurați ferestrele într-un milion de moduri și, desigur, să puneți numai programele, discurile, folderele și fișierele de care aveți nevoie în Dock.
Aici sunt, în același loc în care sunt întotdeauna, icoanele hard discurilor și orice alte discuri conectate la Mac. Ca de obicei, deschideți cu un dublu clic.
Puteți vedea că pictogramele din Mac OS X sunt mai mari decât în sistemele de operare anterioare. Dimensiunea lor poate fi aproape arbitrară, dar Apple le-a mărit din două motive. În primul rând, rezoluția monitorilor este în continuă creștere, din cauza căreia icoanele de pe ecran sunt reduse și sunt mai greu de văzut.
În al doilea rând, Apple crede că icoanele Mac OS X arata foarte elegant.
Notă Dacă sunteți inconfortabil de prezența pictogramelor pe desktop și vă place mai mult atunci când sunt închise în fereastra My Computer, ca în Windows, Leopard vă va întâlni. Selectați Finder> Preferences (Preferințe), faceți clic pe General și debifați casetele de selectare pentru toate discurile ale căror pictograme nu doriți să le vedeți: discuri hard, discuri externe și așa mai departe.
După aceea, va trebui să căutați pictogramele în bara laterală a barei laterale (pagina 37) sau din fereastra Computer (Go> Computer).
Această bandă cu pictograme translucide, de calitate aproape fotografică - un panou destinat să deschidă frecvent programe, fișiere, foldere și discuri și să afișeze programele care rulează în prezent. În Leopard, ele sunt situate pe un raft lustruit lustruit.
În principiu, docul este foarte simplu:
• Programele sunt plasate în partea stângă. Toate celelalte sunt în dreapta, inclusiv documente, foldere și discuri (în Figura 1.2, linia de divizare este vizibilă).
• Puteți adăuga o nouă pictogramă trăgând-o în Dock. Puneți icoanele în Dock, trăgându-le ca niște piese de puzzle. Pentru a elimina o pictogramă din Dock, trageți-o afară din doc și apoi, eliberând butonul mouse-ului, veți vedea un nor frumos de fum (nu puteți elimina pictogramele deschise ale programului).
• Faceți clic pe o singură pictogramă o dată pentru a deschide programul corespunzător. Când faceți clic pe pictograma programului, apare un mic punct strălucitor indicând faptul că obiectul este deschis. Acest punct a înlocuit triunghiul negru al versiunilor anterioare de Mac OS X.
• Din fiecare pictogramă din Dock, meniul poate crește. Pentru a vedea meniul, țineți apăsat butonul mouse-ului peste pictogramă sau apăsați tasta Control, faceți clic pe pictogramă sau faceți clic dreapta pe pictogramă.
Dock-ul este o componentă critică a Mac OS X, astfel încât Apple a furnizat-o cu un număr suficient de instrumente de personalizare, astfel încât să puteți experimenta de luni de zile. De exemplu, îl puteți redimensiona, plasa-l în jurul marginilor ecranului, ascundeți-l complet etc. Capitolul 4 conține instrucțiuni complete pentru utilizarea și înțelegerea Docului.
Meniul conține comenzi importante legate de întregul Mac, cum ar fi Sleep, Restart și Shut Down. Astfel de comenzi la nivel de sistem sunt întotdeauna disponibile, indiferent de programul cu care lucrează utilizatorul. (În Leopard, meniul arată ca o gaură neagră.) Evident, negrul a înlocuit albastrul.)
În toate sistemele de operare populare, ei încearcă să economisească spațiu prin plasarea celor mai importante comenzi în meniurile drop-down. Meniurile Mac OS X diferă de celelalte:
• Sunt stabile. Mac OS X este un sistem multithreaded. adică este pe deplin capabilă să continue activitatea de fundal în timp ce studiați un meniu deschis transparent. Prin urmare, meniurile Mac OS X sunt deschise până când utilizatorul face clic pe butonul mouse-ului, apasă o cheie sau cumpără un computer nou, în funcție de ce se întâmplă mai întâi.
De fapt, meniul este și mai sofisticat. Dacă faceți un scurt clic pe meniu, acesta se va desfășura și va rămâne în stare deschisă. Dacă faceți clic și țineți apăsat butonul pentru un timp, meniul se deschide, dar se închide din nou după ce eliberați butonul. Apple consideră că, în acest caz, faceți doar cercetare, citire sau căutarea unei anumite echipe.
• Au fost schimbate. Primul meniu din orice program este evidențiat cu caractere aldine și vă informează imediat cu ce program lucrați. Acest meniu aplicație (programe, meniul de aplicații), conține următoarele elemente: Despre (Despre) - În conformitate cu ce versiune a programului se execută, Preferences (Setări), Quit (End) și tipul Ascundeți altele comanda (Ștergere restul) sau Arata toate (vezi toate) , ajutând la lupta cu o grămadă de ferestre.
Pe scurt, toate comenzile din meniul aplicației aparțin într-adevăr programului utilizat în mod curent.
Ultimul este aproape întotdeauna meniul Ajutor. Se deschide un browser miniatural care vă permite să căutați un indiciu în sistemul de ajutor Mac.
• Acestea pot fi controlate de la tastatură. Odată ce meniul este deschis clic, puteți selecta orice comandă introducând prima literă (de exemplu, g pentru Get Info (Proprietăți). (În special utilă această metodă pentru a selecta „țara de reședință“ pe site-urile în cazul în care numele țării dumneavoastră este de aproximativ 200-lea loc în listă. acum puteți introduce câteva litere din primul și imediat a lua în cazul în care doriți.)
În plus, puteți apăsa tasta Tab și deschideți următorul meniu (sau tastele Shift-Tab și deschideți meniul anterior) și apăsați Enter pentru a "faceți clic" pe comanda selectată.
Rămâne doar să aflăm cum să deschideți meniul de la tastatură chiar de la început
În caz contrar, bara de meniuri arată și funcționează în același mod ca și în sistemele de operare anterioare.
Articole similare
Trimiteți-le prietenilor: