Este util să știți »Cum să reinstalați Yandex.Browser cu salvarea de marcaje?
Cum se reinstalează Yandex.Browser cu salvarea marcajelor?
Dacă ați încercat să reinstalați browserul dvs., probabil ați observat că, din păcate, cu reinstalarea, toate datele personale ale utilizatorului sunt șterse: parole, istoric, plug-inuri și inclusiv marcaje.
Dar există o altă modalitate de reinstalare, în care marcajele și alte date personale nu sunt șterse! Este puțin diferit de standardul "reinstalare" # - trebuie doar să-l "mușcați" cu un mouse, asta-i tot. Dar tot ceea ce este important pentru voi - va fi salvat! =)
Deci, să începem. Deschideți fereastra în care am instalat toate programele care sunt pe computerul dvs.:
Se deschide o listă de programe, unde trebuie să găsim browserul nostru, faceți clic pe acesta și selectați Ștergeți:
Se deschide o fereastră în care vi se va solicita, șterge sau reinstala, selectați prima:
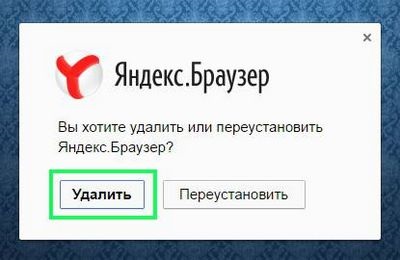
Și acum atenție! Nu bifăm această casetă pentru ca numai browserul să fie șters, iar profilul dvs. (setările, parolele, marcajele) a fost lăsat pe computer:
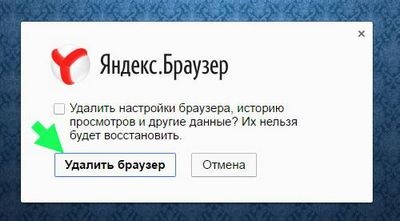
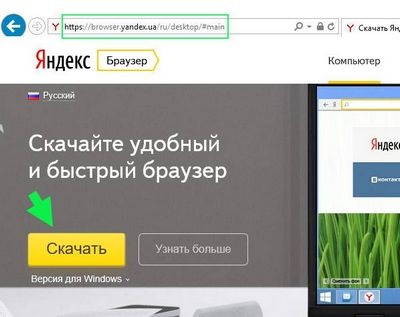
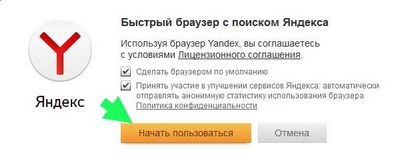
Toate, acum când instalați browser-ul, atunci toate marcajele, parolele, toate acestea vor fi salvate. La urma urmei, am șters profilul când ștergem, doar pentru a fi "preluat" de browser, pe care l-am instalat din nou.
Am verificat personal parolele salvate pe care le aveam după noua instalare a browserului, astfel încât să puteți folosi în siguranță această metodă de reinstalare!
De asemenea, ce se întâmplă? Am reușit să reinstalați browserul Yandex cu salvarea de marcaje, parole, setări și alte lucruri =)
Sfat 1: Cum să reinstalați browserul
Mai întâi, ștergeți vechea versiune a browserului dacă nu funcționează din anumite motive sau nu trebuie să salvați toate marcajele și parolele salvate. Pentru a face acest lucru, mergeți la "Panoul de control", elementul despre eliminarea programelor. Găsiți browserul din listă, ștergeți-l. După aceea, este recomandat să mergeți la dosarul de sistem unde a fost instalat programul. În mod implicit, aceasta este unitatea locală C, dosarul Fișiere program. Ștergeți dosarul cu numele browserului pentru a scăpa de toate datele. Uneori, privilegiile administrative trebuie să fie eliminate din dosarul sistem.
Descărcați o versiune nouă a browserului convenabilă pentru dvs. pe Internet. Instalați-l trecând prin toate elementele de instalare. Citiți termenii acordului de utilizare a programului, confirmați-vă consimțământul. Selectați locul unde doriți să instalați browserul (de exemplu, un anumit disc local, dacă există mai multe, dosarul în care va fi localizat programul). Unele browsere instalează programe de afiliere suplimentare în timpul instalării. Dacă nu aveți nevoie de ele, nu puneți bifați în fața numelor lor.
După instalare, deschideți browserul și verificați funcționalitatea acestuia. Dacă totul funcționează fără reclamații, utilizați programul la discreția dvs. Dacă browserul nu funcționează, încercați să îl instalați din nou, urmând în totalitate toate etapele de eliminare și instalare.
Descărcați noua versiune a browserului fără a șterge versiunea veche, dacă doriți să păstrați toate parolele și marcajele neschimbate. După descărcare, instalați browser-ul în același loc ca vechea versiune. În acest fel, veți primi același browser, dar într-o formă actualizată. În unele cazuri, acest lucru remediază defectele, erorile și "erorile" din program.
Sfat 2: Cum să dezinstalați browserul Opera
Browserul Opera nu are un fișier familiar de dezinstalare. Dar nu presupuneți că, datorită acestui fapt, va trebui să se împace cu prezența unui browser inutil pe calculator și să pretindă că pur și simplu nu există. De asemenea, puteți dezinstala browserul Opera fără fișierul uninslall.exe.

Utilizați bara de defilare sau rotița mouse-ului pentru a găsi browserul Opera din listă și selectați-l făcând clic o dată pe linia dorită cu butonul stâng al mouse-ului. Partea dreaptă a liniei va afișa informații: cât de des este folosit browserul, cât spațiu ocupă hard disk-ul și când a fost lansat ultima dată. Faceți clic pe butonul "Ștergeți".
Va fi lansată o nouă fereastră "Instalare Opera [numărul versiunii]". Dacă doriți să ștergeți toate cookie-urile, istoricul, parolele și certificatele, setările utilizatorului pentru Opera, marcaje, contacte și note cu browser-ul, marcați câmpul "Ștergeți datele utilizatorului" cu marcatorul. Faceți clic pe butonul "Ștergeți" din partea dreaptă jos a ferestrei.
După pornirea procesului de dezinstalare, pagina Web a browserului Opera se va încărca automat pe care va fi raportat că mutarea este finalizată (Opera este acum dezinstalată). Dacă doriți, pe aceeași pagină, puteți explica motivul pentru ștergerea browserului prin marcarea câmpului obligatoriu cu un marcator sau prin afișarea propriului motiv. În fereastra "Adăugare sau eliminare programe", linia cu numele browserului va dispărea din listă. Închideți fereastra.
Navigați la dosarul în care a fost salvat Opera (în mod implicit, browserul este instalat în directorul C: / Program Files / Opera) - pot fi mai multe fișiere rămase care nu au fost șterse. Selectați directorul Opera și ștergeți-l în modul obișnuit, apăsând tastele Ștergere și Enter sau făcând clic dreapta pe dosar și selectând "Șterge" din meniul derulant.
Salvăm marcajele browserului Yandex pe copia de rezervă
Dacă doriți să instalați o nouă versiune a sistemului de operare - cel mai probabil, doriți să vă luați marcajele vizuale cu dvs. De asemenea, poate fi utilă o copie de rezervă sau o copie de rezervă. Puteți să salvați o copie într-un cloud sau unitatea flash, iar în caz de urgență restaurați toate datele. Acest articol prezintă un ghid detaliat despre salvarea marcajelor vizuale și standard în browser-ul Yandex.
Sincronizarea cu Yandex
Această metodă este cea mai ușoară și, de regulă, cea mai convenabilă, deoarece nu trebuie să monitorizați crearea de copii. Cu ajutorul acestui serviciu, marcajele vizuale necesare și alte informații importante ale browserului vor fi stocate pe serverul Yandex. De îndată ce efectuați modificări, sistemul îl va înregistra automat și va efectua corecții adecvate pe server.
Dezavantajul sincronizării este că dacă ștergeți accidental marcajele vizuale, nu le veți putea restabili, deoarece acestea vor fi șterse din norul Yandex.
Pentru a activa sincronizarea cu serverul, urmați instrucțiunile date:
Acum, marcajele, marcajele vizuale, parolele și istoricul vizitelor vor fi stocate pe serverul Yandex.
Format HTML
Acesta este cel mai banal mod, care este implementat în interfața standard a browserului Yandex. Cu aceasta, creați un fișier XTML mic în care datele dvs. sunt exportate. Din păcate, nu puteți salva marcaje vizuale în acest fel. Apoi, când informațiile devin necesare, puteți utiliza aceeași interfață pentru a citi cu ușurință totul din fișier și a le salva în browser.
Pentru a exporta date în HTML, urmați acești pași simpli:
- Lansați browser-ul Yandex.
- Faceți clic pe butonul din dreapta în locul gol al panoului în care sunt localizate marcajele, apelați meniul contextual.
- În lista derulantă, selectați elementul "Managerul de marcaje".
- În partea dreaptă a ecranului de sub bara de căutare se află butonul "Organizați" ("Aranjați"). Faceți clic pe el.
- În lista care se deschide, selectați "Exportă marcajele în fișier HTML".
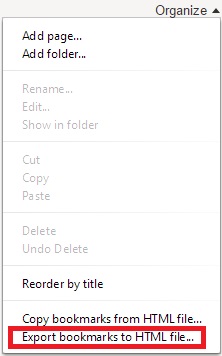
- Selectați directorul în care doriți să salvați fișierul și specificați numele copiei de rezervă, de exemplu "Copierea marcajelor mele".
Dacă dintr-un motiv oarecare nu sunteți mulțumit de opțiunile discutate mai sus, puteți crea o copie de rezervă a fișierului Marcaje, care conține toate informațiile despre marcajele dvs. în browser. Din păcate, nu puteți salva marcaje vizuale în acest fel.
Acest obiect este stocat în folderul AppData, care este ascuns. Aceasta înseamnă că, fără a crea un ghid, nu veți putea să-l vedeți. Pentru a elimina aceste restricții, urmați instrucțiunile furnizate:
Trimiteți-le prietenilor: