Timpul de lucru

Metoda poate fi utilizată pentru alte obiecte întunecate, de exemplu, pentru a îndepărta părul și praful de pe pisică pe un pulover întunecat. Am încercat să pictez toți pașii astfel încât oamenii care nu foloseau Photoshop să folosească această metodă, dar doar în cazul în care am pus complexitatea medie.
În unele fotografii, puteți vedea că am activat iluminarea din spate a combinațiilor de tastaturi în timpul funcționării.
Eu folosesc sistemul de operare MacOS, astfel încât tastele sunt afișate pentru el. Dacă utilizați Windows, totul va fi exact același lucru, dar în loc de tasta Cmd, veți folosi tasta Ctrl. Toate combinațiile sunt listate în două versiuni, cu ferestrele în paranteze. De exemplu, Cmd + 0 (Ctrl + 0) înseamnă că trebuie să țineți simultan Cmd (Ctrl) și tasta "0".
Dacă simbolul "g" apare pe ecran, înseamnă că am apăsat tasta Cmd (Ctrl).
1. Deci, avem aici o astfel de imagine. Și vedem o mulțime de praf pe ea.

Să ne uităm la obiectivul mai aproape:
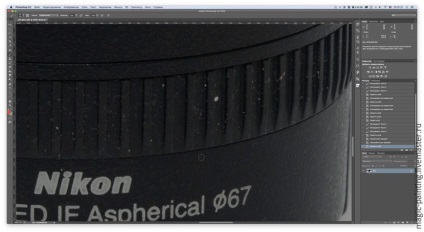
Vom vedea o mulțime de praf pe obiectiv. Să presupunem că nu avem ocazia de a ne relua. Deci, trebuie să rezolvați totul cu Photoshop.
2. Creați un nou strat de corecție pentru curbe. "Strat - un nou strat de ajustare - curbe."
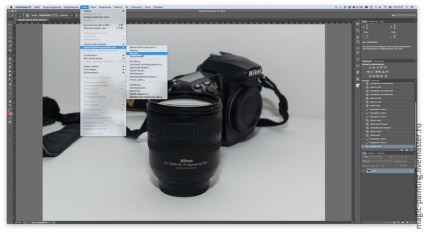
3. Selectați pipeta albă, ca în fotografie. Acum vom aduce imaginea noastră într-un contrast vizual complet prin setarea punctului alb-negru cu o pipetă. Care sunt punctele alb-negru? Punct negru - cele mai întunecate imagini semnificative complot punctul neutru, alb - punctul cel mai luminos complot semnificativ neutru, care nu este un semnal luminos sau o sursă de lumină. De ce vorbesc despre semnificația complotului - de exemplu, fundalul pentru noi nu contează, deși este mai ușor decât camera. Să analizăm procesul în detaliu. Alegeți pipeta albă:
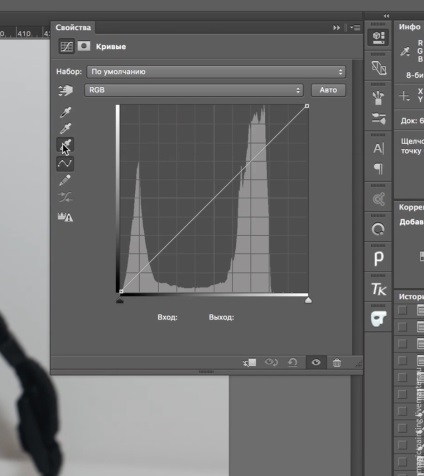
4. Ținând apăsată tasta Alt, începeți să trageți triunghiul de lumină din dreapta jos a curbei spre stânga. Unele detalii încep să apară - la început cele mai strălucitoare, apoi cele care sunt puțin mai întunecate decât cele mai ușoare și așa mai departe. Așteptăm aspectul de alb (acest lucru este foarte important!) Detalii privind obiectul unui obiect semnificativ. În acest caz, pe cameră.
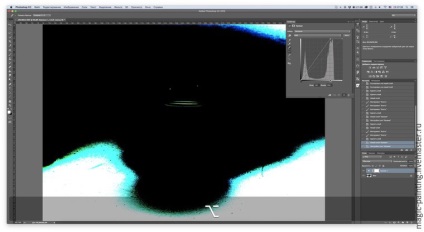
5. Vedem că în jurul camerei totul a devenit alb, iar pe camera în sine era un detaliu alb - imaginea de pe buton.

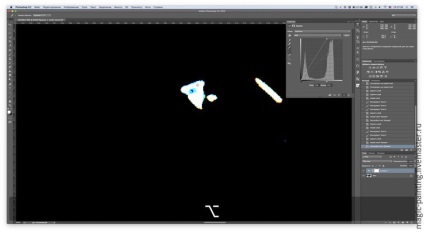
Ce ne dă acest lucru? Acest punct devine neutru (alb fără o umbră) și devine cel mai strălucitor punct din această imagine (pe cameră). Tot ce a fost mai strălucitor decât această emblemă de pe buton se duce în fundal. Deoarece fundalul alb a fost mai luminos, acesta este evidențiat.
6. Prin același principiu, găsim un punct negru, numai acum tragem triunghiul spre dreapta și selectăm pipeta neagră. Avem nevoie de acel detaliu negru în obiectul relevant pentru poveste, care se manifestă mai întâi.
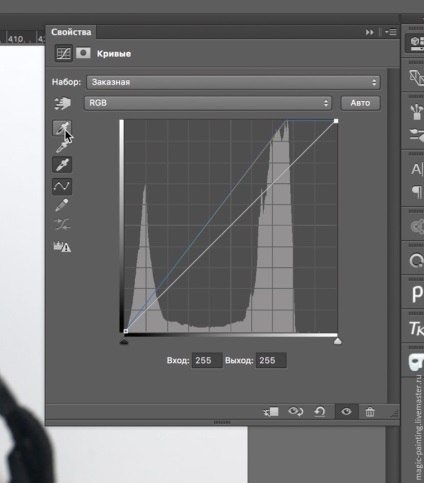
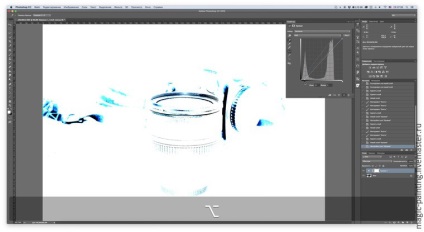
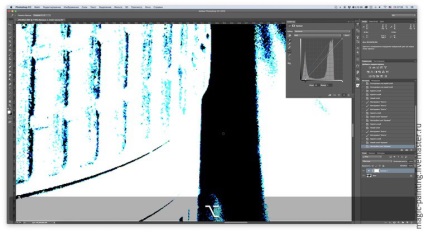
Ca punct negru, am ales o zonă de umbră pe cameră și am făcut clic pe ea cu o pipetă neagră. Acest punct a devenit întunecat și neutru.
Ce ne-a dat? Camera a devenit contrast complet. Zonele întunecate au devenit întunecate, luminoase. Un volum mai mare a apărut, fundalul a intrat în supraexpunere.
7. Fixați rezultatul pe un nou strat folosind o combinație de tastatură foarte lungă și copleșitoare. Apăsați Alt + Shift + Cmd + E (Alt + Shift + Ctrl + E). Această comandă va îmbina straturile și va pune rezultatul pe stratul superior.

8. Toți pașii anteriori au vizat aducerea imaginii la un contrast total. Acum să scăpăm de praf. Dacă imaginea nu necesită setarea punctelor alb-negru și în sine arată bine, pașii anteriori pot fi omiteți și puteți începe de aici.
Apelați filtrul "Praf și zgârieturi". "Filter - zgomot - praf și zgârieturi".


În acest filtru, avem două setări - raza și izo-gelul. Raza reglează neclaritatea, izogelul este diferența dintre nivelurile tonului la care apare neclaritatea. Începeți cu valori mici și ridicați pentru fotografia dvs. valori la care praful va dispărea. În mod obișnuit, neclaritatea nu este necesară, iar efectul asupra prafului este reglat de valoarea isogelului.
Ridicați parametrii și faceți clic pe OK. Rezultatul filtrului.
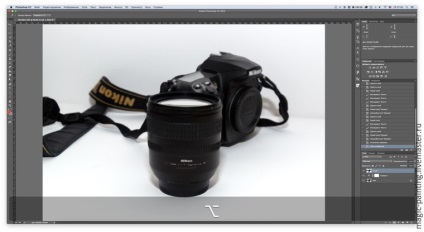
În această formă, desigur, nu puteți lăsa fotografia. Dacă lipsesc detaliile necesare, obiectivul este neclar și necontinuu. Adăugați o mască neagră în strat, făcând clic pe pictograma de creare a unei măști cu tasta Alt apăsată.
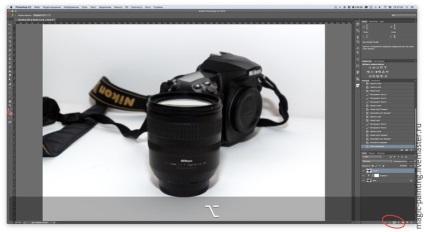
9. Ia peria albă a panoului din partea stângă a instrumentelor, a pus cursorul pe masca, la fel ca în captura de ecran și peria alb direct pe imagine pentru a manifesta rezultatul filtrului, în cazul în care avem nevoie pentru a elimina praful (vopsea perie de praf alb). În cazul în care am arătat că ceva în plus și lipsește un detaliu important, impactul poate fi îndepărtat cu o perie negru (alb / negru butonul X comutator).

Obținem următorul rezultat:

Trase de expunere mai bune, dar încă vizibile.
Pentru a le elimina, utilizați parametrul util al Photoshop - modul de amestecare. Deoarece praful este lumina si eclipsând de praf, am întuneca de fapt, atunci, dacă am putea lua obturează numai impactul în domeniul de praf, eliminând de altă parte, vom obține un rezultat mai precis.
Să trecem stratul superior în modul "Blackout" (vom muta cursorul la cuvântul "Normal", apăsați și selectați "Blackout").
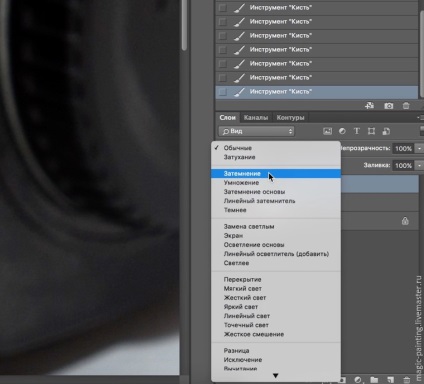
Obținem următorul rezultat:

Arată mai bine, nu-i așa? Praful a dispărut.
10. Fac acțiuni suplimentare numai pentru că am vrut să obțin o imagine mai precisă.
Se colectează straturi într-un grup prin evidențierea tuturor straturilor noastre, cu excepția fundal (am stratul de imagine 3, deoarece am fixat rezultatul unui nou strat prin apăsarea Alt + Shift + Cmd + E (Alt + Shift + Ctrl + E), că nu este nevoie) și apăsând Cmd + G (Ctrl + G). Puteți selecta mai multe straturi în același timp, făcând clic pe ele cu tasta Cmd (Ctrl) apăsată. Stratul evidențiat este evidențiat.

11. Vom pune o mască pe grup făcând clic pe pictograma mască din partea dreaptă jos. Aici avem nevoie de o mască albă, deci nu apăsăm pe Alt când creați o mască.

Și peria neagră ascunde efectul corecției în cazul în care ni se pare redundant.

12. Nu mi-a plăcut că după toate corecțiile culoarea lentilei sa schimbat - a devenit roșiatică. Pentru a reveni la culoarea originală, voi face o copie a fundalului prin plasarea cursorului pe fundal și apăsați combinația de taste Cmd + J (Ctrl + J). Această copie va fi trasă în sus, pur și simplu făcând clic și tragând.


12. Din copia fundalului, avem nevoie doar de culoare, astfel încât vom rearanja stratul superior în modul "color".

Gata! Rămâne doar să exportați fotografii pentru Internet. Alegeți Fișier - Exportați - Salvați pentru Web.
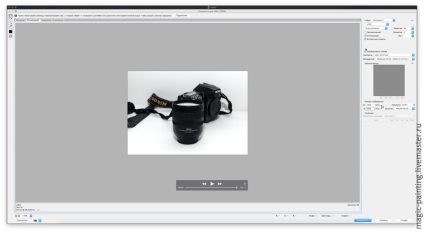
Faceți clic pe "Salvați" și alegeți unde să salvați fotografia rezultată. Asta e tot!
Întreaga procedură durează 2-3 minute. Lucru de succes!
Cuvinte cheie
Articole similare
Trimiteți-le prietenilor: