
Înainte de a merge direct la caz și de a vorbi despre lucrul cu convertorul Adobe Camera Raw, aș dori să fac o scurtă prezentare și să vă explic ce fel de scop am urmărit în crearea acestui articol și asupra căruia este orientat.
În primul rând, vreau să observ că scopul este să spun absolut tot ce știu despre lucrul cu acest convertor (în continuare - ACR) pe care nu îl am. Ar fi nevoie de prea mult timp și efort. În plus, deși știu foarte mult, dar în mod clar nu toate. Și surse pentru a obține informații corecte și garantate corecte despre lucrul cu acest program și fără mine suficient. De exemplu, un tutorial foarte bun "Adobe Photoshop CS3 pentru fotografi". care a scris Martin Evening. propriul meu scop este de a oferi elementele de bază cele mai necesare și de a descoperi lucrările cele mai populare (în opinia mea), instrumente de ACR, la orice nou-venit, încă nu rezolvă trage în RAW și de a lucra cu ea citind acest articol, am dat seama că este, de fapt, destul de simplu și, cel mai important, extrem de convenabil și util.
Aproape orice aparat foto digital modern poate fotografia (sau mai degrabă - înregistrează informațiile primite) în format JPG și RAW. Principala diferență între aceste două formate este că JPG - este rezultatul prelucrării datelor de către aparatul de fotografiat, și ca rezultat al comprimat, cu o masă de imagini de informații pierdute, și RAW - este complet toate informațiile pe care a intrat senzorul camerei în procesul de filmare. Ca o regulă, aparat de fotografiat inteligent moderne face cu procesarea informațiilor destul de bine și de a da ca JPG perfect acceptabil, dar încă nu pot face acest lucru cu câteva excepții, mai bine decât noi sunt mult mai inteligenți oameni. ) Deci, parafrazez faimosul frază Michurin: "Nu vom aștepta milă de tehnologia digitală, scopul nostru este să-l luăm pe noi înșine!"
Deschidem RAW-ul necesar (în continuare "RV") în Photoshop și înaintea noastră se deschide următoarea fereastră:
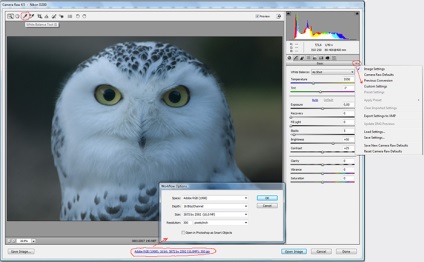
Conversia datelor de gestionare - În partea dreaptă a panoului de control, în rândul de lângă textul de bază există un buton destul de inconspicuos, și totuși funcțiile foarte convenabile și necesare sunt ascunse în spatele ei. Cu ajutorul lor, putem salva datele de orice conversie, apoi cu un singur clic le aplica la orice alte rav. În mod prestabilit, toate datele de conversie sunt salvate într-un mic fișier Xmp. care este salvat automat în dosarul în care se află minusculă. Dacă nu se întâmplă acest lucru (puteți, de exemplu, anulați această funcție), datele pot fi salvate făcând clic pe Salvare setări. În viitor, dacă doriți să aplicați datele salvate la orice altă rav, este suficient să încărcați fișierul .xmp corespunzător prin funcția Încărcare setare.
De asemenea, ACR face posibilă convertirea și modificarea simultană a unui număr mare de corbi, dar voi vorbi despre asta mai târziu.
Instrumentul pentru echilibrul de alb - înainte de a trece la următoarea parte, aș vrea să vă atrag atenția asupra unui lucru suplimentar - un instrument pentru schimbarea echilibrului de alb. Aceasta este o pipetă care funcționează pe același principiu ca și pipeta gri în Curves în Photoshop (mai multe despre acest subiect în "Simple Wonders of Correction Color"). Instrumentul este foarte util pentru unele momente controversate, cu un balans de alb sau, de exemplu, atunci când convertiți imagini în infraroșu.
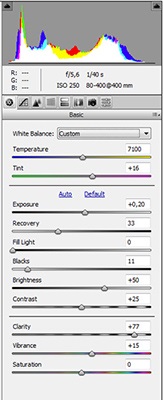
Deși instrumentul de echilibrare a albului este convenabil, dar principalul instrument pentru schimbarea balansului de alb, precum și multe alte instrumente extrem de utile, este altundeva. Pentru a face acest lucru, reveniți la partea dreaptă, partea principală a barelor de instrumente de bază:
Balans de alb - În această fereastră de derulare, puteți selecta mai multe setări automate standard pentru balansul de alb, disponibile și pentru orice cameră. Trebuie avut în vedere faptul că, în ciuda „standard“, acestea pot varia destul de semnificativ de la o celulă la alta și de la un program la altul și, cel mai important, nu corespunde întotdeauna la starea adevărată a lucrurilor, adică instala aceste extrem de medii și aproximative.
Puteți încerca întotdeauna să faceți clic pe opțiunea Auto. nu este atât de rar că el dă un rezultat perfect acceptabil. Ei bine, și dacă nu obțineți nimic de la propus, atunci la dispoziția dvs. există instrumente pentru setarea manuală a balansului de alb - Temperatură și Tint. Ei bine, din nou, nu uitați de pipeta cu instrumentul Balansul de alb!
Expunere - Unul dintre cele mai importante instrumente ale convertorului. Cu aceasta puteți face o compensare semnificativă a expunerii cadrului existent. De exemplu, portretul unei bufnițe este destul de subexpusă (întunecată), care este ușor de corectat prin mutarea manetei într-un plus. În cazul în care cadrul este supraexpus (supraexpus), acest lucru este corectat de mișcarea pârghiei în negativ. Urmăriți modificările pe fotografiile de previzualizare - fragmentele supraexpuse vor fi completate în roșu, ceea ce este foarte convenabil și vizual.
Recuperare - bufnița mea are un penaj alb, iar culoarea albă este foarte ușor să părăsești noaptea. Deci, după ce am corectat expoziția ca un plus, am avut supraexpunerea evidentă în unele locuri pe pene. Pentru a remedia acest lucru, vom folosi minunatul instrument de recuperare în adevăr. Vă permite să extindeți intervalul dinamic al fotografiei chiar și în timpul conversiei elementare a ravului, eliminând supraexpunerea în locurile solicitate, (aproape) fără a afecta restul cadrului.
Umpleți lumina - Al doilea instrument care ajută la extinderea gamei dinamice. Cu ajutorul acestuia, dacă este necesar, puteți evidenția suprafețe excesiv de întunecate în umbre, (aproape) fără a afecta alte fragmente ale fotografiei. Aș dori să vă atrag atenția asupra faptului că instrumentele de lumina de umplere și de recuperare ar trebui să fie manipulate cu grijă și nu pierde un sentiment de proporții, deoarece pereusredstvova cu utilizarea lor, puteți obține cu ușurință imagini urâte, plate și zgomotoase. Cu utilizarea corectă și moderată a acestor instrumente, nu există nici un preț!
Claritatea - Un alt instrument minunat, cu care puteți îmbunătăți contrastul tonal al imaginii (mikrokontrast a îmbunătăți și a obține mai multe detalii) sau, dimpotrivă, să-l reducă, obține efectul de similaritate „soft focus.“ Dar fii atent! Folosirea excesivă poate fi în detrimentul imaginii - vor apărea zgomote și artefacte, mai ales în zonele din afara focusului, sau detalii din zonele cu cel mai mic contrast al imaginii vor dispărea cu ușurință.
Vibrance - Foarte frumos, în opinia mea, un instrument pe care l-am înlocuit personal complet Saturația instrumentului. Toate farmecul ei constă în faptul că sporește saturația culorii numai selectiv și numai în acele zone care sunt deja cele mai proeminente și mai luminoase (aproape) fără a afecta tonurile mai liniștite (fundal).
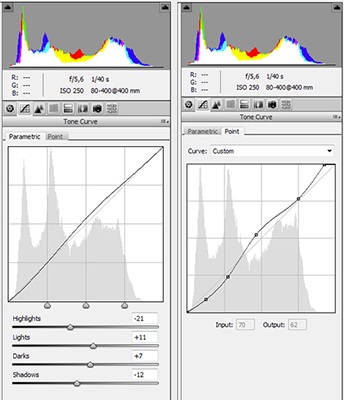
Acum du-te la pagina următoare - Curba tonurilor. Tot ceea ce privește contrastul (și indirect - culoarea) poate fi rafinat aici, lucrând direct cu programul de histograme și zonele individuale de lumină, umbre și halteturi. Principiul de funcționare este același ca și în curbele din Photoshop, însă este și mai simplist. Dacă lucrați cu punctul al doilea marcaj. atunci vom obține același grafic în care puteți lucra pe orice puncte arbitrare, ca în Photoshop.
În fila Paramtrică însă, datele se schimbă prin modificarea valorilor celor patru elemente (lumină în două valori și umbre, de asemenea, în două valori). Pentru persoanele care nu simt cu adevărat curbele Photoshop, parametrul trebuie să fie mult mai evident și mai intuitiv.
În versiunile anterioare ale ACR, funcția Point. Din păcate, a fost destul de buggy și a fost aproape imposibil de utilizat (poate că era doar eu, nu știu). Deci, puțin supărat și scuipat, sunt obișnuit să folosesc funcția Parametric. În ultima versiune a versiunii disponibile, am reușit în cele din urmă să lucrez, dar deja sunt atât de obișnuit să lucrez cu parametrii pe care îi dau mai întâi la această filă pe mașină, fac modificări. și apoi mă întorc spre cea de-a doua și termină-o în cele din urmă pe punctele din diagramă. În măsura în care are sens, sincer, nu știu, dar deja m-am obișnuit să lucrez în acest fel. )
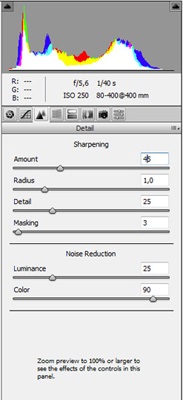
Trecem la pagina următoare - Detaliu. Aici vom lucra la claritatea imaginii și la combaterea zgomotului.
NB! Așa cum scrie textul în instrumentele corecte, înainte de a începe să faceți modificări în această fereastră, măriți dimensiunea previzualizării la 100% sau mai mult, doar pentru a putea urmări cu precizie modificările pe care le faceți.
Instrumentul de reducere a zgomotului este alcătuit din două părți - Luminanță și Culoare. La prima lucrați cu suprimarea zgomotului de luminozitate, iar în cel de-al doilea - culoare. Dacă aveți nevoie de acest lucru, în coloana Culoare glisorul poate fi mutat aproape la valoarea maximă, nu va fi nici un rău de la acesta. Cu Luminance, trebuie să fii atent - cu cât este mai mare valoarea, cu atât va fi mai puternică claritatea generală a imaginii. Cu toate acestea, acest lucru poate fi corectat într-o oarecare măsură.
Ascuțire - cu această unealtă puteți crește semnificativ claritatea imaginii. Acesta funcționează aproximativ la fel ca cel mai popular instrument din această serie din Photoshop - Unsharp Mask.
Despre mine, pot spune că folosesc acest instrument în convertor foarte moderat și cel mai adesea numai în acele cazuri când trebuia să lucrez mai întâi cu suprimarea zgomotului.
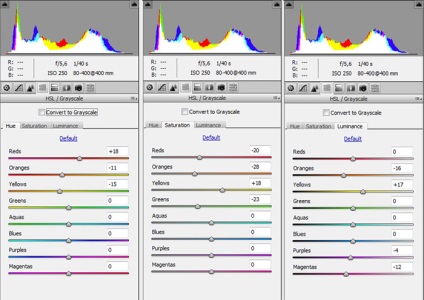
Acum mergeți la HSL / Grayscale - cea mai importantă parte pentru corectarea culorilor în convertor.
Aici puteți traduce destul de flexibil și rapid imaginea într-un spectru alb-negru, bifați doar caseta de lângă Convert to Grayscale. În prezent, lucrăm cu culoare, așa că lăsați-l locuri neatinse și du-te la HSL marcaje instrument - un interesant și, în opinia mea, destul de amestec cu succes fotoshopovskih Hue / Saturație. Culoare selectivă și mixer de canale.
Hue - Lucrul cu diferite canale de culoare, puteți alege nuanțele oricăror culori prezentate. De exemplu, nu am vrut ca roșul să picteze în fotografie în roz, dar am vrut să-l fac galben un pic mai cald - așa că am mutat pârghiile corespunzătoare.
Saturație - Prin același principiu ca și în partea anterioară, aici puteți lucra cu saturația diferitelor culori, fără a afecta pe nimeni altul.
Luminance - Același instrument vă permite să modificați luminozitatea culorilor de la cea mai întunecată la cea mai ușoară sau invers.
Toate aceste instrumente sunt foarte intuitive și intuitive. Dar, ca și în lucrul cu majoritatea celorlalte instrumente de conversie, principalul lucru nu este să pierdem simțul proporției.
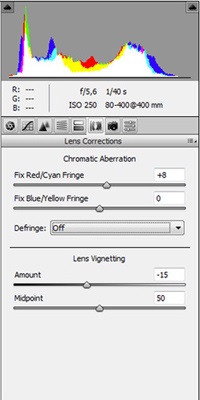
Deci, imaginea noastră este aproape gata, există ultimele atingeri - corectarea defectelor în lucrarea panzei, care se poate face în secțiunea Corrective Lens.
Ei bine, pe această cale, odată cu introducerea modificărilor parametrilor ravei, am terminat.
Asta am făcut după ce am făcut toate operațiile de mai sus.
Mult mai plăcut decât ceea ce a făcut camera în JPG, nu-i așa? )
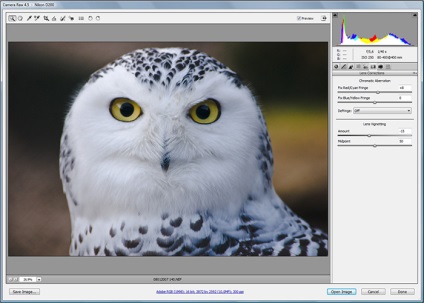
Deci, totul este gata, rămâne doar să apăsați ultimul buton:
Deschide imaginea - dacă doriți să deschideți fișierul direct în Photoshop și să îl modificați cumva.
Terminat - dacă doriți să salvați toți parametrii acestei conversii (în format .xmp) pentru utilizare ulterioară.
De fiecare dată când deschideți acest iepure convertit, acești parametri vor fi automat aplicați. De asemenea, acești parametri pot fi aplicați tuturor celorlalte rase, așa cum este descris mai sus în secțiunea "Gestionarea datelor de conversie". Când faceți clic pe Deschidere imagine, toate opțiunile de conversie sunt, de asemenea, salvate automat în fișierul .xmp.
Și, la final, vreau să vă spun că toate cele de mai sus pot fi aplicate atât la un dosar, cât și la întregul pachet. Pentru a face acest lucru, trebuie doar să selectați numărul necesar de corbi - și toate acestea se deschid simultan în ACR într-o fereastră separată din stânga.
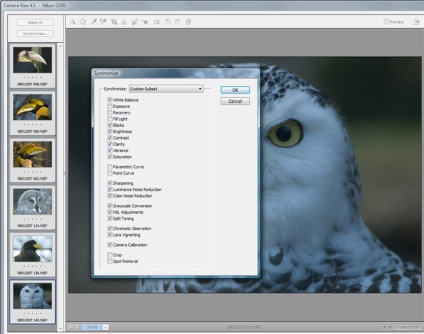
După ce faceți clic pe Selectare totală (sau evidențiați câteva fișiere selectate din listă), apoi faceți clic pe Sincronizare pentru a deschide o nouă cutie de control, care poate fi observat pentru unele nume de parametru pe care doriți să convertiți aplicat sincronă la toate fișierele selectate.
Apoi, prin Open image (Imagini deschise) sau Done (Închise), puteți deschide în continuare gravele convertite în Photoshop sau salvați setările de conversie pentru fiecare dintre ele.

Trimiteți-le prietenilor: