Cât de mult să faci, cât de mult poți să uiți ... Simon Pickstock își îmbunătățește organizarea prin sincronizarea calendarului desktop cu telefonul mobil.
Partea 1 Mozilla Sunbird
În Ubuntu, puteți alege dintre două calendare: Evolution și Mozilla Sunbird / Thunderbird. Scopul nostru este de a crea o modalitate ușoară de a sincroniza calendarul în cadrul Ubuntu, OS X și Windows, iar modul de a face acest lucru este să utilizați Google Calendar ca intermediar. Vom începe cu Mozilla Sunbird. deoarece aceasta este cea mai simplă soluție, apoi mergeți la Evoluție.
Unite, nu divide
Pentru a instala Lightning, descărcați fișierul XPI, executați Thunderbird. accesați Tools> Add-ons> Install [Instrumente> Addons> Install] și specificați locația unde ați salvat modulul. După ce reporniți Thunderbird, calendarul va fi încorporat și puteți comuta între el, poștă și sarcini folosind cele trei pictograme din colțul din stânga jos din Thunderbird. Uneori acest lucru duce la probleme de afișare, așa că în această lecție folosim pură Sunbird.
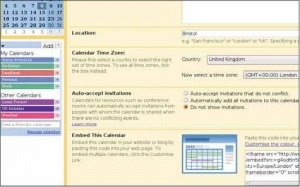
Simplitate - în combinare
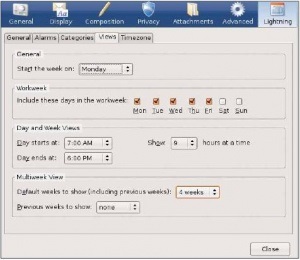
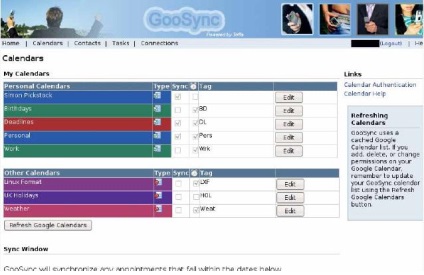
Serviciul GooSync vă permite să sincronizați mai multe calendare Google cu telefonul mobil. Fiecărui calendar i se poate atribui o etichetă scurtă pentru ao identifica.
Partea 2 Evoluția
Provider și GCALDaemon vă permit să vă sincronizați calendarul cu mai multe calendare Google, astfel încât să puteți avea evenimente de tot felul: lucru, zile de naștere, evenimente private. Puteți să sincronizați cu toate calendarele sau cu numai unul.
După descărcarea fișierului Zip, dezarhivați-l în directorul / usr / local / sbin. Am folosit managerul de fișiere în Ubuntu; când instalați din linia de comandă, executați următoarele:
Deoarece Evolution nu are sincronizare în timp real, modificările efectuate în Google Calendar nu vor apărea în Evolution. Până când sincronizați cele două calendare și reporniți Evolution. și invers. Pentru a sincroniza două calendare, deschideți fereastra terminalului și executați următoarele:
Pentru a crea o pictogramă nouă pe desktop - pentru sincronizare - faceți clic dreapta și selectați Creare comandă rapidă aplicație [Creare lansator]. În câmpul Tip, specificați programul în terminalul [Application In Terminal], atribuiți un nume și introduceți comanda /usr/local/sbin/GCALDaemon/bin/sync-now.sh.
Pas cu pas: Configurarea GCALDaemon
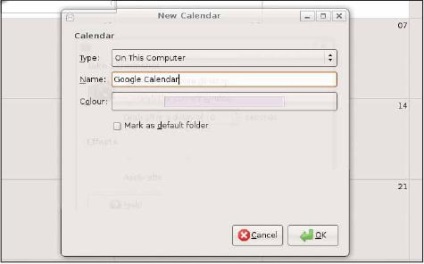
- 1 Porniți Evoluția și creați un calendar nou selectând New> Calendar [New> Calendar]. Selectați crearea unui calendar de pe computer și dați-i un nume, de exemplu, Google Calendar. Selectați culoarea pe care doriți să o utilizați pentru evenimente.
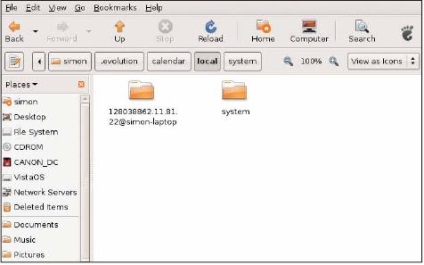
- 2 Găsiți fișierul corect Folosind managerul de fișiere, activați opțiunea de a afișa fișiere ascunse în meniul Vizualizare, apoi selectați /home/username/.evolution/calendar/local. Înregistrați numele folderului nou creat care conține noul fișier calendar.
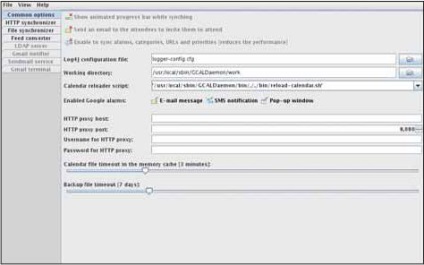
- 3 Configurarea grafică Deschideți fereastra terminalului, accesați directorul binare al programului GCALDaemon și executați config-editor.sh. După pornirea GUI, selectați funcțiile dorite - de exemplu, notificare - din fila Opțiuni comune.
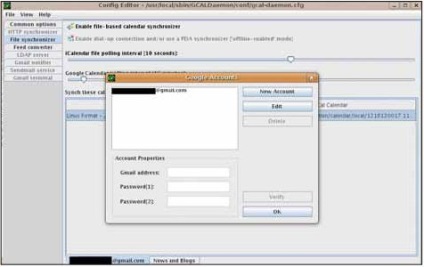
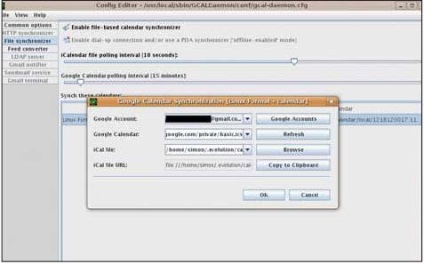
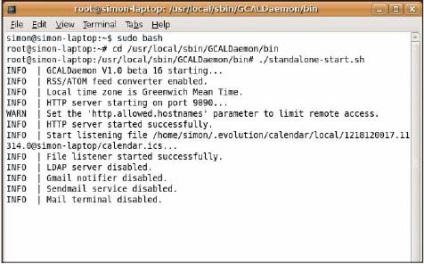
- 6 Începeți sincronizarea Înainte de a începe Evolution, trebuie să rulați GCALDaemon - deschideți fereastra terminalului, mergeți unde sunt stocate fișierele binare GCALDemon și executați standalone -start.sh. Dacă totul se face corect, veți primi o listă de notificări de stare. Dacă nu există erori, sincronizarea funcționează și puteți executa Evolution. LXF
Articole similare
-
Computerra software-ul ca un prieten mozilla sunbird și calendar google
-
Sincronizare Outlook, ical, sunbird și iPhone cu calendar calendar Google
Trimiteți-le prietenilor: