
Ați achiziționat un netbook? Și acum doriți să înțelegeți cum diferă de laptopul obișnuit? Apoi, într-adevăr trebuie să dețină cartea în mâinile mele. Dupa ce a citit-o, nu vei învăța doar toate complicațiile legate de lucrul cu netbook-uri, dar, de asemenea, să învețe cum să opereze un computer. Vei învăța cum să alegeți un computer mobil și accesoriile sale, veți învăța cum să instalați și să configurați sistemul de operare, să învețe cum să utilizați pachetul Microsoft Office, pentru a afla ce programe ar trebui să fie păstrate pe hard disk, cum de a proteja laptop-ul în sine și datele de pe acesta, dacă pentru a face upgrade netbook poate și în cazul unei defecțiuni.
Book: Lucrăm pe un netbook. Au început!
Adobe Reader
Este uimitor, dar nu există instrumente integrate pentru a citi astfel de documente în Windows. Acest lucru se datorează relațiilor foarte calde dintre cei doi giganți ai afacerii software.
Pentru a instala programul, urmați acești pași.
1. Deschideți dosarul în care se află fișierul de distribuție (Start, Computer etc.) și porniți-l. Veți vedea o casetă de dialog care prezintă procesul de despachetare a fișierului, după care poate apărea un avertisment de securitate (a se vedea Figura 6.1). Aceasta este o măsură suplimentară de protecție împotriva lansării accidentale a unor programe nedovedite sau periculoase pentru computer.
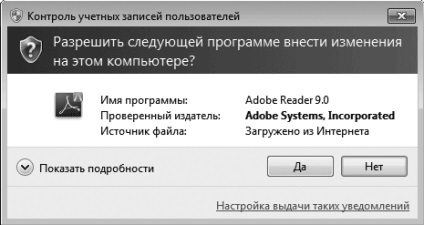
Fig. 6.1. Avertizare de securitate
2. Deoarece distribuția este dintr-o sursă de încredere, faceți clic pe Da în caseta de dialog. După un timp, apare fereastra de dialog pentru programul de instalare (Figura 6.2).
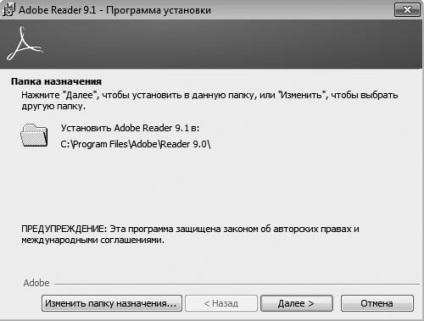
Fig. 6.2. Fereastra pentru instalarea programului
4. În caseta de dialog care apare, confirmați instalarea făcând clic pe butonul Instalare.
5. După copierea fișierelor program, în directorul de destinație apare ultima casetă de dialog de instalare (Figura 6.3). Faceți clic pe butonul Terminare. Pe desktop și în meniul principal din grupul Toate programele, va apărea o pictogramă care va lansa programul.

Fig. 6.3. Instalarea finalizată
Prima dată când porniți, trebuie să acceptați acordul de licență: în dialogul cu textul licenței, faceți clic pe Accept. După aceea, fereastra programului se deschide înaintea dvs.
În partea de sus a ferestrei este bara de meniu, iar sub ea este Bara de instrumente. În timp ce butoanele și multe comenzi ale meniurilor sunt inactive. Pentru a vă familiariza cu interfața și caracteristicile programului, deschideți un fișier PDF. Pentru aceasta, urmați acești pași:
1. Faceți clic pe butonul din bara de meniu a elementului Fișier și executați comanda Deschidere (Figura 6.4).
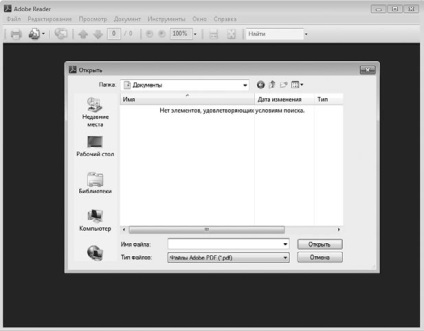
Fig. 6.4. Deschiderea unui fișier cu Adobe Reader
2. În fereastra de dialog Deschidere (care este fereastra standard pe care o veți găsi în orice altă aplicație), faceți clic pe fișierul pe care doriți să-l deschideți, apoi faceți clic pe Deschidere. Fișierul selectat va fi deschis în fereastra programului (Figura 6.5).
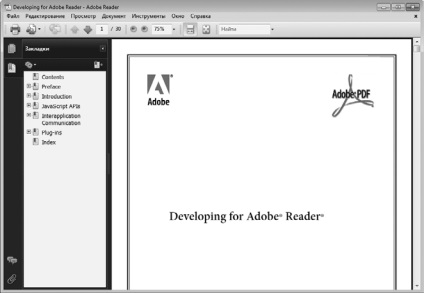
Fig. 6.5. Documentați în fereastra Adobe Reader
Pentru a deschide documentul, puteți face altfel: în fereastra Explorer, faceți dublu clic pe pictograma fișierului PDF. Deoarece programul este instalat pe computer, fereastra se va deschide imediat și în el documentul selectat.
De-a lungul marginii din stânga a ferestrei este bara de navigare. Se afișează marcajele (un cuprins al documentului) sau miniaturile paginilor, precum și mai multe butoane. Pentru a afișa marcajele, faceți clic pe butonul Marcaje.
Faceți clic pe fila sau pe miniatură, iar în zona de lucru a ferestrei veți vedea conținutul paginii corespunzătoare. De asemenea, puteți naviga prin document utilizând bara de defilare de-a lungul marginii din dreapta a ferestrei, precum și apăsând tastele cursor sau tastele PageUp și PageDown.
iar lista derulantă din partea dreaptă a acestora din Bara de instrumente vă permite să modificați scara ecranului pentru documente. Implicit, pagina este afișată în lățimea totală a ferestrei.
Puteți selecta textul din spațiul de lucru al ferestrei: faceți clic pe mouse-ul în locul dorit și apoi selectați-l cu tastele săgeți, în timp ce apăsați și țineți apăsat tasta Shift. Pentru a copia selecția, apăsați combinația de taste cunoscute CtrL + C. Puteți lipi textul copiat în orice document deschis în Notepad sau în Microsoft Word (vom vorbi mai târziu despre acesta).
Este puțin probabil să creați singur fișiere PDF - în practică, toată lumea este obișnuită să schimbe documentele Word. Pot să vă spun că pentru a crea fișiere PDF aveți nevoie de un alt program plătit - Adobe Acrobat, aceeași aplicație este destinată exclusiv citirii documentelor deja pregătite.
Generație: 0,274. Cereri către DB / Cache: 3/0
Articole similare
Trimiteți-le prietenilor: