Illustratorul este excelent pentru a crea linii stricte și elemente cu limite clare, dar uneori doriți să creați o imagine cu textura și adâncimea.
Acuarela pictura are atât adâncime cât și textura, dar se pare că este inutil să-l creați în ilustrator.
Vă gândiți "De ce să nu faceți acest lucru în Photoshop?". Dar atunci veți pierde un astfel de avantaj al vectorului ca scalabilitate.
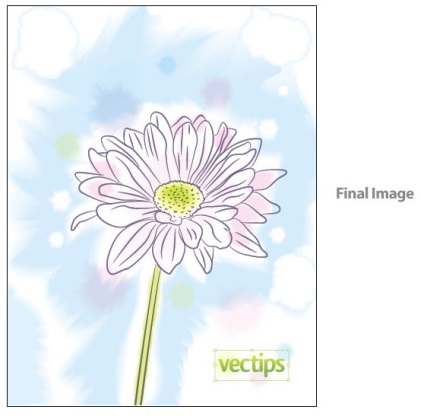
Pasul 1
Mai întâi găsim imaginea florii. Această imagine nu trebuie să fie ceva special în ceea ce privește calitatea. Am luat și rapid stfotkal mai întâi găsit o floare potrivită găsit în apropiere. În imaginea de mai jos, puteți vedea o fotografie a acestei flori.
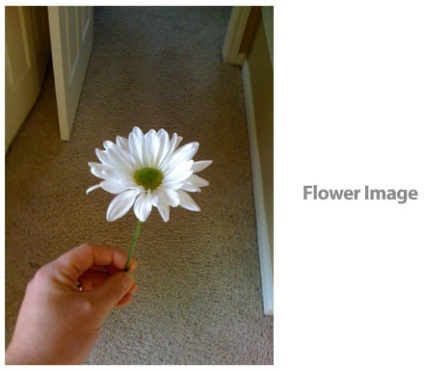
Pasul 2
Mai întâi, creați un nou document de 18 cm până la 22 cm. Apoi, mergeți la meniul File> Place și găsiți floarea pe computer.
Alegeți dimensiunea dorită. Apoi, selectați Șablon din meniul pop-up din panoul Straturi. Dacă imaginea devine prea transparentă, faceți dublu clic pe strat pentru a deschide dialogul Dialogul opțiunilor stratului. Aici aveți posibilitatea să modificați setările de Dim Dimensiuni la orice procentaj.
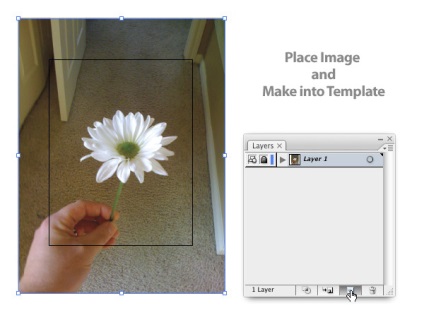
Pasul 3
Faceți clic pe butonul Creare strat nou din partea de jos a paletei Straturi pentru a crea un strat nou.
Faceți dublu clic pe stratul nou și redenumiți-l la "Conturul florii". Folosirea semnării stratului este cea mai bună metodă de organizare.
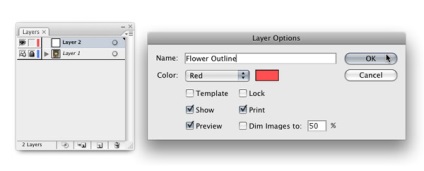
Pasul 4
În stratul nou, utilizați instrumentul Elips Ellipse [L].
Faceți clic pe instrumentul Ellipse pe zona de lucru a documentului, iar în fereastra de opțiuni setați lățimea la 2 inchi și înălțimea de 0,05 țoli pentru a crea o elipsă îngustă. Setați umplutura pentru elipsă creată 100% negru, fără culoarea conturului.
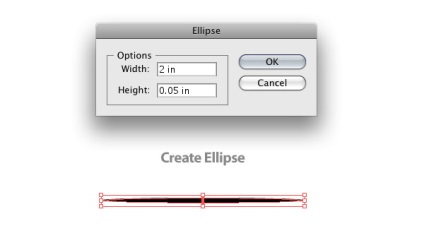
Pasul 5
Apoi, utilizați Instrumentul de selecție pentru a trage elipsa în paleta Perii. Când trageți elipsa, va apărea fereastra de dialog New Brush. Selectați opțiunea Nouă perie de artă, dialogul de opțiuni Art Brush se va afișa.
Denumiți peria "Aduceți floarea." Apoi apăsați în jos caseta de dialog pentru a selecta Metoda și Nuanțe din lista derulantă. Aceasta va schimba culoarea pensulei fără a crea perii noi.
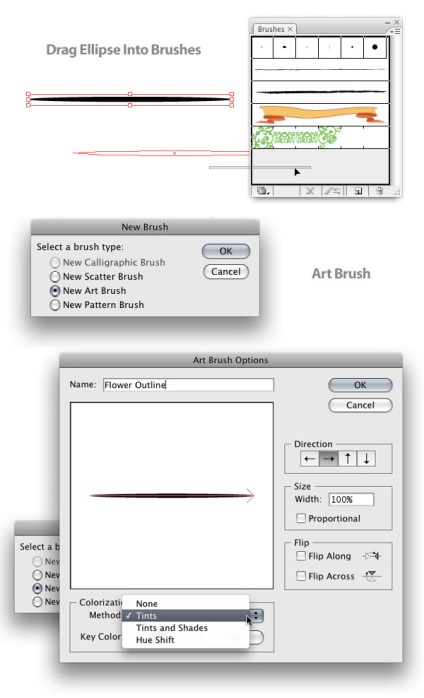
Pasul 6
Selectați instrumentul Perie din Bara de instrumente. Asigurați-vă că ați selectat peria pe care tocmai ați creat-o. Apoi începeți să desenați una dintre petalele florii.
Dacă simțiți că liniile sunt groase, schimbați Greutatea Accidentului în panoul Stoke din paletă. Pentru unii dintre dvs., ar putea fi mai convenabil să desenați un instrument cu stilou, dar acum veți vedea că puteți face foarte repede și cu ajutorul instrumentului Brush Tool (Brush Tool).
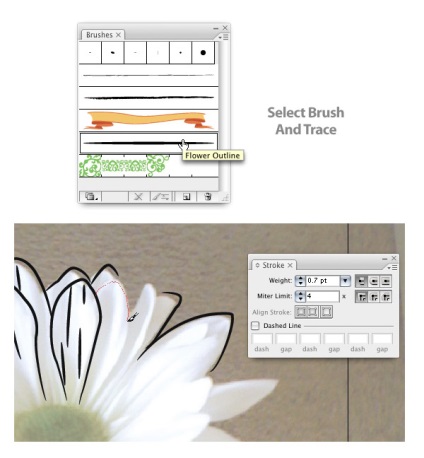
Pasul 7
Continuați să desenați floarea și tulpina cu cele mai preferate linii.
Când vă pictați, nu vă faceți griji pentru a face căile închise. Apoi selectați
toate loviturile și schimba culoarea în violet. După ce ascundeți stratul din stratul original al imaginii pentru flori, faceți clic pe pictograma Vizibilitate.
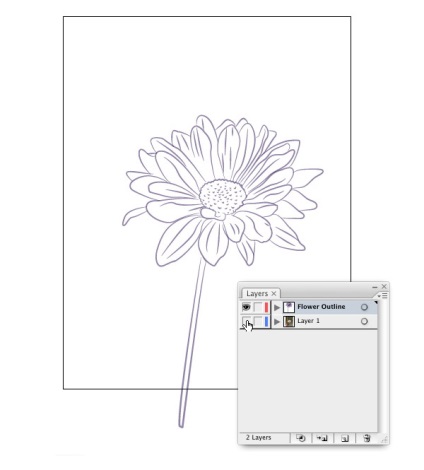
Pasul 8
Creați un strat nou, denumiți-l Acuarelă de fundal. Apoi glisați-o sub stratul de flori. Blocați stratul de flori prin clic pe pictograma de blocare de lângă pictograma vizibilitate.
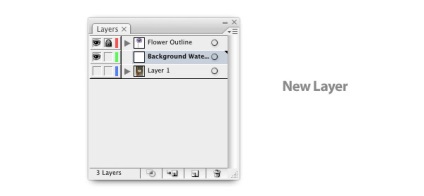
Pasul 9
Pentru această etapă, va trebui să utilizați instrumentul Pencil, dar mai întâi trebuie să vă schimbați
setările acestui instrument în setările creionului creionului.
Faceți dublu clic pe instrumentul Pencil Tool din bara de instrumente pentru a afișa fereastra de dialog Preferences Tool Tool.
În acest dialog, setați fidelitatea (precizia) la 0,5 pixeli. Aceasta va crea o cale dintr-o multitudine de puncte, ajutând la crearea unui efect de acuarelă.
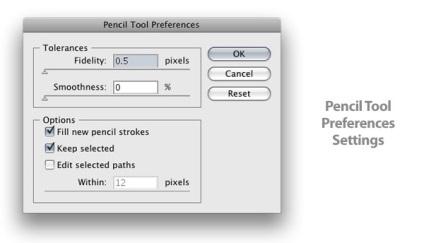
Pasul 10
Cu ajutorul instrumentului Pencil (Creion) selectat, începem să desenăm o cale în jurul conturului florii. Desenând această cale, schimbați în mare măsură inegalitatea marginilor. Asigurați-vă că traseul este închis. Cea mai ușoară cale de a închide calea este să țineți apăsată tasta Opțiune / Alt în timpul desenării
Umpleți forma cu alb și îndepărtați conturul. Apoi trasează o cale în jurul primei. Din nou schimbați grosimea inegală a marginilor. Umpleți cifra cu 18% Cyan în albastru. Trimiteți mai întâi acest obiect.
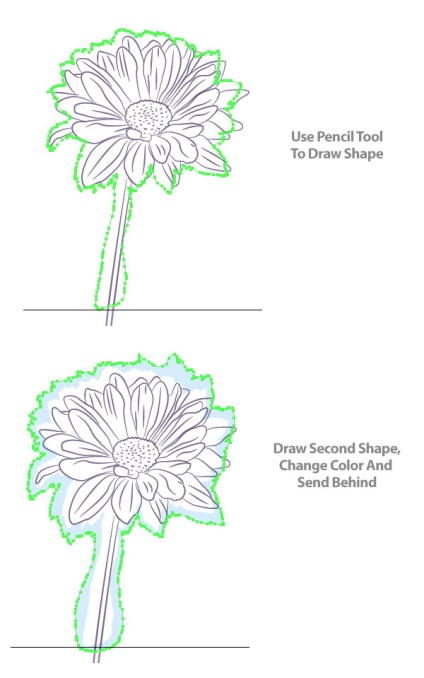
Pasul 11.
Selectați ambele forme și urmați Object> Blend> Make pentru a crea o blur. Acest lucru va crea un efect de amestecare netedă. Dacă nu obțineți acest efect (cifrele din margini nu sunt neclare), asigurați-vă că formele sunt închise și nu vă repetați. Blend Options, navigând la Object> Blend> Blend Options. Asigurați-vă că este setat Culoarea netedă
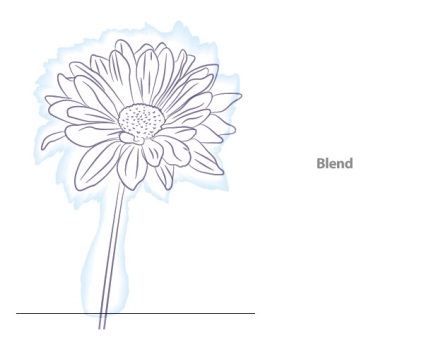
Pasul 12
Apoi, creați 2 contururi noi cu creion, care sunt mult mai mari decât cele anterioare. Asigurați-vă că marginile nu ating în mod neuniform laturile. Calea mai mică trebuie umplută cu 18% albastru, cu atât mai mare - vom umple cu alb. Mergeți la Object> Blend> Make pentru a crea o blur. Trimiteți pentru primul amestec.
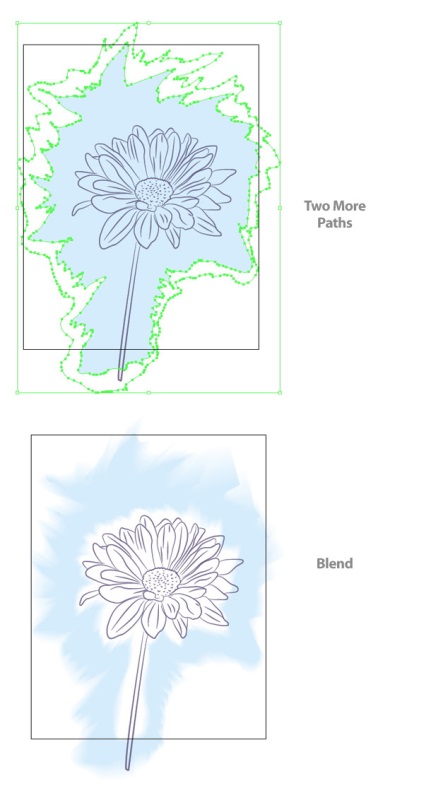
Pasul 13
Blocați stratul stratului de acvarel în fundal. Creați un strat nou și îl semnați cu texturi de culoare a apei. trageți-l sub stratul "Flower Outline (Flow Stroke)
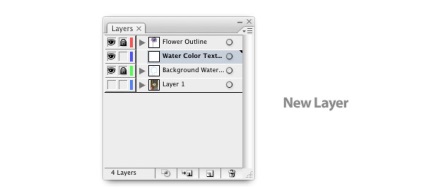
Pasul 14
Primul set de texturi sunt pete de vopsea. Folosind instrumentul Ellipse (instrument - elipsă) trageți un cerc. Nu trebuie să fie perfectă. Umpleți-l cu orice culoare dorită. Este mai bine să folosiți culori discrete. Pentru primul punct, am ales 30% albastru.
Apoi, folosind Pencil Tool (creion), trageți un contur rupt puternic în jurul cercului.
Asigurați-vă că forma este închisă utilizând opțiunea / Alt. Când completați cifra cu alb, trimiteți-o sub cerc. Selectați ambele forme și creați un amestec ca înainte. Setați multiplicitatea neclară în paleta Transparență. Modificați, de asemenea, valoarea opacității la 50%.
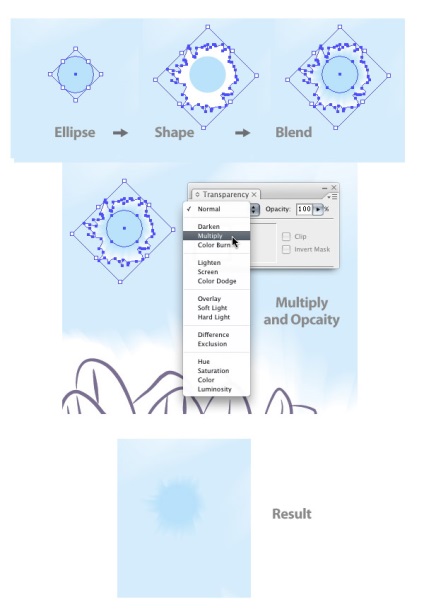
Pasul 15
Repetați acești pași pentru a crea pete de diferite forme și culori. Pentru pete albe, nu setați Transparența la Multiplicare, ci doar asigurați-vă că formele care sunt exterioare la elipse (care sunt în jurul elipse) corespund culorii care se suprapune.

Pasul 16
Puteți păstra elementele de apă Blob (pete neclară) în același strat - Texturi de culoare a apei (texturi de acuarelă). Utilizați Instrumentul Creion (Creion) pentru a picta pete.
Încercați să faceți cifrele mai eliptice, mai puțin unghiulare decât înainte. Umpleți-l cu 10% cyan (10% albastru) și îndepărtați conturul. Apoi creați un alt loc cu creionul puțin mai puțin creat. Umpleți-l cu alb și scoateți conturul. Selectați ambele spoturi și creați o combinație.
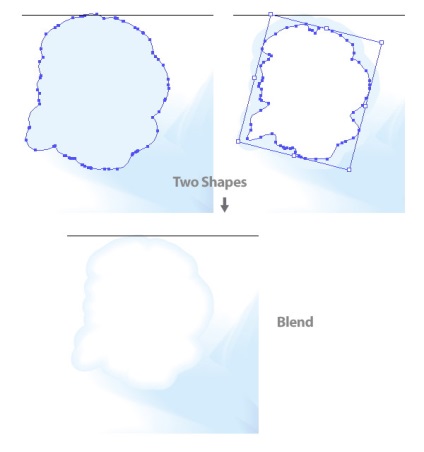
Pasul 17
Aranjați petele oriunde doriți. În plus față de acest loc, puneți în imagine mai multe pete și modul în care credeți că este mai potrivit.

Pasul 18
Creați un strat nou, apelați Culoarea culorii. Trageți-l sub stratul de flori și blocați toate celelalte straturi.
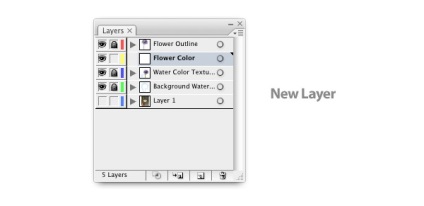
Pasul 19
Aplică aceste tehnici neclare pentru a colora floarea și tulpina. Când creați forme neclare, faceți forma exterioară albă astfel încât să se amestece cu formele celorlalte straturi. Nu doriți colțuri grele, ceea ce va strica efectul de acuarelă.
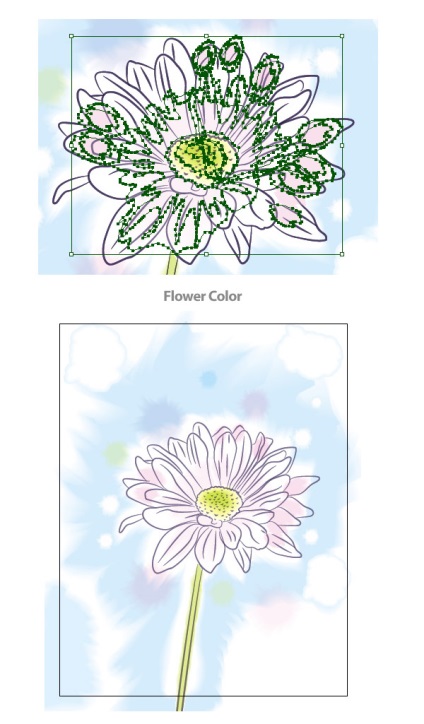
Pasul 20
Când imaginea de ansamblu este gata, va fi foarte util să o tăiați cu măști de tăiere.
Creați o formă în care doriți să decupați stratul Flower Outline și să-l copiați.
Eu folosesc un dreptunghi pentru a se potrivi dimensiunii documentului meu.
Dacă aveți o figură setată în poziția dorită, selectați forma și selectați Masca de decupare din meniul vertical Layer Panel (Panou strat). Apoi faceți clic pe Editare> Lipire în față (introduceți obiectul tăiat copiat la începutul acestui pas). Apoi repetați acești pași pentru a crea o mască Crop. Faceți acest lucru pentru toate straturile care trebuie tăiate.
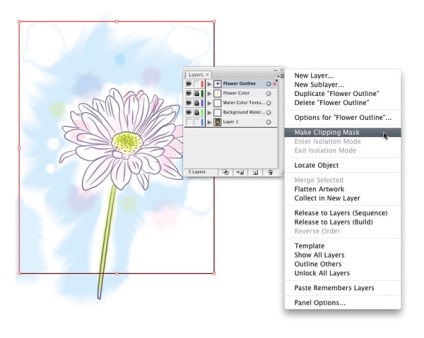

Decoreaza imaginea asa cum iti place si tu ai terminat!
Link-uri conexe
Articole similare
Trimiteți-le prietenilor: