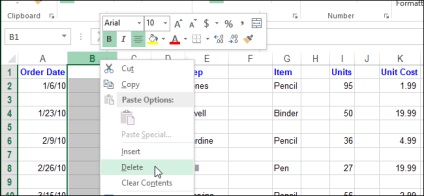
Dacă foaia de lucru Excel are o mulțime de linii goale, le puteți șterge în mod individual, făcând clic pe ele, făcând clic dreapta și selectând Ștergere din meniul contextual comanda (Ștergere), dar pentru o masă mare va lua o mulțime de timp! Există o modalitate mai simplă și mai rapidă de a șterge coloane sau rânduri goale în Excel.
În primul rând, să luăm o linie goală. Apoi ștergeți coloanele goale. Acest lucru se face aproape exact în același mod.
Selectați zona din foaia de calcul Excel în care doriți să ștergeți linii goale. Este important ca zona de selecție să includă cel puțin o linie suplimentară deasupra și sub cele pe care doriți să le ștergeți.
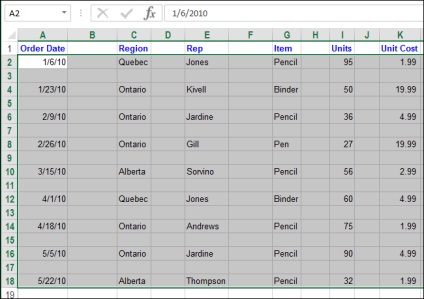
Faceți clic pe Căutare. Selectați în secțiunea Editare din fila Pagina principală și selectați Du-te la Special din meniul derulant.
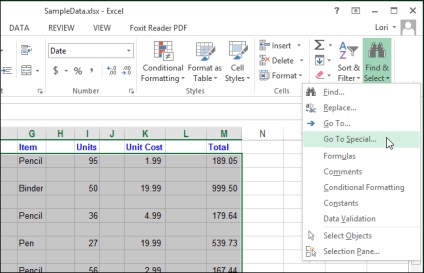
În caseta de dialog Go To Special, selectați Blanks și faceți clic pe OK.
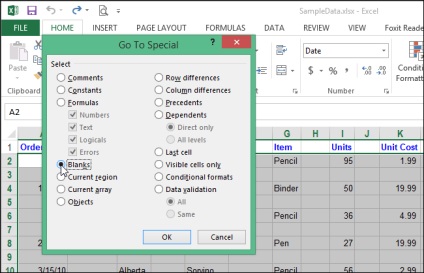
În zona selectată, toate celulele goale vor fi selectate.
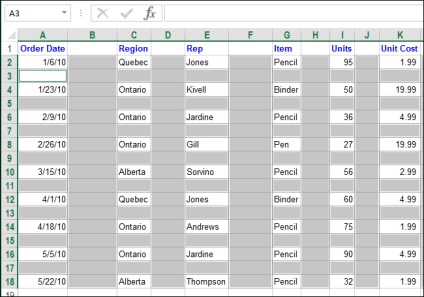
În secțiunea Celule din fila Pagina principală, dați clic pe Ștergeți și selectați Ștergere rânduri de coli din meniul derulant.
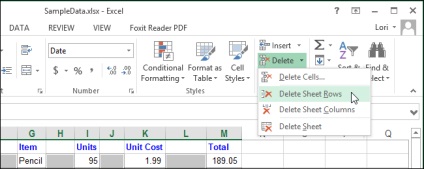
Toate liniile goale vor fi șterse, iar restul vor fi adiacente.
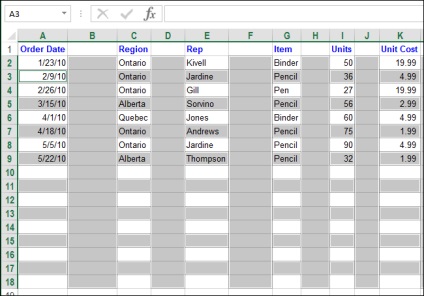
În mod similar, puteți șterge coloane goale. Selectați zona în care doriți să ștergeți coloanele goale. Este important ca zona de selecție să includă cel puțin o coloană suplimentară la stânga și la dreapta celor pe care doriți să le ștergeți.
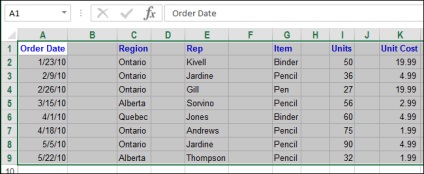
Repetați aceiași pași: faceți clic pe Găsiți Selectați în secțiunea Editare din fila Pagina principală și selectați Du-te la Special din meniul derulant.
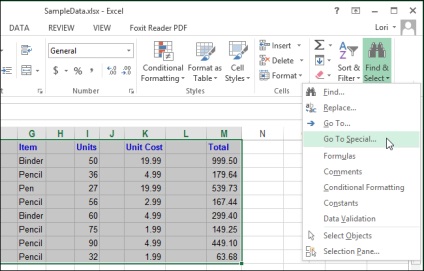
În caseta de dialog Go To Special, selectați Blanks și faceți clic pe OK.
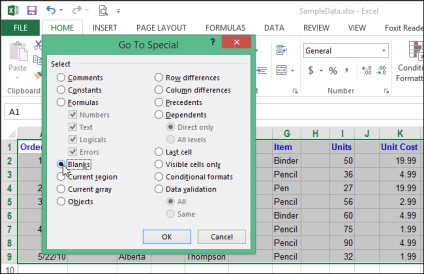
Toate celulele goale din zona selectată vor fi evidențiate. Deoarece liniile goale au fost șterse mai devreme, am găsit coloane goale în tabelul nostru.
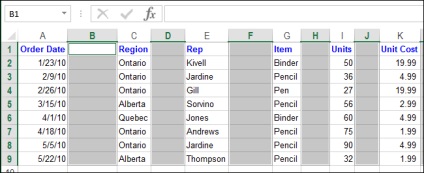
În secțiunea Celule din fila Pagina principală, dați clic pe Ștergeți și selectați Ștergeți Coloanele colilor din meniul derulant.
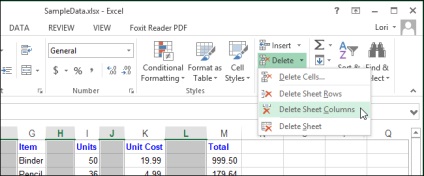
A fost același lucru ca și cu rândurile: coloanele goale au fost șterse, iar datele rămase au fost plasate aproape una de cealaltă.
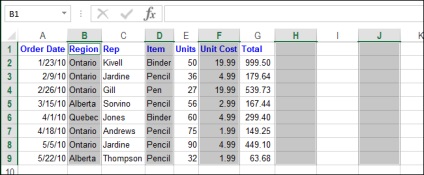
Această metodă vă va ajuta să curățați rapid orice foaie de calcul Excel din rândurile și coloanele goale și veți economisi timp considerabil.
Trimiteți-le prietenilor: