Mai întâi, deschideți dialogul de setări ACR. Acesta poate fi găsit în bara de instrumente de sus (cel de-al treilea buton din dreapta) sau apăsând pe Ctrl / Cmd + K.
În secțiunea Generalități. din meniul Salvează imaginile din articol, selectați unde doriți să salvați parametrii de procesare pentru fiecare imagine editată - în fișiere separate .xmp (fișiere Sidecar ".xmp") sau într-o bază de date specială (baza de date Camera Raw). Prefer preferința, după salvarea rezultatelor programului, programul creează un fișier de configurare suplimentar cu extensia .xmp de lângă fiecare fișier RAW, în care scrie toate modificările efectuate. În cazul unei baze de date, toate informațiile sunt stocate la nivel central, ceea ce este incomod pentru mine. În ambele cazuri, fișierul RAW în sine nu este supus niciunei modificări și astfel puteți reveni mereu înapoi în procesul de editare înapoi sau puteți chiar să resetați toate setările și să începeți din nou editarea. De asemenea, resetarea apare atunci când un fișier .xmp sau o bază de date ACR este șters.
În secțiunea Implicit setări imagine, ștergeți toate casetele de selectare pentru a împiedica programul să ajusteze imaginile în mod arbitrar.
În secțiunea Camera Cache Cache, specificați cantitatea maximă acceptabilă de fișiere temporare pentru dvs. (cel puțin 1 Gb) și dosarul în care ar trebui să fie stocate (de preferință nu pe unitatea de sistem).
Fișiere DNG Manipularea secțiune, nu puteți atinge, și secțiunea de manipulare TIFF JPEG, dezactivați suportul pentru JPEG și TIFF (suport Disable JPEG și suport TIFF Disable), deoarece aceste formate mai bine se ocupe direct de la Photoshop.
Salvați setările făcând clic pe "OK".
În partea de jos a ferestrei Adobe Camera Raw, sub forma unui link albastru, cu o subliniere, există o descriere a spațiului de lucru care va fi alocat imaginii după ce ați terminat lucrul în ACR și îl deschideți în Photoshop. Faceți clic pe "link". În fereastra care se deschide, verificați următoarele elemente:
Voi nota că pentru Adobe Camera Raw nu pasa ce spațiu de culoare este în valoare de setările camerei foto (aceste setări pentru JPEG, dar nu pentru RAW), și, prin urmare, chiar dacă editarea aveți de gând să utilizați Adobe RGB, puteți cu o conștiință curată pentru a trage totul în sRGB - nu veți pierde nici un pic de informații pentru imagini în format RAW, dar asigurați-vă că imaginile în format JPEG afișate întotdeauna corect.
Adâncimea (adâncimea de culoare). Teoretic, cei mai mulți biți, cu atât mai bună calitate, dar, în practică, diferența este între 8 și 16 biți devine vizibil doar la editare foarte agresiv, astfel încât, în cele mai multe cazuri, folosesc 8 biți / canal și porniți doar 16 biți atunci când este cu adevărat necesar. Dacă nu doriți să economisiți spațiu pe hard disk, puteți selecta imediat 16 biți / canal, dar nu uitați că atunci când salvați o imagine în format JPEG, adâncimea de culoare va fi în continuare schimbată la 8 biți.
Alegerea profunzimii culorii poate avea valori numai pentru procesarea ulterioară în Photoshop. Camera Raw, unde vă sfătuiesc să efectuați manipulări de bază cu luminozitate și contrast, în orice caz va funcționa cu adâncimea de culoare nativă pentru camera dvs. foto, adică 12 sau 14 biți.
Mărimea imaginii și Rezoluția pot fi lăsate neschimbate, iar în elementul Sharpen For trebuie să selectați None (Nu există) - întăriți întotdeauna ascuțirea manuală.
Asigurați-vă că nu există nici un marcaj în opțiunea Deschidere în Photoshop ca obiecte inteligente și faceți clic pe OK.
Acum, găsiți fila Calibrare cameră în partea dreaptă și în secțiunea Profil aparat foto, selectați profilul care va fi responsabil pentru culoarea de bază și setările generale de contrast. De obicei, folosesc Camera Neutral, pentru că este mai ușor pentru mine să lucrez, mărind contrastul și saturația după cum este necesar și nu-i reduc. Orice profil poate fi personalizat în funcție de preferințele dvs.
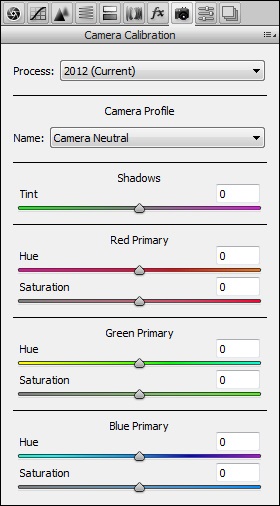
Dacă ați selectat un alt profil decât Adobe Standard, care este implicit, puteți schimba setările implicite astfel încât fiecare nou fișier RAW să se deschidă cu profilul de care aveți nevoie. Pentru a face acest lucru, faceți clic pe pictograma de meniu abia vizibilă din partea dreaptă a numelui filei și selectați Salvați setările implicite pentru camerele noi. În principiu, puteți să introduceți în setările implicite toate modificările pe care le faceți în mod obișnuit pentru toate imaginile, pentru a vă scuti de acțiuni inutile.
Articole similare
Trimiteți-le prietenilor: