Infrastructura IT pentru întreprinderea dvs.
Informații preliminare
Înainte de a lua în considerare toți pașii unui proces tipic de conectare la un sistem desktop disponibil, este util să determinați tipurile de servicii necesare pentru a construi o arhitectură VDI. Figura prezintă pașii de bază necesari pentru funcționarea VDI, de la conectarea inițială a utilizatorilor la formarea sesiunii de lucru VDI, cu excepția tehnologiilor precum virtualizarea aplicațiilor de la Microsoft Application Virtualization (App-V), profilurile de roaming și așa mai departe.
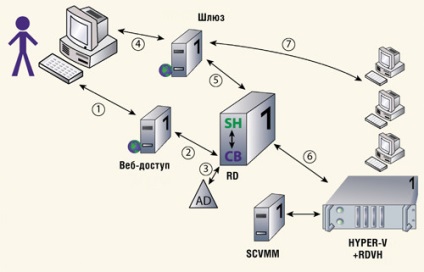
Figura. Componentele VDI
În al treilea pas, RD Connection Broker interfețează cu Active Directory pentru a determina drepturile de acces ale utilizatorului. Datorită acestei interacțiuni, setările desktop-urilor personale sunt de asemenea afișate în proprietățile utilizatorului, pe care le vom discuta mai jos.
La pasul 5, utilizatorul trebuie să cunoască punctul de pornire al conexiunii RDP, deoarece mașina virtuală atribuită lui de către clientul VDI nu este încă cunoscută, cu excepția cazului în care utilizatorul are un desktop personal configurat. Remote Desktop sesiune sesiune Server gazda Desktop la distanță configurat în modul de conexiuni de redirecționare, care este, serverul primește conexiune utilizator solicită PDR, și apoi redirecționează client la DVI sesiune. Host Host Session Desktop se conectează la brokerul de conexiune la distanță Remote Broker Connection Desktop Broker pentru a determina punctul de conectare al clientului. În această arhitectură, server de sesiune Remote Desktop Connection Broker Remote Desktop - acesta este unul și același server, dar nu au locul lor pe același site (deși se face de obicei acest lucru din cauza relației strânse dintre aceste roluri).
La pasul 7, clientul se conectează prin RDP la mașina sa virtuală prin Gateway Desktop Desktop (dacă conexiunea se face din afara rețelei corporative); Aceasta finalizează procesul de conectare. Atunci când un utilizator se conectează, acesta își încarcă profilul de roaming, precum și datele din folderele redirecționate și din aplicațiile disponibile prin App-V.
Deși procesul de conectare la un sistem desktop găzduit include mai multe componente și pași, din perspectiva utilizatorului, este un proces elegant și aproape instantaneu, care oferă un sistem de desktop complet dotat cu ajutorul oricărui client RDP.
Figura arată un element pe care nu am considerat-o Microsoft System Center Virtual Machine Manager (VMM). Și în timp ce VMM nu este absolut necesar pentru mediul VDI, va fi foarte util în gestionarea acestui mediu folosind instrumente de management al fermei Hyper-V, biblioteci, suport PowerShell și alte instrumente.
Remote Desktop Web Access
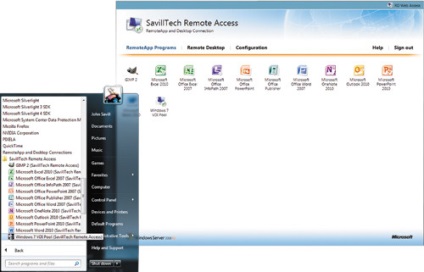
Dacă doriți să creați un fișier de configurare pentru a configura automat componentele Remote Desktop Connection și programele RemoteApp pentru clienții Windows 7, utilizați opțiunea Creare fișier de configurare în Manager de conexiuni la distanță. Acest lucru creează un fișier care poate fi rulat pe clientul Windows 7 pentru configurare automată. Aceasta este o soluție foarte bună pentru sistemele mari.
Remote Broker de conectare la Desktop
Serviciul Remote Desktop Connection Broker este creierul mediului VDI. Acesta comunică și gestionează toate celelalte componente, care interacționează cel mai bine cu Remote Desktop sesiune de server în modul de redirecționare, astfel încât sesiunile Remote Desktop Connection Broker și modul de expediere de server Desktop la distanță, sunt de multe ori instalate în același sistem. Cu toate acestea, dacă aveți mai mult de 250 de conexiuni simultane, este posibil să fie necesar să instalați date despre roluri pe diferite servere.
Atunci când este creat un fond VDI, trebuie să specificați serverele Hyper-V ce găzduiesc mașinile virtuale și apoi să selectați mașinile virtuale client care vor face parte din grupul virtual. Expertul de creare a bazinului VDI va efectua setările rămase.
Serviciul Broker de conexiune la distanță Desktop procesează toate cererile de intrare VDI și verifică mai întâi pentru a vedea dacă utilizatorul a părăsit sesiunea în piscina VDI. Dacă da, utilizatorul se conectează la această sesiune, altfel desktop-ul virtual care nu este în prezent utilizat este atribuit acestuia.
Host gazdă sesiune desktop în modul redirecționare
Ideea de a folosi un server de sesiuni de la distanță în modul de redirecționare nu este nouă. Această abordare a fost utilizată în versiunea anterioară de Windows Server atunci când se creează o fermă de servere terminale mari. Pentru a salva utilizatorii de la conectarea la servere terminale diferite, punctul de pornire este întotdeauna un server dedicat de sesiuni care interacționează numai cu mediatorul de conexiune și redirecționează conexiunile RDP către serverul dorit. Același proces are loc și în mediul VDI, avem încă nevoie de punctul de pornire a conexiunii RDP pentru clienții RDP, care este serverul de sesiuni de la distanță în modul redirecționare. Acest nod redirecționează clienții RDP către o mașină virtuală clientă corespunzătoare care furnizează sistemul de operare.
Puteți configura manual serverul de sesiuni RD pentru a lucra în modul de redirecționare. Cu toate acestea, dacă vom folosi VDI piscina asistent de creare a Connection Remote Desktop Manager, sesiuni de configurare a serverului RD este efectuată în mod automat, așa cum se arată în figura 2. De notat că, de îndată ce serverul RD sesiune tradus în modul de redirecționare, are nu mai poate derula sesiuni normale, ci va efectua doar redirecționarea conexiunii.
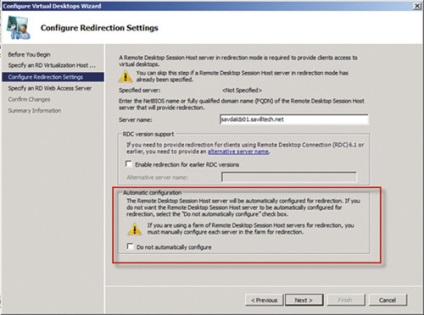
Ecranul 2. Configurarea automată a serverului de sesiuni de la distanță utilizând expertul VDI pool pool
Host Host Virtualization Desktop
Serviciul Virtualizare la distanță Remote Desktop este instalat pe fiecare nod Hyper-V care este inclus în bazinul VDI. Acest serviciu permite serviciului Remote Desktop Connection Broker să comunice cu site-urile Hyper-V, să pornească și să oprească mașinile virtuale și să colecteze informații interne pentru a furniza conexiuni client.
Remote Desktop Gateway
Remote Desktop Gateway Serviciu încapsulează trafic RDP în pachete HTTPS, oferind conexiune RDP sigure prin intermediul firewall-uri corporative, fără a deschide porturi suplimentare pe firewall, fără suplimentare de luare VPN. Puteți utiliza Gateway Desktop la distanță pentru a configura setările: cine se poate conecta prin acest gateway unde să se conecteze și cum se configurează setările RDP acceptate, cum ar fi redirecționarea dispozitivului.
Soluții VDI foarte disponibile
Construirea unei soluții VDI necesită centralizarea mediului desktop într-un singur centru de date. Dacă serverul nu reușește, utilizatorul poate continua să lucreze la sistemul de operare local. Dar dacă implementăm VDI, atunci întregul mediu desktop este acum în centrul de date, deci dacă o parte din VDI nu reușește, utilizatorul pierde complet mediul desktop și nu poate funcționa. Asigurarea toleranței la defecțiuni a tuturor elementelor VDI devine o sarcină critică. Din fericire, avem soluții pentru fiecare parte a arhitecturii VDI.
Repartizarea încărcării prin rețea (NLB) este utilizată pentru a distribui solicitări între mai multe instanțe ale unui Gateway Desktop la distanță. Putem folosi atât serviciul NLB încorporat în sistemul Windows cât și balancerul de încărcare hardware. Aceleași tehnologii NLB pot fi utilizate pentru a asigura disponibilitatea înaltă a serviciului Web Access pentru desktop-urile la distanță.
Nodurile Hyper-V pot fi localizate într-un cluster de eroare în așa fel încât dacă nodul Hyper-V nu reușește, mașina virtuală a clientului se deplasează la alte noduri. Dacă este necesar, tehnologia de migrare dinamică Live Migration poate fi utilizată pentru a muta mașinile virtuale client între cele două noduri în timpul service-ului serverelor. Cu toate acestea, deoarece setările utilizatorului și datele sunt separate de instanța sistemului de operare, dacă o instanță nu reușește, utilizatorii trebuie să treacă la o instanță de sistem de operare alternativă. Setările utilizatorului și datele vor fi disponibile din nou.
Personal desktop sau desktop în piscină
Până acum, am analizat fondurile pentru clienții VDI, adică o schemă de organizare în care mai multe mașini virtuale cu sisteme de operare client sunt grupate într-un pool. Când utilizatorii se conectează la piscină, li se atribuie automat una dintre mașinile virtuale care nu sunt utilizate în prezent. Când un utilizator părăsește sistemul, această mașină virtuală este returnată la piscină. Întrucât utilizatorul are cea mai mare probabilitate de a obține o altă mașină virtuală de fiecare dată când ne conectăm, avem nevoie de soluții de virtualizare diferite (de exemplu, profiluri de roaming, redirecționare de directoare, virtualizare a aplicațiilor) pentru a oferi un mediu de lucru fără sudură.
Desktopurile din bazin ar trebui să fie desktop-urile implicite pentru toți utilizatorii. Cu toate acestea, pentru unii utilizatori, poate fi necesar să aveți aceeași instanță a sistemului de operare de fiecare dată când vă conectați. Poate că ei personalizează cumva sistemul lor sau au nevoie să instaleze o aplicație care nu poate fi virtualizată. În orice caz, avem posibilitatea de a atribui static unei mașini virtuale separate unui utilizator, astfel încât acest utilizator să primească întotdeauna același sistem de operare client. Aceasta se numește personal desktop si configurarea consola Active Directory Users and Computers, așa cum se arată în figura 3. Utilizatorul poate fi atribuit doar un singur desktop-ul personal, mașina virtuală ca un desktop personal poate fi atribuit un singur utilizator, nu ar trebui să fie inclus un personal desktop în bazinul VDI, dar ar trebui să fie o mașină virtuală obișnuită într-un mediu de virtualizare. Este esențial ca numele desktop-ul personal se potrivesc cu numele mașinii virtuale, care ar trebui să fie numele complet al FQDN, de exemplu client.savilltech.net, care este, mașina virtuală trebuie să i se atribuie FQDN instanța sistemului de operare client.
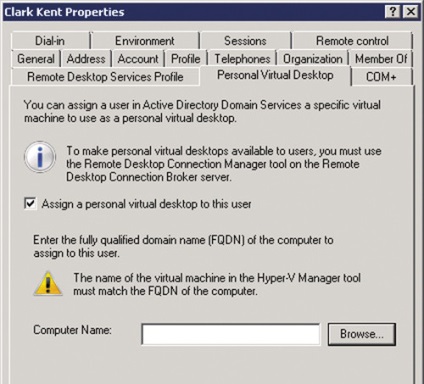
Ecranul 3. Atribuirea unui desktop personal utilizatorului
Configurarea mașinii virtuale client
Pentru a fi mai convenabil, este mai bine să utilizați Windows 7 ca sistem de operare client. Atunci când implementați VDI pe baza serviciilor RDS, trebuie mai întâi să creați toate instanțele mașinilor virtuale și să le includeți în bazin; În prezent, nu există posibilitatea creării sau direcționării dinamice a fluxului sistemului de operare pentru crearea unui grup de mașini virtuale (o astfel de opțiune este disponibilă în Citrix XenDesktop). Pentru a simplifica procesul de implementare a mașinilor virtuale și a sistemului de operare, puteți utiliza tehnologii precum VMM.
Trebuie să faceți niște setări suplimentare în mașinile virtuale ale clientului pentru a gestiona sistemele de operare client pe serverul de virtualizare desktop la distanță și conectați clienții la acestea. Pașii de bază pe care trebuie să le efectuați în fiecare sistem de operare client sunt:
- Permiteți Remote Desktop Remote Desktop;
- adăugați utilizatorii corespunzători la grupul Utilizatori de la distanță;
- Activați RPC;
- configurați excepții în firewall pentru gestionarea de la distanță a serviciilor;
- configurați permisiunile RDP pentru serverul Virtual Desktop Virtualization.
Există un alt punct interesant referitor la mediul sistemului de operare al mașinilor virtuale client. Avem mai multe variante ale sistemului de operare client distribuite între mai mulți utilizatori. Trebuie să restricționați accesul la aceste medii de client partajate, astfel încât utilizatorii să nu poată schimba setările sistemului de operare sau să instaleze sau să elimine programe. Cu toate acestea, în funcție de mediu, este posibil să fie nevoie să readucem sistemul de operare la o anumită stare de fiecare dată când se încheie sesiunea de sistem. Puteți folosi instantaneele Hyper-V și RDS pentru a face acest lucru.
Pentru fiecare mașină virtuală, puteți face o captură a cărei nume conține textul RDV_Rollback. Acest instantaneu ar trebui luat atunci când mașina virtuală este într-o stare "curată", deoarece trebuie să revenim la această stare de fiecare dată când se încheie sesiunea de sistem. Un instantaneu poate fi făcut atât atunci când mașina virtuală rulează, cât și când aceasta nu funcționează, dar este necesar ca în timpul creării instantaneului sistemul să nu aibă o sesiune de utilizator. Când utilizatorul renunță la sesiunea mașinii virtuale în mediul VDI la care a conectat prin serviciul Remote Desktop Connection Broker, starea acestei mașini virtuale revine la snapshot-ul RDV_Rollback. Rețineți că abilitatea de a crea un snapshot RDV_Rollback este disponibilă numai pentru mașinile virtuale din bazin, dar nu pentru desktopurile personale virtuale.
Dacă alegeți să utilizați RDV_Rollback pentru fiecare utilizator la înregistrare primește un mediu „curat“, într-un mediu VDI este necesar să se utilizeze o tehnică referitoare la calitatea de membru într-un domeniu AD. În mod obișnuit, parola pentru contul computerului este schimbată automat la fiecare 30 de zile. Dacă revocăm sistemul pentru a verifica periodic punctul - de exemplu, după încheierea fiecărei sesiuni din sistem - vechea parola contului de calculator, care este prezentă în imagine RDV_Rollback, va înceta să funcționeze, după ce computerul pentru a schimba parola. Aceasta se poate întâmpla atunci când un utilizator în sistem pentru o parolă de expirare de 30 de zile, și poate duce la eșecuri în autentificarea contului de calculator și de necesitatea de a reseta parola. Există câteva modalități de a rezolva această problemă. Una dintre ele este interzicerea modificării parolei contului de computer, care poate fi implementată utilizând politici de grup. Cu toate acestea, această abordare poate avea implicații de siguranță nedorite și, prin urmare, nu este recomandată pentru utilizare.
Pașii următori
Distribuiți materialul împreună cu colegii și prietenii
Articole similare
Trimiteți-le prietenilor: