Imaginile arată foarte atrăgătoare în foile Power View în Excel sau SharePoint. Iată ce puteți face:
Adăugați imagini statice ca fundal sau fundal sau ca elemente de design (de exemplu, logo-ul companiei).
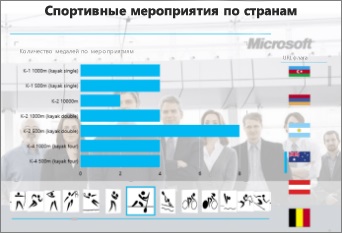
Imaginile disciplinelor sportive sunt folosite ca filtre de evenimente sportive într-un container cu elemente de mozaic. Semnalizați imaginile în felii pentru a filtra toate obiectele de pe foaie.
În acest articol
Adăugarea de imagini statice în modul Power View
Imaginile și imaginile de fundal pot efectua funcții decorative sau pot fi folosite ca elemente de marcare. Aceste elemente nu se repetă pe toate foile și în vizualizările din registrul de lucru sau raport, astfel încât să puteți utiliza o singură imagine sau una după cum doriți.
Adăugați o imagine de fundal
Dacă lucrați în Excel, mergeți la fila Power View (fila Inserare> Power View).
În fila Vizualizare alimentare, în secțiunea Imagine de fundal, faceți clic pe Setare imagine.
Puteți selecta poziția imaginii: cu dimensiunea suprafeței. Aproape sau În centru.
Setați valoarea de transparență. Cu cât este mai mare procentajul, cu atât este mai transparent (și mai puțin perceptibil) imaginea.
Adăugați o imagine
În panoul Power View gol din fila Power View, faceți clic pe butonul Insert, apoi faceți clic pe Picture.
Selectați imaginea și faceți clic pe Deschidere.
Când imaginea apare pe pagină, puteți:
Mutați-o: faceți clic pe imagine, apoi deplasați cursorul mouse-ului peste margine pentru a aduce cursorul sub forma unei mânere.
Schimbați dimensiunea: faceți clic pe imagine, apoi mutați cursorul pe marcajele de schimbare a dimensiunii în mijloc și în jurul marginilor pentru a aduce cursorul sub forma unei săgeți cu două fețe.
Utilizarea imaginilor cu legare de date în Power View
Imaginile sunt atașate la date dintr-un model de date și fac parte din ele. De exemplu, puteți utiliza imagini ale produselor companiei sau ale angajaților săi.
Introduceți imagini în vizualizarea Power View pentru a face raportul dvs. mai atractiv și informativ.
Pentru a utiliza imaginile în Power View, poate fi necesar să setați proprietăți în Power Pivot. Imaginile legate de date pot fi interne sau externe față de modelul de date. Sursa imaginilor determină posibilitățile de utilizare a acestora.
Tab-imagini într-un recipient cu dale
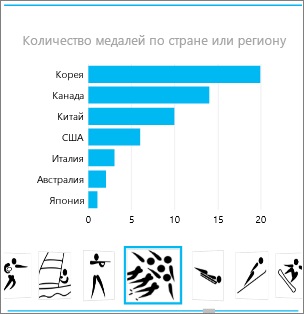
Imaginile disciplinelor sportive - în acest caz patinajul de viteză - sunt folosite ca un filtru pentru diagrama barei din acest container de mozaic.
Elementele mozaice din Power View sunt containerele cu o bară de navigare dinamică. Elementele mozaice acționează ca filtre: filtrează conținutul mozaicului cu valoarea selectată pe banda filă. Din imaginile pe care le obțineți tab-uri excelente în mozaic.
Pe foaia sau în vizualizarea Power View, creați o imagine vizuală pe care doriți să o vedeți în mozaic.
Glisați câmpul de imagine în fereastra de împărțire a regulilor.
Power View creează un mozaic cu imagini în bara de tab-uri.
Cu elemente de mozaic, puteți efectua multe acțiuni diferite. Consultați mozaicul din Power View.
Imaginile de pe card
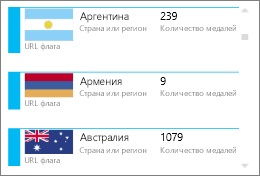
Aceste cărți ilustrează drapele și medalii din diferite țări.
În fila Power View, adăugați câmpurile obligatorii pe card.
În fila Design, selectați Tabel. și apoi - Card.
În vizualizarea Power View, câmpurile sunt plasate în aceeași ordine ca și în fereastra Fields. dar cu două excepții:
Câmpul implicit este afișat ca titlu.
Imaginea implicită arată mai mare și mai vizibilă.
Imaginea ca valoare în tăiere
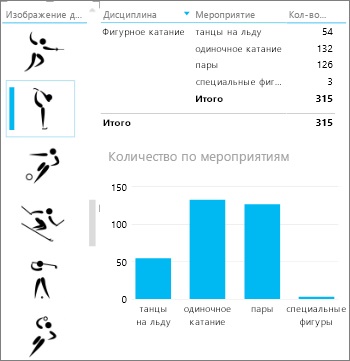
Imaginile diferitelor discipline sportive acționează ca filtre în partea stângă. Tăietura filtrează toate imaginile vizuale de pe această foaie, cu excepția patinajului.
În foaia sau în ecranul Vizualizare energie, faceți clic pe panza goală.
În lista de câmpuri, bifați caseta de selectare pentru câmpul care conține imaginile.
Power View va crea un tabel cu aceste imagini.
Selectați fila Design> Cut.
Sfat: Dacă funcția Crescent nu este activă, verificați numărul de câmpuri din tabel. Puteți crea o tăiere dintr-o masă cu un singur câmp.
Acum, prin comutarea imaginilor în felie, puteți filtra foaia în funcție de valorile asociate cu această imagine.
Setarea proprietăților imaginii în Power Pivot pentru utilizare în Power View
Alocarea imaginii implicite la Power Pivot
Dacă datele dvs. sunt stocate în Excel, puteți seta imaginea implicită în Power Pivot. Imaginile implicite adăugate pe card au o dimensiune mai mare și o poziție mai proeminentă pe foaie. Imaginile (sau referințele de imagine) specificate în mod prestabilit ar trebui utilizate doar în tabel o singură dată (fiecare rând conține o imagine unică).
În fila Power Pivot din Excel, selectați Model date> Gestionare.
Dacă fila Power Pivot nu este afișată, porniți Power Pivot.
În fila Complex, faceți clic pe butonul Comportament tabel.
Setați ID-ul liniei. de exemplu, o coloană cu un identificator unic. Valorile din coloana identificatorului rândului trebuie să fie unice.
Setați imaginea implicită la numele coloanei cu imaginea.
Sfat: dacă setați și valoarea Default Label. acesta va fi situat sub imagine într-un container cu carduri.
Comandați ordinea de sortare
Un alt avantaj în atribuirea imaginii implicite este capacitatea de a controla ordinea de sortare a imaginilor. Implicit, imaginile în felii și mozaic sunt sortate după numele fișierului imagine, dar dacă asociați imaginea implicită, sortarea va fi efectuată de coloana ID. Dacă atribuiți o altă etichetă implicită coloanei, imaginile vor fi sortate în funcție de valorile din coloana respectivă.
Dacă datele dvs. sunt stocate în Excel și tabela de imagini conține linii cu valori duplicate, puteți să specificați ordinea de sortare pentru celălalt câmp.
În fila Power Pivot, faceți clic pe Model date> Gestionați.
Dacă fila Power Pivot nu este afișată, porniți Power Pivot.
În fila Pagina principală, faceți clic pe Sortare după coloane.
Coloana cu imaginea poate fi selectată în câmpul Sortare.
În câmpul De, selectați numele coloanei pe care doriți să sortați imaginile.
Surse de imagini legate de date
În raportul Power View, puteți adăuga imagini din mai multe surse:
Imagini pe un site extern
În fila Power Pivot din Excel, selectați Model date> Gestionare.
Dacă fila Power Pivot nu este afișată, porniți Power Pivot.
Faceți clic dreapta pe antetul coloanei și selectați Redenumiți coloana. Introduceți numele corespunzător.
Notă: Imaginile externe nu pot fi afișate în coloanele Power View din Office 365. Imaginile trebuie stocate într-un tabel din modelul de date.
Imaginile stocate în modelul de date
Salvarea imaginilor în modelul de date oferă următoarele avantaje:
Cartea va fi completată. O astfel de carte poate fi deschisă în modul offline, iar imaginile vor fi disponibile.
Imaginile vor fi deschise în coloanele Power View din Office 365.
Imaginile trebuie să fie într-o coloană cu un tip de date binar. Imaginile Pivot Power nu sunt vizibile; În toate câmpurile din coloană, vor fi afișate "date binare". Dar dacă adăugați câmpuri la Power View, imaginile vor fi afișate.
Important: Imaginile din coloana de date binare sunt vizibile în lista câmpului Power View numai dacă tabela de bază conține o coloană cu ID-uri de rânduri. Aflați mai multe despre setarea proprietăților comportamentului tabelului pentru rapoartele Power View.
Notă: Power View nu acceptă obiecte OLE ca imagini.
Adică nu puteți importa imagini în modelul de date din Access, deoarece în această aplicație imaginile sunt stocate ca obiecte OLE.
Imagini în folderul SharePoint
Dacă utilizați Power View în SharePoint (și nu în Excel), puteți specifica un link spre imagine în folderul SharePoint în același mod ca și pentru un site extern.
Articole similare
Trimiteți-le prietenilor: