În această lecție, vom crea text care este învelit într-o explozie de culoare și lumină.
Pentru a realiza acest efect, vom folosi mai multe filtre care nu sunt adesea folosite în lucrul cotidian cu Photoshop. Va fi nevoie de mulți pași, dar rezultatul merită!
Iată efectul pe care îl vom realiza.
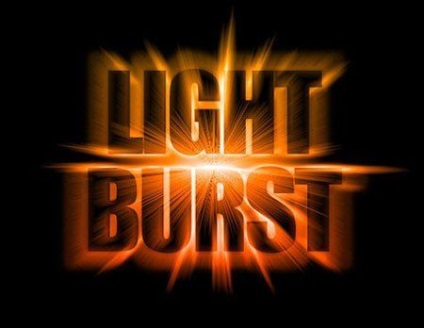
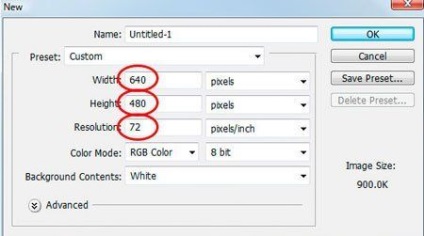
Pasul 2. Adăugarea textului.
Luați instrumentul "Tip" (T), setați culoarea pe negru (D). Selectați fontul de care aveți nevoie, fontul poate fi oricare, dar fontul Bold este cel mai potrivit pentru acest efect.
* De asemenea, pentru a obține în final un rezultat apropiat de lecție, aveți nevoie de litere pentru a vă apropia unul de celălalt, acordați atenție modului în care este scris textul și distanța dintre cuvinte. Text similar - Impact. *

Pasul 3. Modificați dimensiunea textului utilizând Transformarea liberă.
În timp ce faceți clic pe stratul de text (faceți clic pe el), apăsați Ctrl + T. Pentru a apela cadrul Free Transformation. Apoi, țineți apăsată tasta Shift + Alt. trageți la oricare dintre marginile cadrului pentru a crește textul în mărime, va crește în mod egal în raport cu centrul. Puteți elibera tasta Alt și țineți apăsată tasta Shift. ajustați dimensiunea în raport cu centrul.
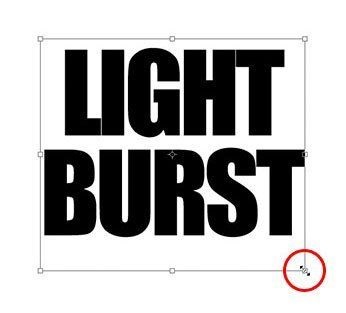
Creșteți textul la o asemenea dimensiune încât încă mai avem loc pentru efectul exploziei.
Pasul 4. Răstește stratul de text.
Pentru ca noi să aplicăm mai mult de un filtru, trebuie să rasterizăm stratul cu textul. Pentru a face acest lucru, mergeți la meniu / Layer / Rasterize / Type. Sau faceți clic pe stratul cu butonul drept al mouse-ului (RMB) și selectați tipul de Rasterize. În lucrarea însăși, nu vor apărea modificări, însă în paleta de straturi, stratul cu textul va deveni stratul obișnuit.
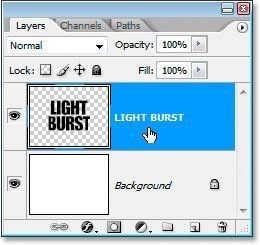
Pasul 5. Creați o selecție de text și salvați-l.
Țineți apăsată tasta Ctrl. Faceți clic pe miniatură a stratului de text.
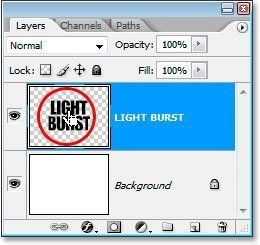
Veți avea o selecție în jurul textului. Fără a elimina selecția, accesați Meniu / Selecție / Salvare selecție (Selectare / Salvare selecție). În caseta de dialog Salvare selecție care apare. dați clic pe YES.
După ce salvați selecția, apăsați Ctrl + D. pentru a deselecta textul.
Treceți mai mult timp în paleta Canale. În acesta, veți vedea selecția salvată, ca canalul "Alpha1". Aici vom reveni mai târziu pentru a încărca selecția textului.
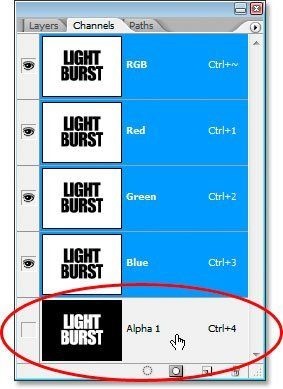
Pasul 6. Completați stratul cu alb, schimbând modul de amestecare în Multiply.
Reveniți la paleta Straturi și în stratul de text, accesați Meniu / Editare / Umplere. Sau doar apăsați Shift + F5. pentru a afișa caseta de dialog Umplere. Setați Cuprins (Utilizați) în alb și Mod amestecare pentru a multiplica.
Aplicați Completați apăsând Da. Nimic nu se va schimba în munca dvs., dar dacă vă uitați la paleta de straturi, veți vedea că stratul dvs. de text a devenit alb în loc de transparent, iar textul a rămas negru, datorită modului de amestecare Multiplicare.
Pasul 7. Aplicați filtrul Gaussian Blur.
Accesați Meniu / Filtru / Blur / Blur gaussian (Filter / Blur / Gaussian Blur). Setați raza de neclaritate la aproximativ 4 pixeli. Aplicați filtrul.
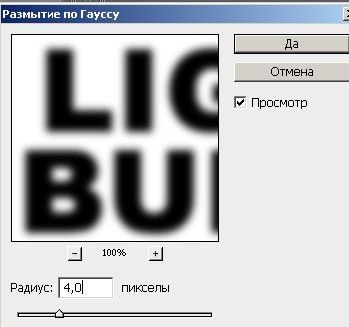
Asta se întâmplă după aplicarea filtrului.

Pasul 8. Aplicați filtrul de solarizare.
Stând pe stratul de text, accesați Meniu / Filtru / Stylă / Solarizare (Filtru / Stylă / Solarizare). Această acțiune va repeta documentul în negru, iar textul va apărea ca un accident alb.

Pasul 9. Clarificați textul cu ajutorul nivelurilor.
Schița textului pare întunecată, trebuie clarificată. Apăsați Ctrl + L. pentru a accesa fereastra Niveluri. În fereastra care apare, trageți glisorul Alb până când ajunge la marginea histogramei (aproximativ la mijloc).
Acum, textul pare mult mai strălucitor.

Pasul 10 Faceți o copie a stratului de text.
Dacă sunteți pe un strat cu text, apăsați Ctrl + J. veți avea o copie a stratului de text.
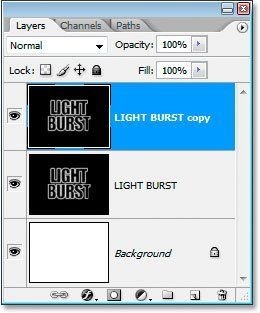
Înainte de a trece la pașii următori, asigurați-vă că sunteți pe o copie a stratului de text, următorii pași pe copia stratului, originalul va fi folosit din nou. abia la sfârșit.
Pasul 11. Aplicați filtrul coordonatele polare.
Accesați coordonatele Meniu / Filtru / Distorsionare / Polar (Filte / Distort / Coordonate Polar).
Când apare fereastra de filtrare, setați Polar la Rectangular. Ceea ce veți obține va arăta foarte ciudat, dar nu vă sperie, deci este necesar.
* pe un loc luminos pe partea de sus a textului, locația textului afectează pânza *

Textul a avut într-adevăr o formă foarte ciudată.

Pasul 12. Rotiți panza la 90 ° în sensul acelor de ceasornic.
Accesați Meniu / Imagine / Rotire pânză / 90 secunde în sens orar (Imagine / Rotire pânză / 90 ° CW).
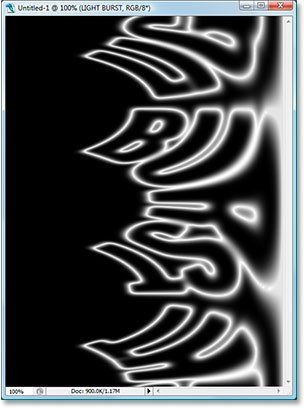
Pasul 13. Invertați imaginea.
Inversati imaginea, apasati Ctrl + I. se transformă în negru în alb și alb în negru.
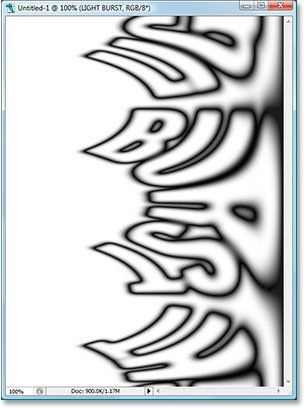
Pasul 14. Aplicați filtrul de vânt.
Accesați Meniu / Filtru / Stylă / Vânt (Filtru / Stylă / Vânt). În fereastra care apare, asigurați-vă că aveți Metoda - Vânt și Direcție - Din dreapta.
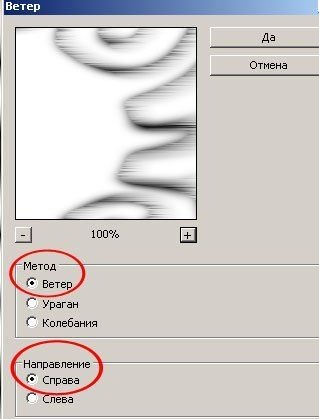
Aplicați filtrul. Repetați acest filtru de câteva ori (2x suficient), apoi apăsați Ctrl + F. de câte ori aveți nevoie.
Pasul 15. Inversați imaginea din nou.
Apăsați Ctrl + I. pentru a inversa imaginea din nou.
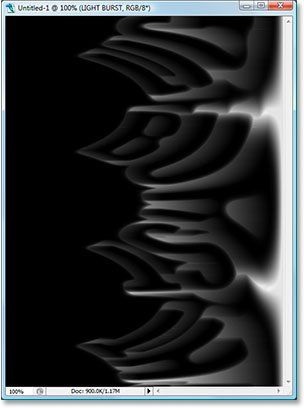
Pasul 16. Aplicați filtrul la vânt, încă de trei ori.
După ce inversați imaginea, apăsați Ctrl + F. încă de trei ori.
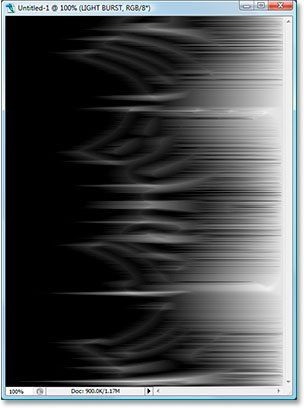
Pasul 17. Utilizarea nivelurilor automate.
Apăsați Shift + Ctrl + L. imaginea însăși se va ușura așa cum ar trebui.
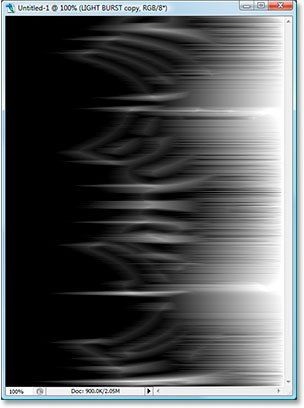
Pasul 18. Întoarceți pânza în poziția inițială.
Accesați Meniu / Imagine / Rotire pânză / În sens invers acelor de ceasornic (Imagine / Rotire pânză / 90 ° CCW).

Pasul 19. Aplicați încă o dată filtrul de coordonate polar.
Accesați coordonatele Meniu / Filtru / Distort / Polar, numai de această dată selectați Rectangular la Polar.

Imaginea ta va arăta așa.

Pasul 20. Schimbați modul de amestecare pentru a Lighten.
În Paleta de straturi, modificați acest strat la Overlay (Ecran).
Asta ar trebui să se întâmple.
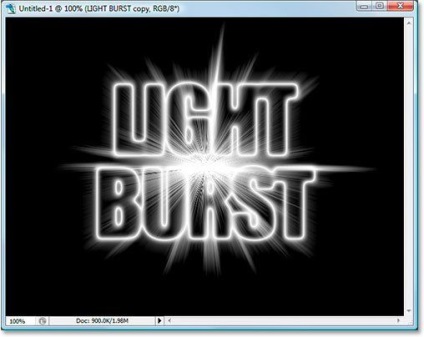
Pasul 21: Adăugați culori utilizând Gradient.
Pentru ca imaginea noastră să devină coloră, hai să ne întoarcem la straturile de corecție.
Adăugați un nou strat de umplere sau ajustare făcând clic pe pictograma din partea de jos a paletei de straturi.
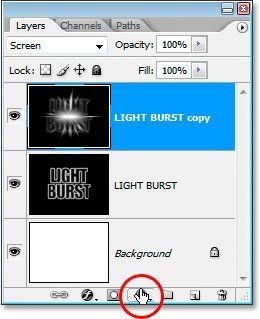
Și selectați Gradient din listă.
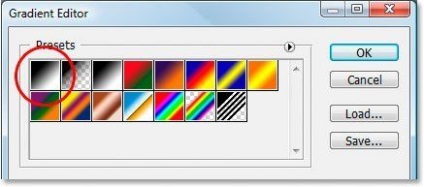
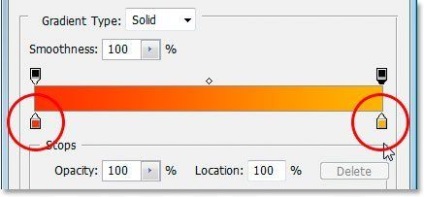
Odată ce ați selectat culorile. Faceți clic pe YES. pentru a ieși din caseta de dialog Edit Gradient și apoi din fereastra Gradient Fill.
* ceea ce este convenabil pentru stratul de corecție este că oricând puteți schimba ceva în el, de exemplu, la sfârșitul lucrării, corectați culorile *
Pasul 22. Schimbați modul de amestecare al stratului de gradient.
Schimbați acest strat (Corectare), Mod amestec pe Culoare.
* Experimentați cu alte moduri de suprapunere, unele opțiuni sunt foarte interesante *
Acesta este modul în care arată imaginea noastră acum.

Pasul 23. Aplicați filtrul Radial blur la stratul original cu text.
Cu copia stratului, am terminat, rămâne să lucrăm puțin pe stratul original cu textul pentru a termina munca.
Mergeți la stratul original cu textul, mergeți la Meniu / Filtru / Blur / Radial Blur (Filtru / Blur / Blur radial). În fereastra Filtru care se deschide, setați: Sumă - 65 de pixeli. Metoda (metoda Blur) - Linie (Zoom), Calitate (Calitate) - Cel mai bun (Cel mai bun).
* Dacă doriți, puteți aplica acest filtru de mai multe ori, nu va strica efectul *
Dați clic pe YES pentru a aplica filtrul. Asta e ceea ce obțineți.
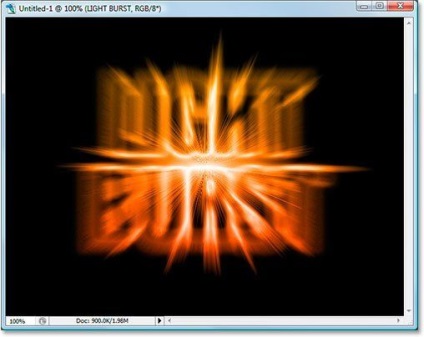
Pasul 24. Încărcați selecția salvată anterior.
Dacă rămâneți pe stratul original cu textul, mergeți la paleta Canale. Mergeți în jos pe paletă, la selecția salvată anterior, ca canal "Alpha1". Faceți clic pe el, ținând apăsată tasta Ctrl.
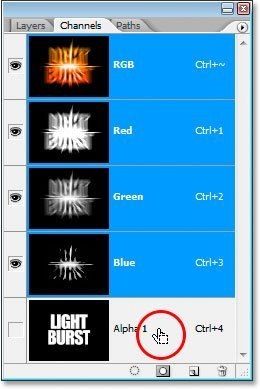
Accesați paleta Straturi.
Veți avea o selecție a textului nostru original.
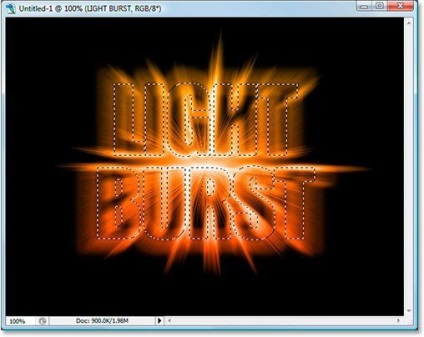
Pasul 25. Completați selecția cu negru.
Dacă rămâneți pe stratul original cu textul, fără a elimina selecția, completați selecția cu negru (D, Alt + Backspace).
Deselectați (Ctrl + D).
Asta e tot. Lucrarea este gata.

Sper că ți-a plăcut lecția și a fost clar.
Vă urez succes în împlinirea voastră.
Add-ons:
23 638
abonați:
70 000+
Activitatea utilizatorilor:
332 804
Celelalte proiecte:
Formular de înregistrare
Înregistrare prin e-mail
Articole similare
Trimiteți-le prietenilor: