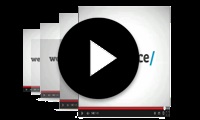
Nu uitați să citiți instrucțiunile (Ajutor) despre program. Nu durează prea mult, dar ajută la eliminarea majorității întrebărilor legate de lucrul cu terminalul client Metatrader. Pentru a face acest lucru, apăsați tasta "F1" de pe tastatură sau faceți clic pe link-ul "help" din meniul de sus al terminalului.
Există o imagine de mai jos, în care meniul și ferestrele programului sunt reduse la unul dintre tipuri, ceea ce este convenabil pentru majoritatea comercianților. Puteți configura terminalul într-o formă convenabilă pentru dvs. Vă vom spune cum să faceți acest lucru treptat.
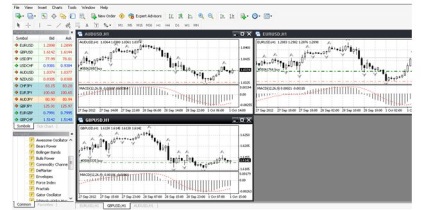
Fig. 1. Zona de lucru a terminalului MetaTrader 4
Toate ferestrele și panourile din Metatrader 4 pot fi trase și plasate în locul potrivit. Dacă trageți colțul sau marginea ferestrei, puteți modifica dimensiunea acesteia. Puteți personaliza culoarea câmpului, liniilor, lumânărilor etc. Puteți personaliza spațiul de lucru și puteți salva profilul. Astfel, este ușor să creați mai multe vederi diferite, de exemplu, prin numărul de instrumente, apoi setați modul dorit prin apăsarea unui singur buton. Pentru a afla mai multe sau a modifica parametrii câmpului, faceți clic dreapta și veți vedea un nou meniu.
Pentru a accelera terminalul și a reduce traficul pe Internet, unele instrumente de tranzacționare ar trebui eliminate din lista de instrumente suplimentare. Pentru a face acest lucru, faceți clic dreapta pe câmpul "revizuire a pieței", a se vedea figura 2. Aici este o listă aproximativă de instrumente, fiecare broker are propriul său și pot diferi de ceea ce vedeți în figuri.
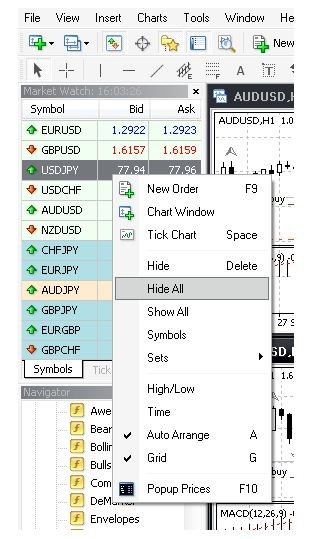
Fig. 2. Ascundeți toate caracterele în MetaTrader4
Din meniu, selectați simbolurile "ascunde toate" și faceți clic pe acesta cu butonul din stânga. O lungă listă a majorității personajelor va dispărea, lăsând doar acelea care au grafică deschisă. Acum puteți include în lista de instrumente necesare. Pentru a face acest lucru, faceți clic pe butonul "simboluri" din Fig. 2.
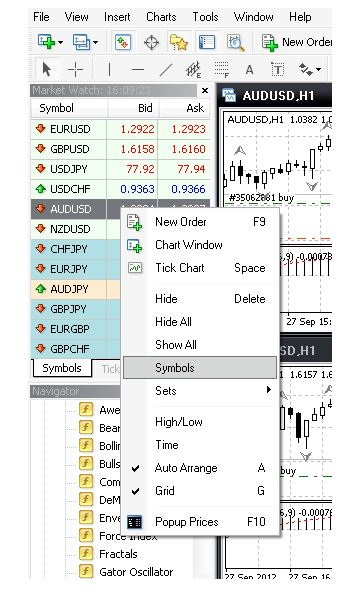
Fig. 3. Crearea unei liste de instrumente în MetaTrader 4
Apare o nouă fereastră cu grupurile de instrumente:
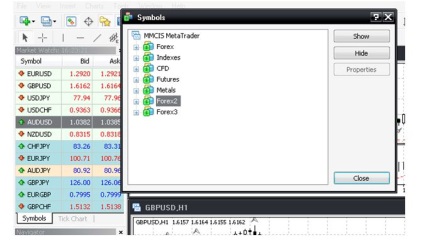
Figura 4. Grupuri de instrumente financiare în MetaTrader 4
Să continuăm să creăm o listă de instrumente.
Dacă faceți clic pe mouse-ul de pe cruce în fața grupului de instrumente financiare, se deschide și vedem lista de instrumente pe care le include grupul.
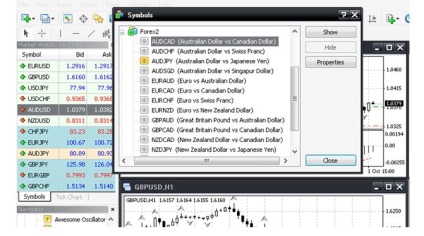
Fig. 5. Lista instrumentelor unui grup din MetaTrader 4
După ce ați selectat instrumentul dorit și faceți clic pe butonul "look", instrumentul va fi adăugat în listă în fereastra "Market Watch". Această procedură poate fi repetată de mai multe ori și selectați instrumentul dorit. Dacă faceți clic pe fereastra Proprietăți, se deschide cu proprietățile de bază ale instrumentului. Așadar, am creat o listă de instrumente.
Deși poate fi salvată o listă de instrumente financiare, puteți crea mai multe liste diferite și puteți utiliza unele dintre ele dacă este necesar. MetaTrader 4 include o listă a unor unelte deja pregătite.
Lista instrumentelor de management (selecție, salvare și ștergere) urmează celei deja cunoscute prin meniul din Fig. 3. Pentru a face acest lucru, selectați linia "install", apoi "Save as" sau "delete" sau selectați setul corect de instrumente din listă.
Să ne uităm la Fig. 3. Dacă faceți clic pe elementul din meniul "Grafic fereastră", acesta va genera graficul instrumentului selectat în fereastra "Market Watch". Aspectul diagramei va fi cel specificat în șablonul standard. Personalizați aspectul graficului în funcție de preferințele dvs., dați clic dreapta pe panou și selectați "proprietăți" - în linia de jos a meniului sau apăsați butonul "F8" de pe tastatură. Se va deschide un panou cu ajutorul căruia puteți selecta schema de culori preferată și puteți ajusta culoarea fiecărui element pe grafic: fundal, lumanari și unele elemente, culoarea liniilor. Setările sunt foarte simple, deoarece vedeți imediat rezultatele rezultatelor modificărilor. În acest fel, puteți personaliza fiecare cutie cu spațiu individual și, dacă doriți să salvați automat setările pentru noile diagrame, aceasta se deschide așa cum vă place. Cum se face acest lucru?
Dând clic dreapta pe fereastra de câmp în spațiu, vom vedea în meniu (vezi 6.). Selectați linia "Șablon".
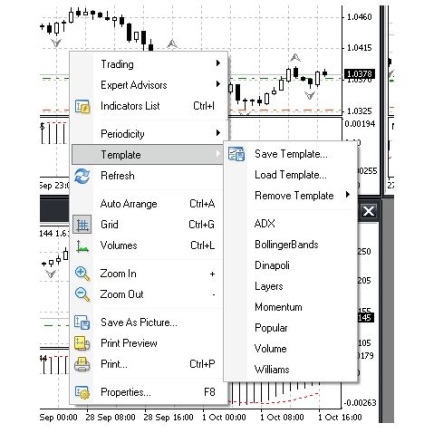
Fig. 6. Selectați, Salvați sau ștergeți un șablon de diagramă din MetaTrader 4
În meniul suplimentar din partea dreaptă, selectați "Salvare șablon" și salvați șablonul cu un nume nou. Mai târziu, puteți selecta un șablon în orice diagramă și, prin urmare, dați-i toate proprietățile preconfigurate. În partea dreaptă, vedem o listă de șabloane de meniu și poți să selectezi unul dintre ele și să vezi cum se schimbă programul. Poate că unele dintre aceste modele vă vor fi utile.
Lasă un răspuns
Avertisment privind riscurile: tranzacționarea opțiunilor binare este o operațiune speculativă și implică un nivel ridicat de risc. Este posibil să pierdeți o parte sau toate fondurile investite, așa că nu speculați cu capital pe care nu-l puteți permite să-l pierdeți. Solicitați sfatul independent dacă este necesar.
brokeri binex, binex, moscow, ucraina, recenzii, evaluări, revizuire, avantaje, rusia
Articole similare
Trimiteți-le prietenilor: