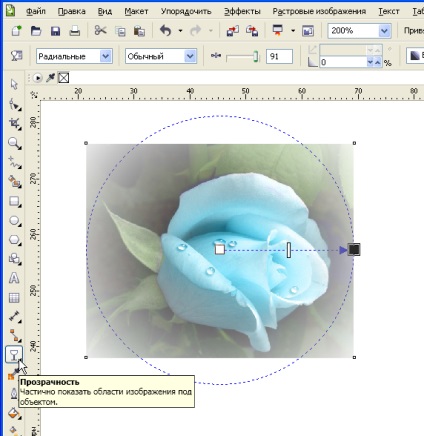
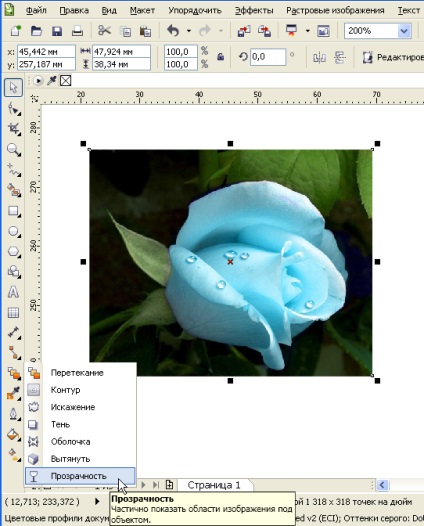
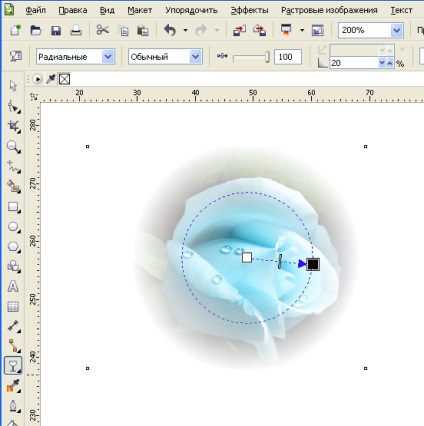
Cele mai bune știri ale site-ului
Dragi prieteni, dacă sunteți chinuiți de întrebarea cum să faceți un fundal neclare într-o fotografie din Photoshop. atunci această lecție este 100% pentru tine. În lecție am arătat cum în Adobe Photoshop cu tehnici simple, pas cu pas, puteți bloca ușor și rapid fundalul oricărei imagini.

Și să facem totul prin ordin.
În lecție, o voi folosi pe aceasta.
1. Descărcați fotografia la computer și deschideți-l în Photoshop Fișier → Deschidere (Fișier → Deschidere sau CTRL + N - între paranteze, împreună cu traducerea va fi trunchiat - pur și simplu pune cheile „fierbinți“ care vă permit să economisiți timp în programul Photoshop).
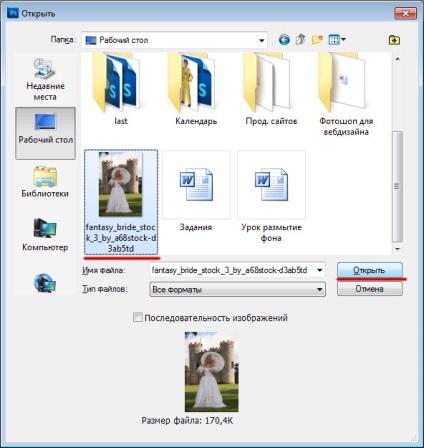
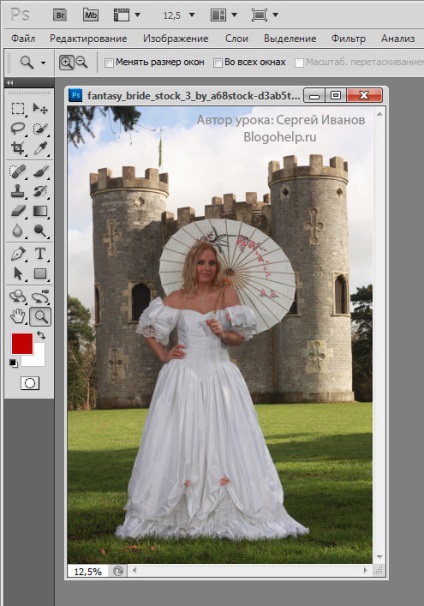
2. Fotografia este mare, să-l reducă (care va fi plasat pe ecran, puteți sări peste acest pas), du-te la meniul Imagine → Size Image (Imagine → Dimensiune imagine. Sau Alt + Ctrl + I) și de a reduce dimensiunea fotografiilor noastre, am făcut o lățime de 500 de pixeli, inaltimea se va face automat 750 pixeli, apoi faceți clic pe OK.

3. Să punem o scală de 100% pentru fotografie, faceți dublu clic pe instrumentul Zoom (Z sau Z) cu butonul stâng al mouse-ului.
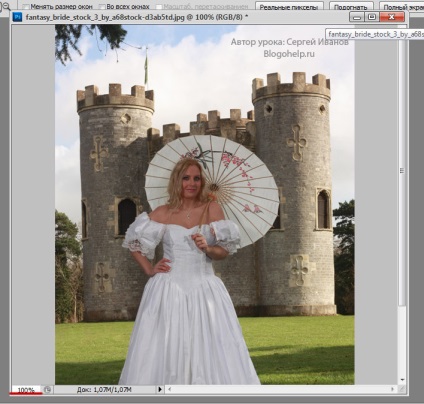
4. După aceasta, mergeți la meniul Fereastră (Windows) și selectați paleta Straturi (Straturi sau F7). Deschide paleta pentru lucrul cu straturi în Photoshop.
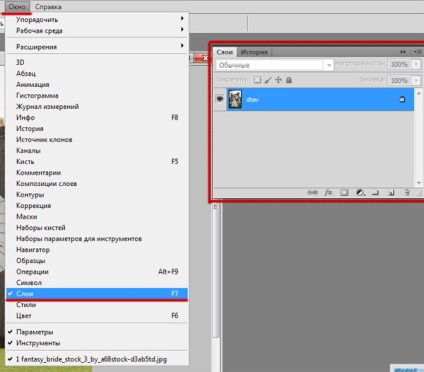
Selectați stratul nostru, acum este singurul din document, faceți clic dreapta pe el și selectați opțiunea Creați duplicat strat.
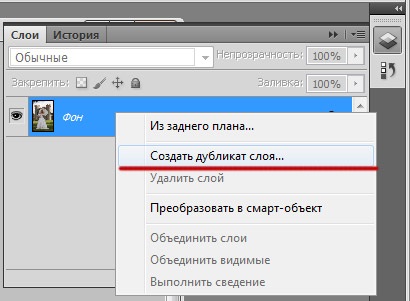
Se creează o copie a stratului (straturile sunt complet identice cu cele inițiale). Să o numim Copiați și faceți clic pe OK.
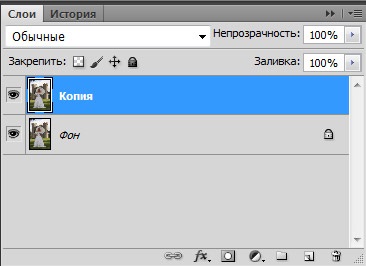
4. Acum să creăm o fotografie neclară în fotografie. Du-te la meniul Filter (Filtru) și selectați comanda Blur (Blur, după cum puteți vedea mai multe moduri pentru a estompa, vom selecta Gaussian Blur. Gaussian Blur).
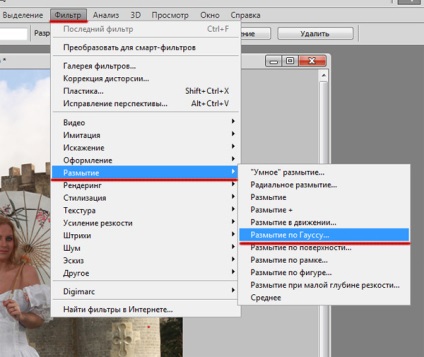
Am ales o valoare de 3 pixeli.

În cele din urmă, am reușit.

Și astfel am estompat fundalul (totul este clar și nu veți mai avea întrebări despre cum să faceți un fundal neclar în Photoshop), rămâne să ne facem mireasa clar în prim-plan. Pentru a face acest lucru, mergeți la paleta Straturi (F7), selectați stratul neclar și faceți clic pe butonul Add Mask Layer.

Se adaugă o mască stratului.
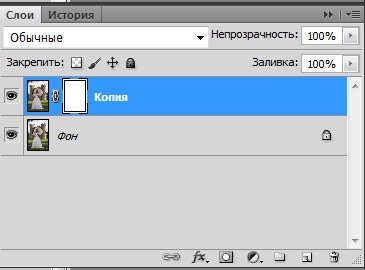
discuta pe scurt modul de a lucra în măști Photoshop, pictura pe masca cu culoarea neagră, eliminăm (cum ar șterge) conținutul stratului de pictura pe masca cu culoarea albă ne restaurează conținutul stratului.
Să revenim la exemplul nostru. Ia Brush Tool (pensula, B), stabilit pentru culoarea prim-plan: # 000000 - Negru (într-o paletă de instrumente în partea de jos a 2 pătrat - prima culoare din prim-plan, al doilea - fundal), și faceți clic pe OK.
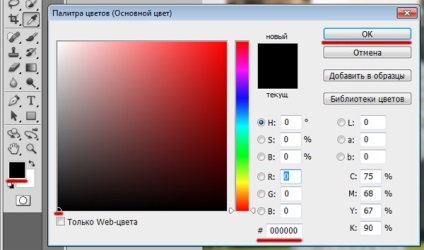
După aceea, selectați stratul neclar, selectați pictograma mască din paleta de straturi.
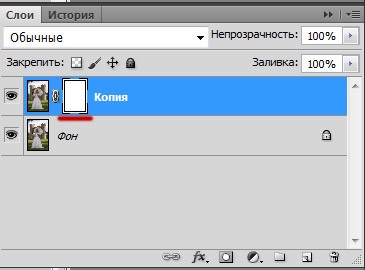
Acum, desenând cu o perie pe stratul nostru (am început cu o față), imaginea de pe strat va fi ștearsă. De asemenea, puteți modifica dimensiunea periei, duritatea periei. Când este selectat instrumentul Perie. Deasupra sunt setări ale instrumentului, selectați triunghiul mic inversat (lângă dimensiunea periei).

Apare o fereastră în care puteți selecta dimensiunea și rigiditatea periei.
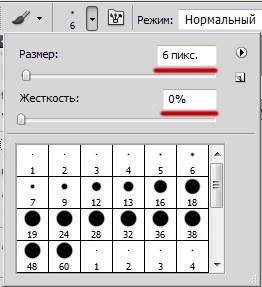
Dacă dimensiunea periei este clară, cu cât este mai mare numărul, cu atât este mai mare dimensiunea periei. În ceea ce privește rigiditatea, voi explica, cu cât este mai mare procentul de rigiditate în perie, cu atât marginea este mai accentuată atunci când se desenează. Dacă setați rigiditatea la mai puțin de 100% din marginea periei atunci când desenați, se pare că este neclară, creând astfel o tranziție lină în lecția noastră. Trebuie să experimentăm rigiditatea în timpul procesării imaginilor.
Am luat o perie cu o rigiditate de 20% si am pictat-o in fata fetei si asta am facut:
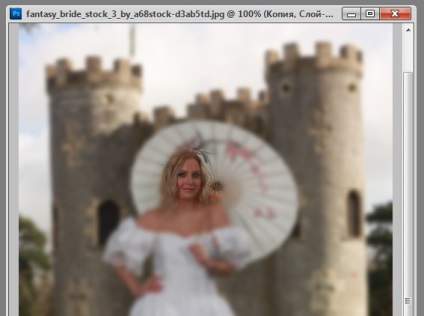
Și dacă vă uitați atent la pictograma mascului, puteți vedea pete negre în locurile în care am pictat cu o pensulă.
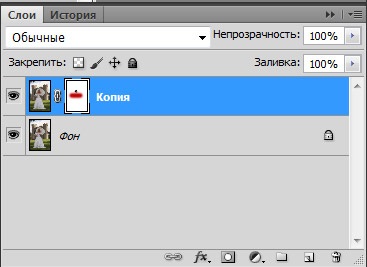
Încă o dată desen negru vom elimina conținutul unui strat, în cazul în care același lucru este acum pentru a comuta la alb și începe pictura - vom picta conținutul stratului - acest lucru și o mască bună, ele sunt universale și pot elimina întotdeauna sau de a aduce înapoi conținutul stratului, fără a afecta imaginea în sine .
Acum este doar o perie neagră (schimbând rigiditatea, dimensiunea periei și culoarea pensulei în locurile potrivite), mireasa noastră, în cele din urmă am ajuns așa:

După cum puteți vedea, estomparea fundalului pe fotografiile din Photoshop nu este deloc dificilă (după puțină antrenament în acest sens, veți efectua astfel de operații pe mașină).
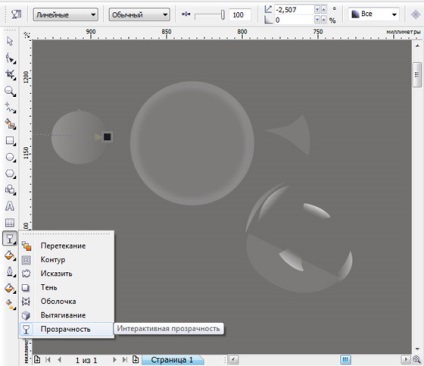
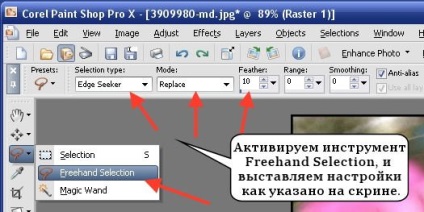
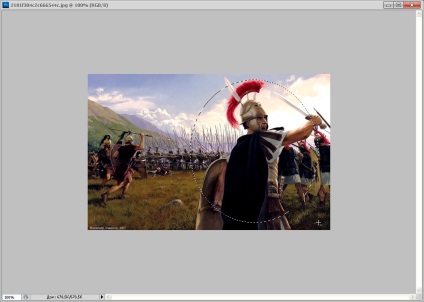
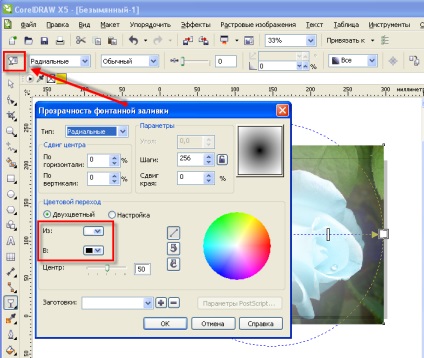
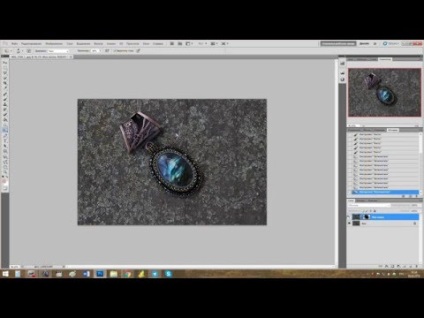


Articole similare
Trimiteți-le prietenilor: