Eficacitatea procesului de lucru cu tabela crește dacă numai pe cele afișate pe ecran sunt afișate datele de interes. Filtrarea este utilizată pentru a selecta date pentru un anumit criteriu. Filtrul stabilește o anumită condiție de selecție, iar foaia de lucru afișează numai acele intrări de tabel care satisfac această condiție. Cele mai simple condiții de filtrare sunt setate utilizând un filtru auto.
În cazul în care laptopul sau consola de jocuri s-au rupt brusc, puteți contacta compania pentru repararea consolelor de jocuri de la Moscova. Experții vor repara consola într-un timp scurt și veți putea să continuați să lucrați cu documente și mese cu ajutorul procesorului de text Word.
Cu tabele cu o structură fixă, este convenabil să lucrați în modul listă. Acest mod vă permite să sortați, să utilizați filtrul auto, să introduceți date noi și să calculați valorile finale.
Vizualizați lista tabelului
- Selectați celula tabelului și dați comanda Data> Listă> Creare listă.
- În dialogul Creare listă care apare, verificați dacă intervalul care conține tabelul este selectat corect. Dacă coloanele tabelului au titluri, bifați caseta de selectare Listă cu anteturi.
- După ce faceți clic pe OK, tabelul este convertit în listă. Lista este evidențiată de un cadru, fiecare coloană are un buton de autofiltere, iar în partea de jos a listei este linia de intrare.
- Un rând suplimentar de totaluri este adăugat în listă, făcând clic pe butonul Toggle Totals row din bara de instrumente List (View> Toolbars> List).
Comoditatea de a prezenta o tabelă ca listă se datorează în primul rând faptului că operațiunile de sortare și filtrare garantează selectarea corectă a intervalului automat. Vizualizarea obișnuită a tabelului este restabilită cu comanda Data> List> Convert to Range. Dacă o listă de date sumară a fost adăugată în listă, va rămâne în document după conversie.
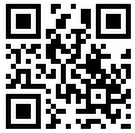
Articole similare
Trimiteți-le prietenilor: