Sasso este stăpânul subtilităților stilurilor straturilor. În această lecție, el va arăta cum folosirea stilurilor de straturi pentru a crea efecte uimitoare, cum ar fi picături de apă 3D, înghețate pe suprafața sticlei. Veți învăța, de asemenea, cum să creați și să utilizați peria dvs., inclusiv periile de fum, pentru a vă ajuta să reproduceți efectul de asomare. De asemenea, le puteți aplica și altor proiecte viitoare ale programului Photoshop.
Descărcați arhiva cu materiale pentru lecție

Mai întâi vom crea un fundal. Creați un document nou în Photoshop, umpleți fundalul cu culoarea jadului (am folosit culoarea # 90aea7) sau o nuanță albastră rece de tonuri medii. Setați culoarea primului rând pe negru și alb ca culoarea de fundal. Apoi, creați un nou strat și mergeți la Filter> Render> Clouds. Apoi selectați Filtrare> Blur> Gaussian Blur, setați raza estompării la 180 px, modificați modul de amestecare la Overlay.
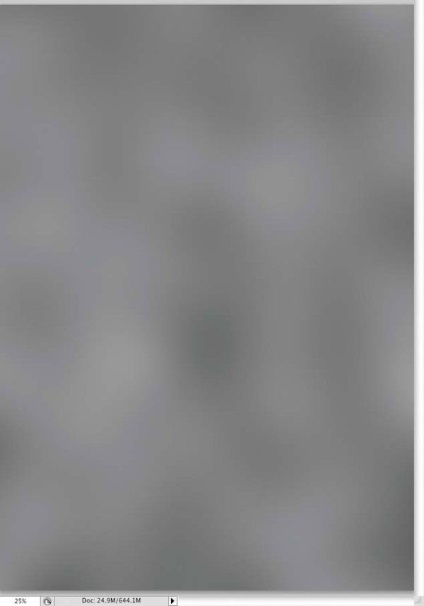
Acum, să lămurim fundalul. În timpul stratului cu nori, accesați Image - Adjustments - Levels (Image> Adjustments> Levels). Setați glisorul alb la valoarea de 165 - aceasta va întări zonele luminoase din imagine. Această tehnică de a crea un fundal bun este utilizată pe scară largă în diferite proiecte și este o alternativă excelentă pentru majoritatea gradienților liniari și radiali.
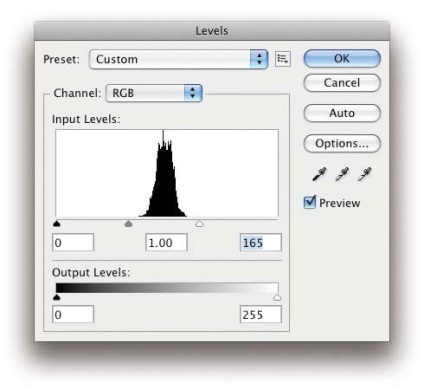
Acum trebuie să creăm o bază de gheață pe care să stea sticla. Creați un strat nou, completați-l cu culoare albă. Apoi, mergeți la Filter> Pixelate> Mezzotint și în fereastra de setări setați Tipul designului la Medium Dots. Apoi mergeți la Filter> Blur> Motion Blur. Setați distanța până la 80 px și unghiul la 0 °. Este posibil să fie necesar să aplicați un zoom mic după aplicarea filtrului Motion Blur, deoarece Marginile nu vor fi uniforme și nici nu vor corespunde texturii din mijlocul stratului.
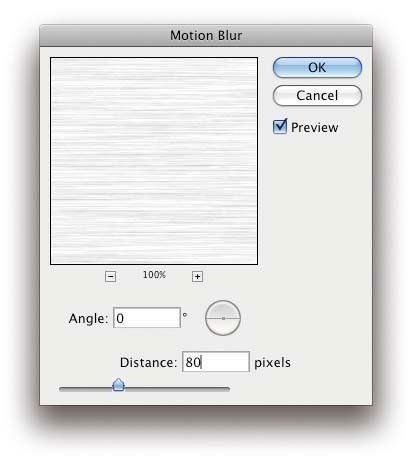
Ideea acestui pas este de a crea un etaj care dispare treptat în spațiul infinit al fundalului. În acest scop, folosim o mască rapidă. Apăsați tasta "Q" pentru a intra în modul Mască rapidă, selectați instrumentul Gradient (E). Trageți gradientul din partea inferioară a documentului de lucru spre mijloc. Zona roșie în modul Mască rapidă înseamnă că această parte a imaginii va fi vizibilă, iar zona transparentă va fi ascunsă.
Când sunteți mulțumit de zona de selecție, apăsați din nou tasta "Q" pentru a trece de la modul de mascare rapidă la modul de selecție activ. Apoi, mergeți la Layer - Mask Layer - Show Selection (Layer> Mască strat> Reveal Selection).
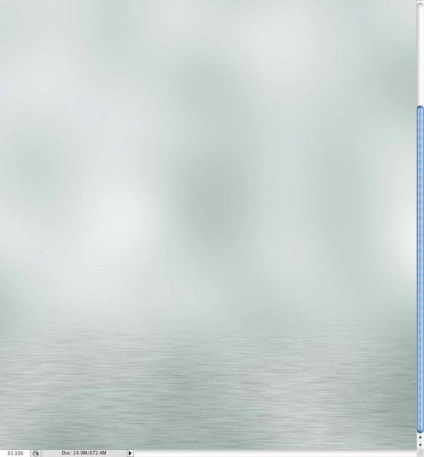
Puteți descărca o fotografie a sticlei de la iStockphoto.com la un preț scăzut. Această imagine a sticlei este deja separată de fundal, doar mutați această imagine în documentul nostru de lucru.
Notă: dacă utilizați o altă imagine de sticlă, separați-o mai întâi de fundal, apoi mutați imaginea în documentul de lucru

Pentru a crea un efect înghețat asupra sticlei, trebuie să creăm o perie, cu care să putem obține acest efect. Pentru aceasta, folosim același filtru pe care l-am aplicat mai devreme la etaj. Creați un strat nou, completați-l cu alb, apoi mergeți la Filter> Pixelate> Mezzotint. Selectați instrumentul Eliptical Marquee (M), setați raza penei la 50 px, apoi creați o selecție circulară și mergeți la Edit> Define Brush Preset. Denumiți noua perie "Frost".
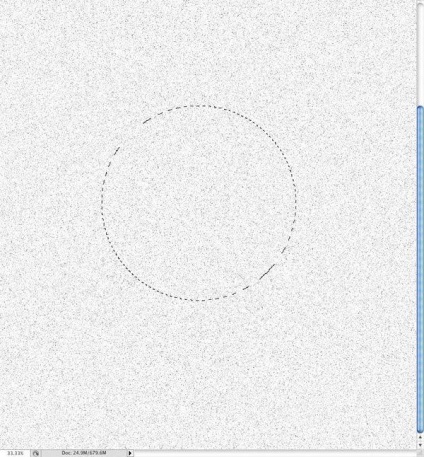
Accesați fila Fereastră - Perii (F5) (Fereastră> Perii (F5)). În fereastra de setări pentru perie, selectați peria creată "Froze", apoi setați următoarele setări pentru perie: în meniul Perie vârf perie, setați spațierea la 10%. În meniul Shape Dynamics, setați jitterul de dimensiune la 100% și setați diametrul minim la 20%. Dispersia a meniului (Risipindu) set Dispersion (dispersie) de 120%, iar contorul (count) la 5. Meniul Alte Dinamica (Alte Dynamics), setați opacitatea Wobble (opacitatea jitter) cu 50% și cantitatea de fluctuație de cerneală (debit jitter) cu 20%.
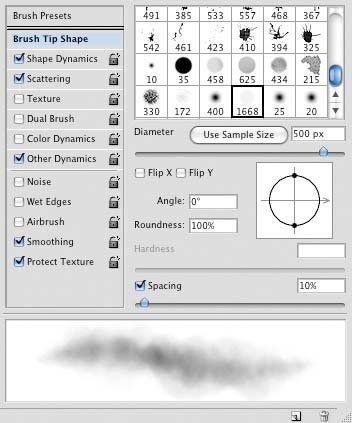
Acum, creați un strat nou pe partea de sus a stratului cu sticla și începeți să pictați cu peria Frost. Este necesar să se picteze numai în partea de sus a zonei de imagine sticla, pentru aceasta, folosind instrumentul Pen (Pen Tool (P)), de a crea un traseu de lucru în jurul imaginii sticla de mai jos, faceți clic dreapta pe disidența creat în fereastra care apare, selectați Make Selection (Faceți o Selecție). Fără a scoate selecția activă, du-te Layer - Layer Mask - Afișează selecția (Layer> Layer Mask> Reveal Selection), pentru a ascunde toate, dar imaginea sticla, astfel încât pentru a picta cu o perie, folosind această mască.

Acum, să adăugăm un strat gros de gheață părților individuale ale sticlei. Pentru aceasta, trebuie să creăm o altă pensulă. Accesați fila Brush (Perie (F5)). Selectați peria rotundă standard, cu o dimensiune de aproximativ 100 de pixeli. Apoi, aplicați următoarele setări: în meniul Shape Dynamics, setați jitterul la 100% și diametrul minim la 1%. În meniul Scattering, setați scatterul la 0% și numărul la 3. În meniul Textură, selectați modelul Zgomot și reduceți scara la 20%. În meniul Alte dinamică, setați jitterul de opacitate la 50%, iar jitterul la 40%.
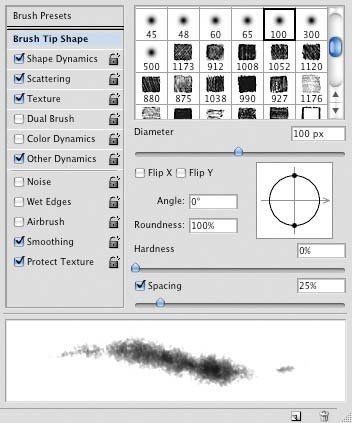
Creați un alt strat, procesați-l cu o mască de strat, așa cum este descris în pasul 8. Nu uitați că trebuie doar să pictați zona cu imaginea sticlei. Selectați noua perie pe care ați configurat-o și începeți să pictați cu o pensulă albă pe suprafețele care ar trebui înghețate. Variați dimensiunea periei folosind tastele "[" și "]" pentru a crea un efect neuniform, mai realist - începeți să pictați cu o perie mare și apoi continuați să pictați cu o perie cu un diametru foarte mic. Utilizați o nuanță de culoare gri deschis pentru a crea detalii, cum ar fi umbrele direct sub capacul sticlei și, de asemenea, partea inferioară a gâtului. Aceste detalii minore, pictate cu o perie gri, vor adăuga o profunzime reală efectului creat.

Creați un nou strat. Folosind aceeași perie cu diametru mic, pictați ușor marginea în jurul sticlei pentru a crea o margine îngustă, înghețată. De asemenea, vopsea peste gheață în mijlocul sticlei pentru a crea un efect 3D subtil.

Creați un strat nou direct deasupra stratului cu efectul înghețării și folosind o perie rotundă standard atrageți cercuri mici, aceste cercuri devenind picături de apă. Variați dimensiunea pensulei, majoritatea picăturilor ar trebui să fie mici și adăugați câteva picături mari. Apoi, accesați Layer> Styleslayer - Shadow (Layer> Styles Layer> Drop Shadow).
Nota interpretului: 1. pentru a crea picături de apă, puteți utiliza mai multe straturi: un strat pentru picături mici și un strat pentru picături mari. 2. Aplicați stilurile de straturi pe cercurile trase pentru a crea efectul picăturilor de apă.
În setările pentru stilul de strat Drop Shadow, setați următoarele setări:
În setările stilului stratului Inner Shadow, setați următoarele setări:
În setările stilului Bevel și Emboss, setați următoarele setări:
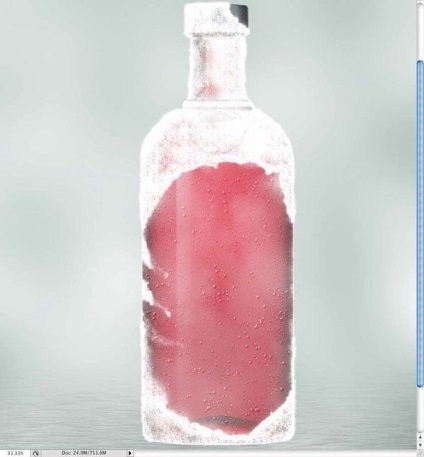
Este foarte ușor să creați un text înghețat. La primul tip text - la fel ca un exemplu, am scris cuvântul „ICE“, - a crea un nou strat, și apoi începe să picteze peria de text de gheață am creat în Pasul 9. Cea mai importantă parte de aici - este faptul că marginile textului nu sunt prea netede, puteți utiliza instrumentul Eraser (E), setându-l pe o pensulă înghețată pentru a ascunde părțile individuale ale textului. Apoi, aplicați stilul stratului Drop Shadow pentru a adăuga umbre, pentru aceasta mergeți Layer> Styles Layer> Drop Shadow.
Nota interpretului: stilul stratului DropShadow se aplică stratului cu efect de îngheț.
În setările pentru stilul de strat Drop Shadow, setați următoarele setări:
În concluzie, du-te Edit - Transform - Warp (Edit> Transform> Warp), puteți selecta setarea standard a deformarii sau a entorsei-vă să dețină, în scopul de a da textul formei cilindrice a sticlei. Un pic mai trage centrul înălțimea textului și marginile textului în jurul marginilor sticlei face un pic mai scurt.
Nota translatorului: în modul Deformare, puteți selecta setarea standard cu Arch sau deforma manual textul.
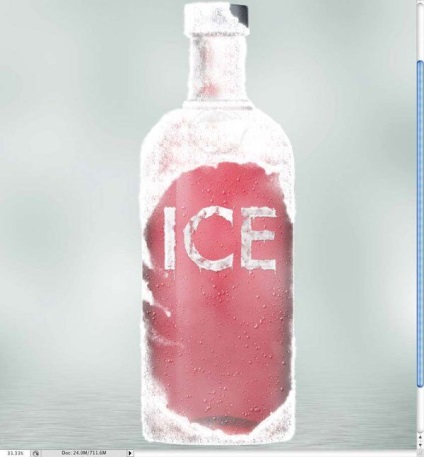
Descărcați setul de perii de la legătura de la începutul acestei lecții. După ce ați setat periile, selectați peria de fum. Creați un strat nou sub strat cu sticla. Trageți un pic de fum în jurul flaconului, așa cum se arată în imaginea de mai jos.
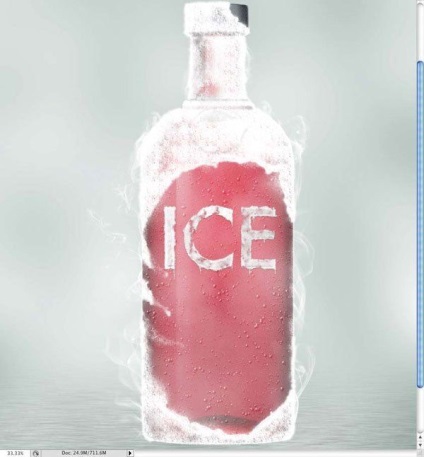
Grupați toate straturile legate de sticlă (cu excepția stratului cu podeaua și a stratului cu fundal), duplicați grupul. Apoi, mergeți la Layer> Merge Group și apoi mergeți la Filter> Blur> Gaussian Blur. Setați raza estompării la 30 px. Schimbați modul de amestecare pentru stratul neclar pe Ecran și reduceți opacitatea stratului la 70%. Selectați instrumentul Eraser (E) pentru a elimina efectul pe anumite zone. Încercați să recreați efectul de a simți atmosfera rece. Nu uitați să adăugați detalii în fotografia dvs., cum ar fi norii în fundal și reflecția de pe podea.
Notă: pentru a adăuga nori, puteți utiliza peria Clouds descărcându-le de la link-ul de la începutul lecției

Add-ons:
23 638
abonați:
70 000+
Activitatea utilizatorilor:
332 808
Celelalte proiecte:
Formular de înregistrare
Înregistrare prin e-mail
Trimiteți-le prietenilor: