În această lecție vom crea un efect extraordinar de frumos de text din diamantele stralucitoare din Adobe Photoshop. Lucrarea principală va avea loc în stiluri de straturi care ne vor permite să realizăm un astfel de realism. Aceasta înseamnă că puteți edita textul fără a afecta efectul. Finisajele sub formă de strălucire vor fi adăugate cu ajutorul periilor.

Pentru a finaliza această lecție, veți avea nevoie de următoarele fișiere:
1. Crearea unui fundal
Creați un document nou cu o dimensiune de 1342 x 755 px. Selectați prima culoare # 161819 și # 010101 ca fundal. Ia Gradient / instrument Gradient, selectați un gradient radial în bara de opțiuni și trageți gradientul din centrul documentului la unul din colțuri. Duplicați stratul de fundal.
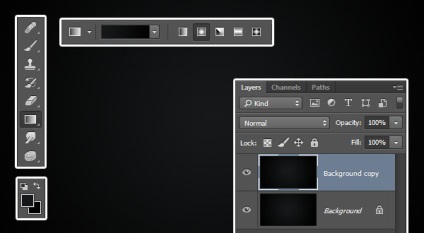
Faceți dublu clic pe o copie a stratului de fundal și setați-strat de model stil de suprapunere / model de suprapunere, folosind următorii parametri:
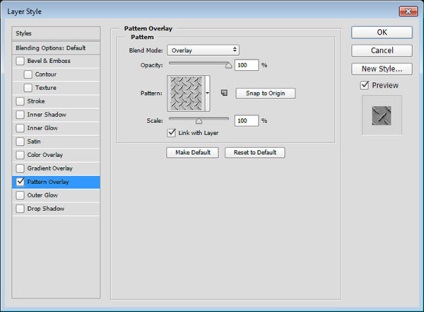
Iată ce ar trebui să se întâmple:
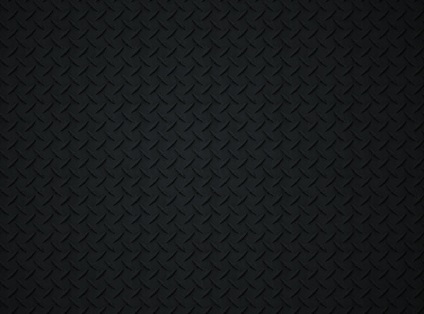
2. Creați text și stiluri pentru primul strat
Introduceți textul utilizând dimensiunea fontului Fortuna Dot de 200 pt și culoarea # a7a59f.
Duplicați stratul de text și specificați o copie a parametrului Fill la 0%.
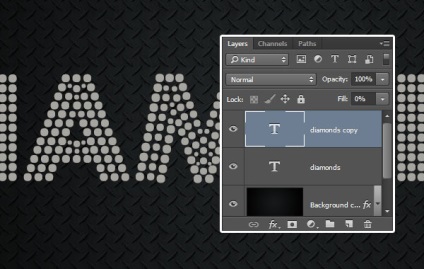
Faceți dublu clic pe stratul original de text pentru a aplica următoarele stiluri de strat:
Specificați stratul de stil Bevel și Emboss cu următorii parametri:
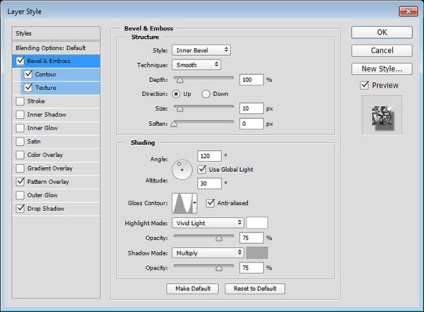
Specificați stilul stratului de contur:
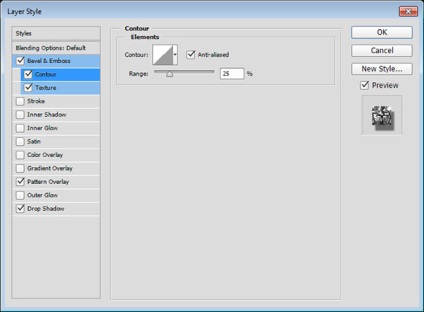
Specificați stilul stratului de textură:
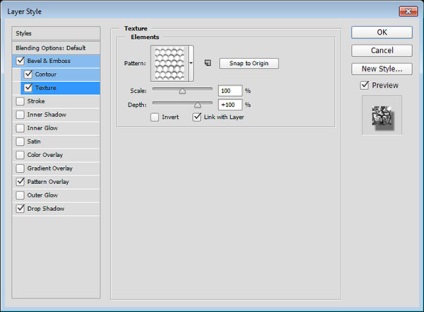
Specificați stilul stratului suprapus de tipar:
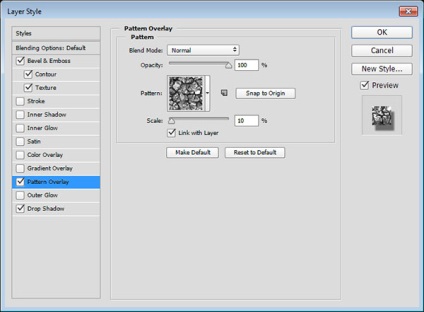
Specificați stilul stratului Drop Shadow:
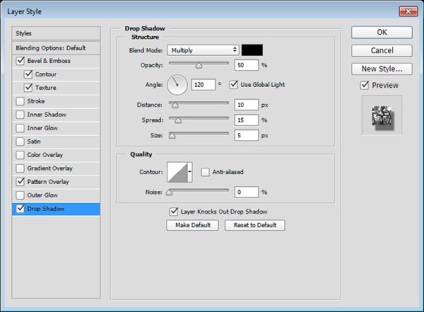
Iată ce ar trebui să se întâmple în acest stadiu:

3. Stiluri pentru al doilea strat de text
Faceți clic de două ori pe copia stratului de text pentru a aplica următoarele stiluri:
Stratul de cavitate și stilul de relief:
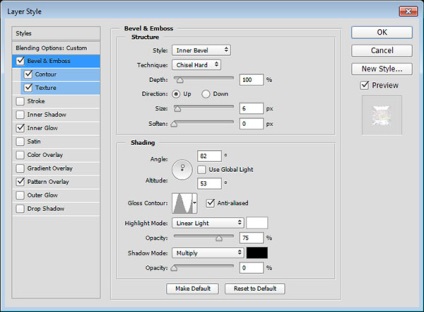
Stratul stratului de contur:
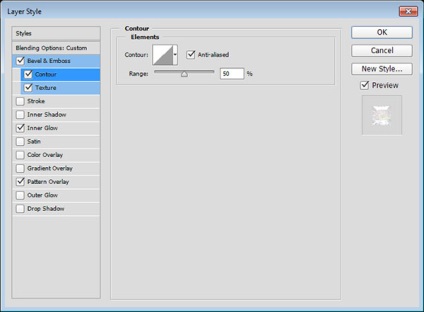
Stratul Stratului Textură / Textură:
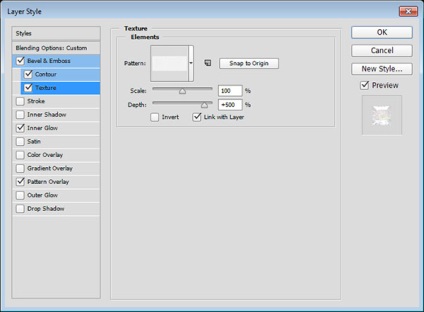
Stratul interior al stratului strălucitor / strălucirea internă:
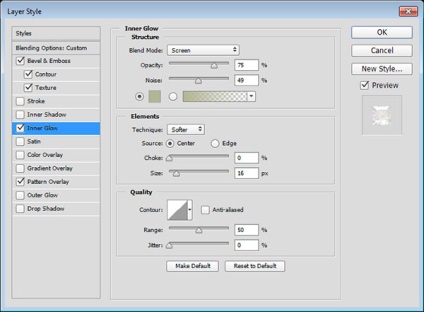
Stratul stratului de stil strat:
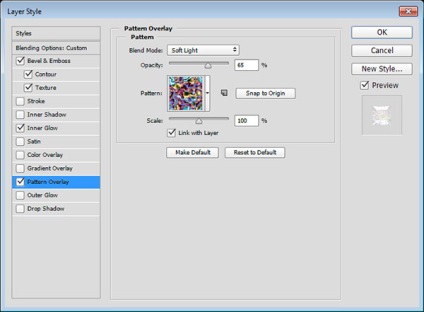
Aceste stiluri se va adăuga un al doilea strat de vopsea datorită suprapunerii de model și de a face efectul mai strălucitoare și de volum, datorită în relief.

4. Adăugați evidențiați
Alegeți # f4f1e3 ca prima culoare. paleta Instrumente Perie / Perie și deschide Brush / perie (Fereastră> Perie / Window> Brush). Selectați una dintre periile set Stele și Faclele Brush Set și modificați setările pensulei așa cum se arată mai jos:
Forma vârfului de perie
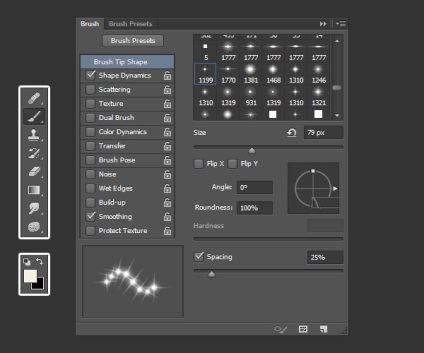
Dynamics dinamică / dinamică formată
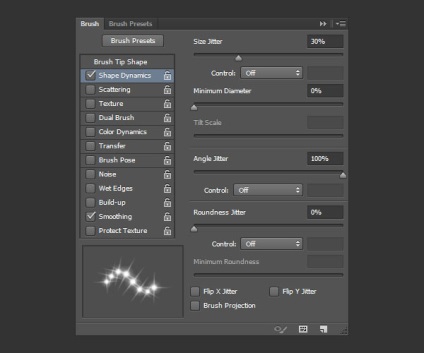
Creați un strat nou pe lângă ceilalți și numiți-l Sparkles. Modificați modul de amestecare la lumină liniară. Acum faceți clic în locurile în care doriți să adăugați o evidențiere.
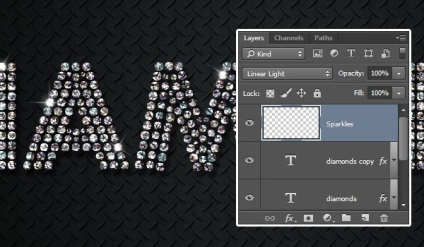

Traduceri - Duty Officer
Articole similare
Trimiteți-le prietenilor: