În această lecție vom învăța să facem o prelucrare interesantă a fotografiilor, astfel de efecte sunt adesea găsite pe multe fotografii de pe Internet. Un efect similar poate fi obținut prin aplicarea diverselor plug-in-uri.
Nu am nimic împotriva folosirii plug-in-urilor, dar numai dacă o persoană știe să reproducă un astfel de efect fără ei și o folosește doar pentru a economisi timp. Începătorii înainte de a lua o lecție, sfătuiesc mai întâi să studiez bine teoria și elementele de bază.
Pasul 1. Deschideți fotografia și duplicați stratul.

Pasul 2. Îndepărtați zgomotul din fotografie în orice mod cunoscut de dvs.
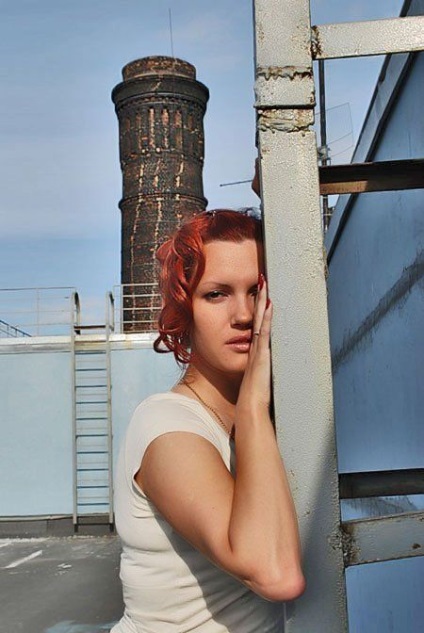
Pasul 5. Creați un strat de corecție alb-negru (BlackWhite). Pentru aceasta, faceți clic pe pictograma din paleta de straturi și selectați stratul de ajustare corespunzător din lista derulantă.
Când apare fereastra ferestrei de ajustare, faceți clic pe Da, apoi schimbați modul de amestecare a straturilor la Overlay. Pentru a obține efectul dorit, puteți utiliza alte moduri de amestecare, cum ar fi Lumina puternică, Lumina liniară etc. Nu vă fie frică să experimentați! Asta am ajuns în acest stadiu.
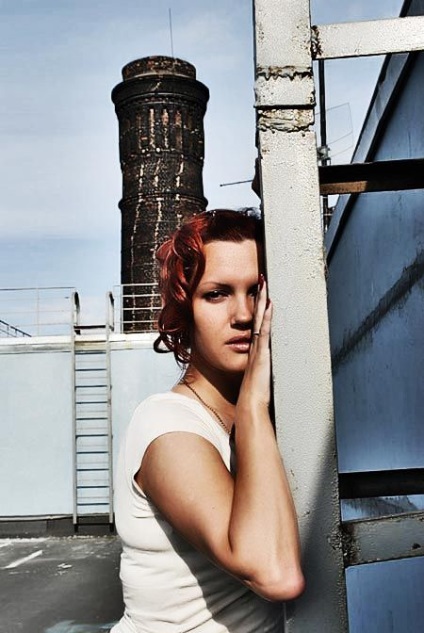
Pasul 6. Faceți dublu clic pe miniatură a stratului de ajustare pentru a deschide caseta de dialog Setări. Există mult spațiu pentru experimente aici. De exemplu, pentru a întuneca cerul, trebuie să mutați glisoarele albastru și albastru spre stânga și așa mai departe.
Pe masca stratului cu o perie neagră, desenați zonele în care nu doriți ca efectul să apară. Am limitat domeniul de aplicare la cea mai mare parte cerul și pielea fetei.
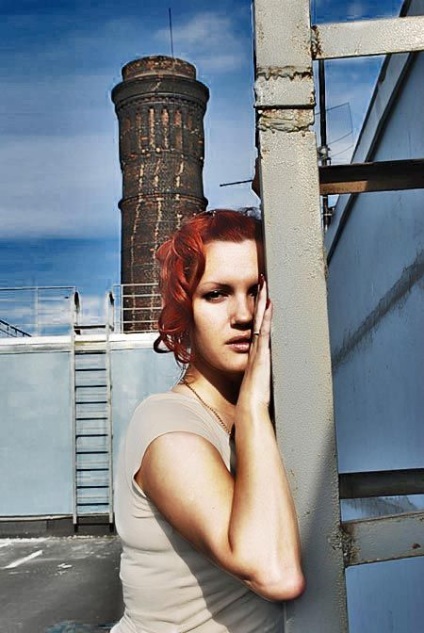
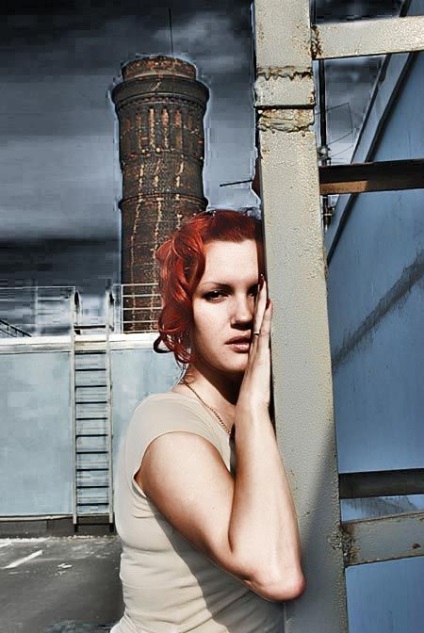
Pasul 7. Pentru a îmbunătăți contrastul, creați stratul de ajustare a hărții de gradient. Selectați un gradient de la negru la alb și faceți clic pe Da.
Apoi, schimbați modul de amestecare a stratului. Există, de asemenea, multe opțiuni. Pentru imaginea mea, Multiply este mai potrivit. La dvs. pot fi moduri de suprapunere, lumină moale, lumină puternică sau altele.
Pe masca stratului, desenați cu o perie neagră acele zone în care efectul este nedorit. Iată rezultatul.
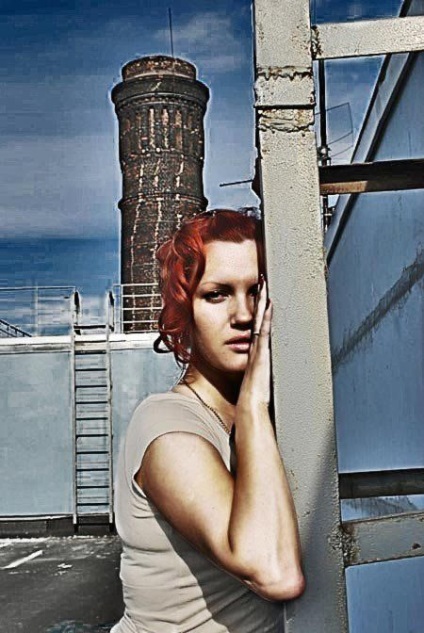
Aceasta completează partea de bază a efectului. Apoi, voi arăta acțiunile prin care puteți modifica acest efect concentrându-vă asupra culorilor, contrastului, tranzițiilor tonale sau ușor de înmuiat imaginea. Puteți aplica aceste metode, fie în mod individual, fie împreună, în orice combinație.
Pasul 8. Mai întâi, creați rezultatul îmbinării tuturor straturilor în stratul nou. Pentru aceasta, apăsați ALT + SHIFT + CTRL + E. Apoi aplicați Filter - Other - Contrast color (Filter - Other - High Pass).
Raza poate fi aleasă suficient de mare. Modificați modul de amestecare la suprapunere sau lumină puternică. Desaturați stratul apăsând SHIFT + CTRL + U.
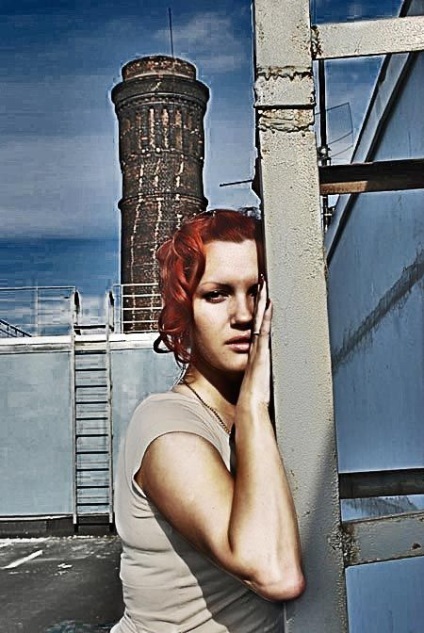
După cum puteți vedea, imaginea a devenit chiar mai contrastantă și detaliată. Dar pot exista zgomote și artefacte pe piele și în părți ale imaginii. Pentru a scăpa de ele, utilizați instrumentul Blur. Alegeți o mărime mică a periei și treceți prin zonele cu zgomote.
Pasul 9. Din nou, creați rezultatul îmbinării tuturor straturilor în noul strat. Pentru aceasta, apăsați ALT + SHIFT + CTRL + E. Apoi, aplicați comanda Filtru - Blur - Gaussian Blur cu o rază mică, pentru a micșora imaginea.
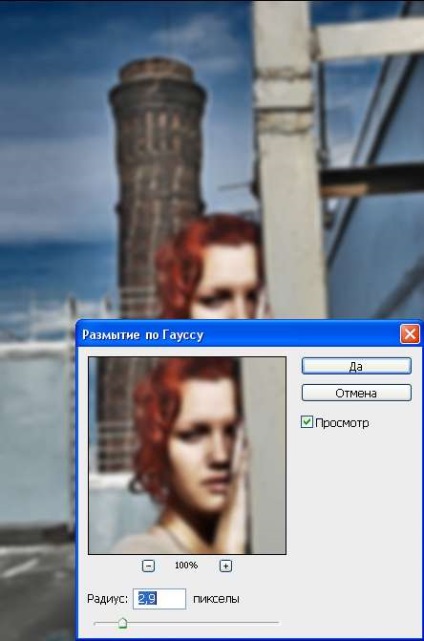
Apoi aplicați comanda de filtrare - zgomot - adăugați zgomot.
Să verificăm caseta Monocromatică. Zgomotul trebuie să fie superficial, în funcție de dimensiunea imaginii, este aleasă o valoare de 3 până la 10%.
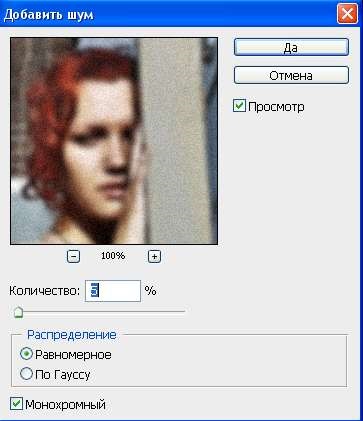
Apoi, creați o mască de straturi făcând clic pe pictograma din paleta de straturi.
Umpleți masca cu 50% gri. Pentru a face acest lucru, în bara de instrumente, selectați culoarea prim-planului cu valorile R, G, B = 128.
Apoi apăsați ALT + DEL.
După cum puteți vedea, imaginea noastră sa înmuiat puțin, fluxul dintre culori și zonele contrastante a devenit mai neted. Reglați transparența stratului la preferințele dvs., cu o perie neagră pe mască, puteți afișa detalii individuale.
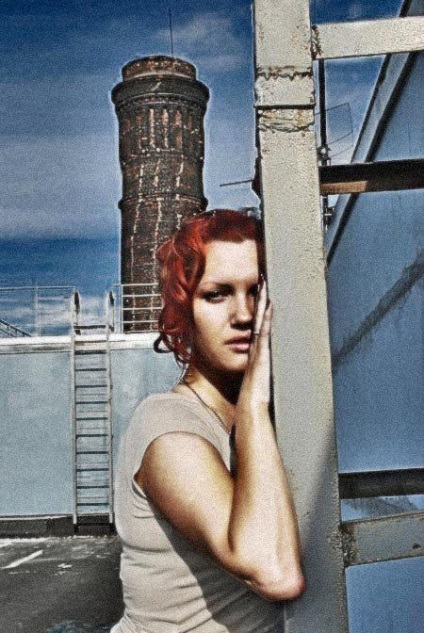
Pasul 10 Creați un strat de ajustare a balansului de culoare (ColorBalance). Aici poți da fotografiile efectul de prelucrare încrucișată sau fotografie de film.
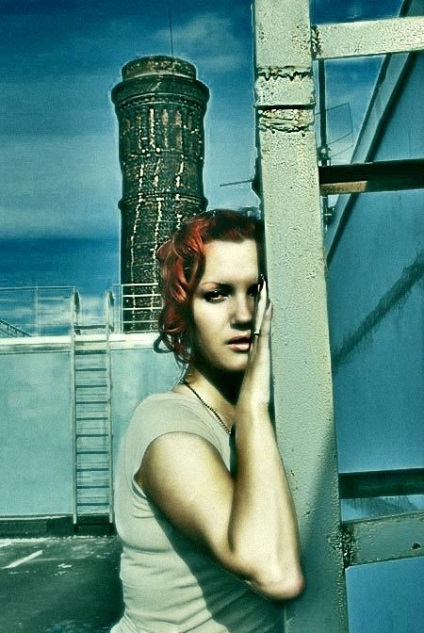
Add-ons:
23 638
abonați:
70 000+
Activitatea utilizatorilor:
332 797
Celelalte proiecte:
Formular de înregistrare
Înregistrare prin e-mail
Articole similare
Trimiteți-le prietenilor: