≡ Acasă → Windows → Experiența migrării la unitatea SSD

Practica de a folosi-drive-uri SSD în ziua de azi nu am avut, așa că nu numai că ar crește viteza subsistemului disc de calculator, dar, de asemenea, pentru a încerca să se miște ca un hard disk regulat va fi împovărătoare pentru utilizatorii obișnuiți.
Primul lucru pe care trebuie sa alegi ce cel mai bun mod de a transfera întregul sistem de operare (în cazul meu, Windows 7), împreună cu toate driverele, setările și alte software-ul bun de la un disc la altul.
Un pic de "googling" a devenit clar că există mai multe metode de migrare. Mi-a placut optiunea de la compania "Paragon", ea a avut deja grija de utilizatorii care au dorit sa se mute la unitatea SSD si a creat un program numit - Paragon Migrate OS to SSD.
Paragon are o bună reputație pentru crearea de software de înaltă calitate, deci am decis să folosesc software-ul lor pentru transferul de date. Privind în perspectivă, voi spune că metoda aleasă a îndeplinit pe deplin toate așteptările mele.
A doua întrebare este alegerea discului însuși și a volumului acestuia. Aici am cerut sfatul prietenului meu și a subliniat mai multe modele, care, în opinia sa, sunt soluția optimă.
În cel mai apropiat magazin în prezența a fost Corsair Force 3 SSD 120, care a fost achiziționat.
Deoarece nu era suficient spațiu în blocul de sistem pentru un alt disc, am conectat unitatea la unitatea SSD prin intermediul unui cablu USB utilizând un adaptor special.

După ce se determină dacă toate folderele vor fi copiate și tot discul va fi dat sub sistem, apăsăm butonul - Copiați și așteptați sfârșitul procesului.
După pornirea calculatorului, sistemul de operare a fost pornit, toate fișierele, folderele, programele și driverele erau în locurile lor. Mutarea la SSD a fost un succes, dar cred că este necesar să clarificăm câteva caracteristici legate de utilizarea discurilor SSD.
De asemenea, este necesar să verificați dacă modul TRIM este activat (detalii despre comanda TRIM). Acesta permite asigurarea unei funcționări rapide a discului SSD pentru o perioadă lungă de timp.
Pentru a verifica dacă comanda TRIM este activată sau nu, la promptul de comandă (rulați ca administrator) introduceți interogarea:
"Interogare comportament Fsutil DisableDeleteNotify" - fără ghilimele.
Dacă este afișat un mesaj - DisableDeleteNotify = 0, comanda este activată.
Dacă, totuși, DisableDeleteNotify = 1 este dezactivată
Dacă este necesar, activați TRIM tastând linia de comandă:
"Setarea comportamentului Fsutil disabledeletenotify 0" - fără ghilimele.
Înainte de a muta sistemul, mi-am testat hard disk-ul folosind utilitarul HD Tune, rezultatul poate fi văzut în screenshot
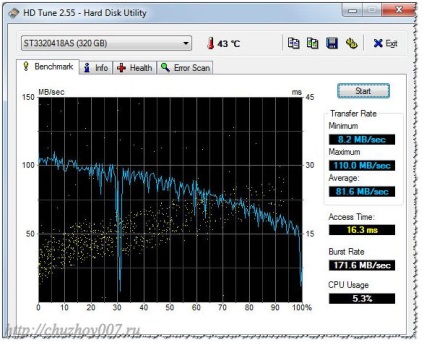
După "mișcare" am repetat testarea deja pentru discul SSD
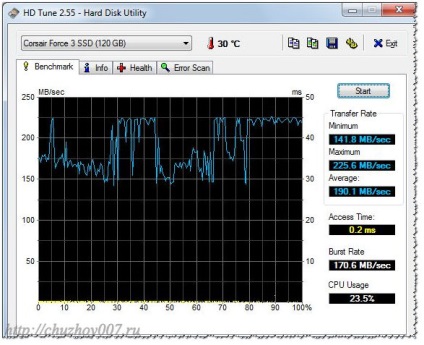
În concluzie, vreau să spun, în timp ce decizia mea de a înlocui hard disk-ul cu SSD, sunt foarte mulțumit. Experiența utilizării nu este încă minunată, dar performanța atunci când lucrați cu operațiunile de discuri a crescut și este vizibilă, ca să spunem cu ochiul liber.
În cele din urmă, oferind să vizionați un videoclip despre producția de ssd:
Înregistrări similare:
Trimiteți-le prietenilor: