- o paletă de mostre și barele de instrumente asociate (partea superioară a ferestrei);
- derulează parametrii pentru personalizarea materialelor și texturilor (în partea de jos a ferestrei).
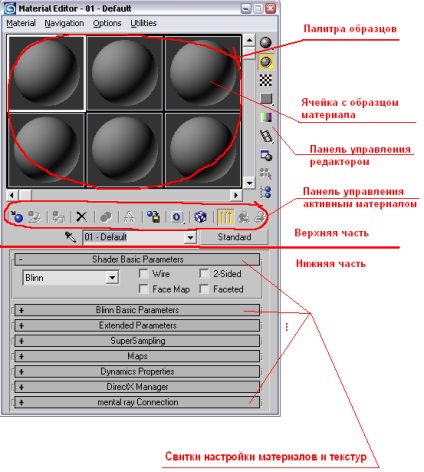
Paleta de mostre reprezintă un set de imagini ale materialelor dezvoltate, prezentate în cea mai înaltă calitate posibilă. În mod prestabilit, paleta afișează șase eșantioane, dar, de fapt, există 24 dintre ele. Folosind barele de derulare, puteți ajunge la mostrele rămase ale paletei.
Notă. Vizualizarea materialelor atribuite obiectelor de scenă este un proces destul de lent, prin urmare, pentru a asigura o muncă confortabilă cu scena, 3DMAX nu afișează niciodată materialele din ferestrele de vizualizare în calitate maximă. Luați în considerare acest lucru atunci când lucrați cu scena, astfel încât materialul "dur" de pe obiectele din fereastra perspectivă să nu vă provoace nici o confuzie. O scenă cu cea mai înaltă calitate a materialelor poate fi obținută numai după vizualizarea finală.
Parametrii de derulare conțin setări pentru construirea și personalizarea copacilor de materiale și texturi. În funcție de tipul de material, numărul și conținutul sulurilor pot varia (!).
Notă. Este necesar să se facă o distincție clară între conceptele de material și text. Orice obiect geometric al scenei poate fi atribuit direct materialului, dar nu texturii. Texturile nu pot exista pe obiecte în sine, ele sunt întotdeauna incluse în compoziția materialelor.
1.1. Exemplul 1.
Vom crea și vom aloca materiale pentru scena utilizată în lucrarea de laborator nr. 1.
1.1.1. Mai întâi, creați materiale pentru obiectele prezentate în Figura 2.
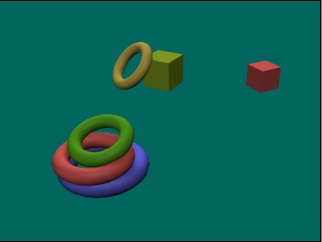
Fig. 2. Obiectivele scenei din exemplul respectiv (laboratorul nr. 1)
Lasa inelele din jucaria pentru copii "piramida" sa fie din plastic, iar cuburile - din lemn. Construiți în mod consistent materialul.
2. În paleta de mostre, selectați prima celulă. În jurul celulei selectate apare un cadru alb ca în Figura 1.
3. În fereastra cu numele materialului (), în loc de 01-Default, setați numele: "Inelul este verde".
Notă. Practica de atribuire a unor nume unice materialelor este foarte utilă și vă va salva în viitor de problemele asociate unui conflict de nume atunci când există încercări de a atribui mai multor materiale cu aceleași nume scenei.
4. În introducerea BlinnBasicParameters (Parametrii Blinn de bază), faceți dublu clic pe marcatorul de culoare cu numele Difuz. Apelam fereastra paletei de culori și setăm culoarea verde. Parametrul pe care tocmai l-ați configurat este responsabil pentru culoarea originală a materialului. În acest caz, sfera din celula probă devine verde (Figura 3).
Fig. 3. Setarea culorii principale a materialului
5. În continuare vom răspunde la o întrebare: ce alte proprietăți au o suprafață netedă din plastic. Suprafața netedă din plastic are o anumită luciu și luciu. Aceste proprietăți nu sunt la fel de puternice ca, de exemplu, sticlă sau metal, dar nu la fel de slabe ca lemnul. Pentru a seta parametrii de luciu și luciu în aceeași lansare în grupul SpecularHighlights, setați parametrul SpecularLevel la 70. iar parametrul Glossiness este de 40. Eșantionul are următoarea formă (figura 4).
Fig. 4. Material după ajustarea luciului și luciului
6. Cu toate acestea, acum vedem că evidențiază muchii foarte ascuțite care nu sunt caracteristice plasticului. Plasticul are o strălucire mată, care poate fi obținută prin schimbarea shader-ului (shader) acestui material. Pentru a face acest lucru, în pachetul ShaderBasicParameters (parametrii de bază ai nuanței), extindeți meniul drop-down și selectați următoarele din lista de tinteri: Această nuanță este similară cu cea a lui Blinn. dar creează o strălucire mai mată (Figura 5).
Fig. 5. Schimbarea nuanței
7. În introducerea Oren-Nayar-BlinnBasicParameters, în grupul AdvanceDiffuse, setați parametrul Doughness la 0. deoarece avem un plastic neted (Figura 6). Rețineți că acest parametru nu se afla în RollInBasicParameters.
Fig. 6. Proba de plastic
Acum eșantionul nostru arată într-adevăr ca un plastic neted.
Acum, inelul verde arată plastic (Figura 7).
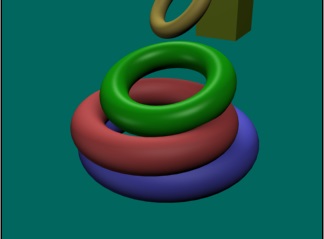
Fig. 7. Alocarea materialului obiectului
9. Pentru a crea material pentru inelul roșu, nu este necesar să repetați întreaga procedură. Este suficient doar să copiați materialele existente și să schimbați puțin proprietățile. Pentru a copia un material, pur și simplu trageți-l din celulă în celula liberă din apropiere.
Fig. 8. Materiale "fierbinți"
10. Asigurați-vă că schimbați numele materialului. Sună-l "Inelul este roșu".
11. Schimbați culoarea materialului în roșu. Acum aveți două materiale de culori diferite în paletă (Figura 9).
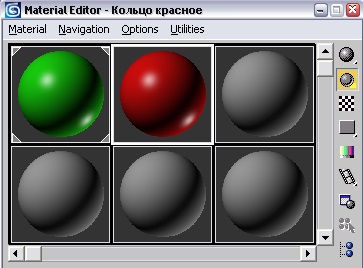
Fig. 9. Crearea materialului pentru inelul roșu
12. Alocați material roșu obiectului de pe scenă (Figura 10).
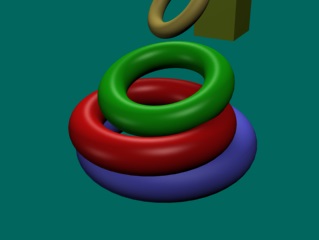
Fig. 10. Alocarea materialului pentru inelul roșu
În mod similar, creați materiale și alocați-le inelelor albastre și galbene (Figura 11).
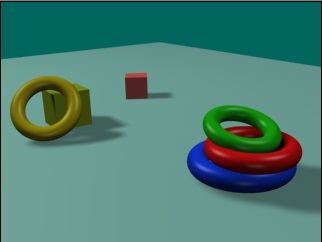
Fig. 11. Materiale pentru inele albastre și galbene
Puteți reduce saturația culorii materialelor plastice (parametrul Satsaturation din paleta de culori) pentru a face aceste materiale mai naturale.
Acum creați și atribuiți materiale pentru cuburi. După cum am fost de acord, sunt din lemn.
Materialul din lemn este prezent în biblioteca de materiale standard 3DMAX. Trebuie doar să încărăm acest material din bibliotecă în paleta de mostre și să-l atribuim obiectelor de scenă.
Notă. Rețineți că numele materialului din elementul de probă s-a modificat automat și se numește acum Wood_Ash. În acest caz, nu o vom schimba, deoarece materialul are deja un nume complet semnificativ.
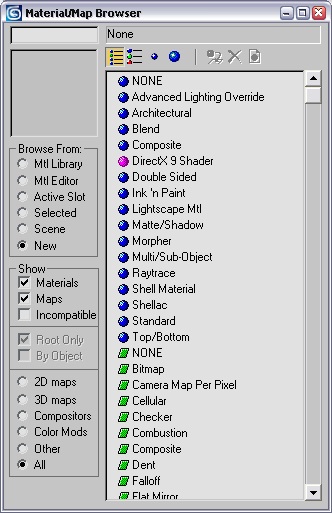
Fig. 13. Materialul "cenușă de lemn"
5. Alocați materialul cuburilor de pe scenă (Figura 14). După cum puteți vedea, textura copacului a apărut pe cuburi.
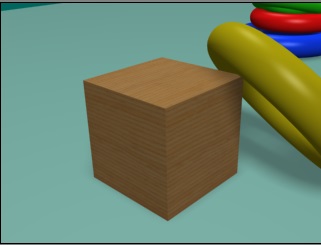
Fig. 14. Cuburile au devenit din lemn
1.1.2. Acum creați materialul pentru canapea și scaun. Permiteți așezarea canapelei și a fotoliilor din piele ușoară sau din piele.
1. Selectați o canapea pe scenă. După cum vă amintiți, o canapea este un obiect grupat.
3. Schimbați tentația lui Oren-Nayar-Blinn. deoarece pielea are un luciu mat.
4. Denumiți materialul "Căptușeală".
5. Setați culoarea bej pentru material și reglați luciu și luciu (SpecularLevel -30, Glossiness -20).
6. Setați parametrul Densitate la 0 (Figura 15).
Fig. 15. Proba materialului pielii
7. Utilizați instrumentul pentru a atribui materialul pe canapea (Figura 16).
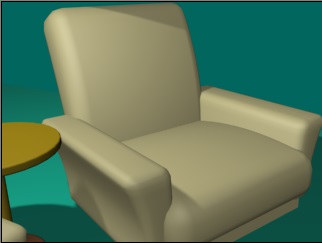
Fig. 16. Material din piele destinat scaunului și canapelei
După cum puteți vedea, materialul poate fi atribuit unui obiect grupat. Selectați scaunul și utilizați același material pentru al atribui acestuia.
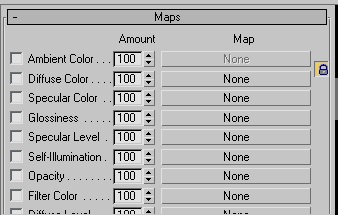
Fig. 17. Fragmentul hărților Scroll
Fig. 18. Hartă de textură "Zgomot"
Această textura este o combinație murdară de pete luminoase și întunecate.
9. Faceți dublu clic pentru a atribui textura canalului Bump al materialului de placare (Figura 19). Acum eșantionul materialului pare puțin cam încrețit.
Din cele văzute, este ușor să tragem o concluzie cu privire la principiul texturii reliefului. Partea mai ușoară a texturii imită suprafața convexă, iar cele mai întunecate - suprafața concavă. În plus, canalul de salvare nu are nevoie de texturi de culoare, deoarece Aici este percepută numai intensitatea strălucirii pixelilor de textură. Acest lucru, totuși, nu înseamnă că nu puteți folosi texturi colorate ca embosuri. Pur și simplu în acest caz, toate informațiile despre culoare vor fi transformate în informații despre luminozitatea, adică Pur și simplu, toate culorile texturii vor fi transformate în nuanțe de gri.
Fig. 19. Alocarea unei texturi de relief pentru eșantion
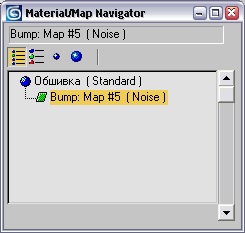
Fig. 20. Fereastra Explorer pentru materiale și hărți de textură
10. În Explorer, treceți la nivelul de editare a texturii de relief și deschideți lansarea NoiseParameters (parametrii de zgomot). În această lansare, setați dimensiunea zgomotului (parametrul Size) la 3. Relieful eșantionului a devenit mai mic (Figura 21).
Notă. Pentru a vedea eșantionul în vederea mărită, așa cum se face în Figura 21, faceți dublu clic pe zona celulelor probă cu butonul stâng al mouse-ului.
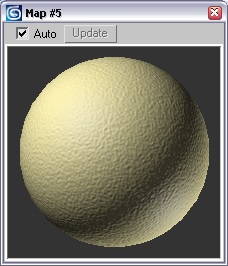
Fig. 21. Reducerea dimensiunii zgomotului face ca relieful să fie mai mic
11. Faceți acum scenă (vezi Figura 22).

Fig. 22. Relieful pe site pare prea mare
Relieful este încă prea mare. Reduceți valoarea parametrului Dimensiune la0,4. În plus, pentru a ușura ușor relieful, reduceți varianța maximă a luminozității pixelilor de textură prin setarea unei culori gri (aproximativ 50% gri) pentru parametrul Color # 2 din aceeași modificare de textură, NoiseParameters.
Suprafața rezultată arată ca o piele de relief (Figura 23).
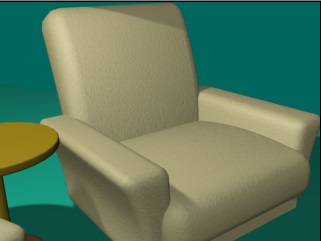
Fig. 23. Suprafața fotoliului și a canapelei arată acum îndrăzneț
Articole similare
Trimiteți-le prietenilor: