
Descriere scurtă
Sunt descrise următoarele puncte:
Uneori există cazuri în care trebuie să restaurați rapid Windows cu programe și drivere. Majoritatea producătorilor de laptop își completează produsele cu partiții ascunse și / sau discuri de recuperare. Cu ajutorul acestora, puteți restaura sistemul la stadiul de achiziție. Pentru mai multe informații, consultați acest articol: Lucrul cu instalarea automată Windows pe un laptop.
În ciuda multor avantaje, sistemele de recuperare Windows preinstalate au o serie de dezavantaje:
- Sunt foarte înfricoșătoare. Pentru munca lor, sunt adesea necesare un MBR original, o anumită structură de partiție și secțiunile ascunse în sine;
- Acesta nu numai că restaurează Windows în sine cu driverele, ci și un număr mare de programe inutile, care trebuie apoi eliminate;
- Partițiile ascunse ocupă o mulțime de spațiu dacă le ștergeți folosind acest manual. Lucrul cu Windows Automated Installation pe un laptop. apoi înainte de a restaura sistemul, va trebui să le restaurați.
Utilizatorul poate întâmpina o serie de inconveniente și probleme. Printre acestea, puteți evidenția necesitatea restabilirii partițiilor ascunse împreună cu MBR și necesitatea de a elimina multe programe inutile care vin împreună cu laptopul și de a instala programe și actualizări, precum și sistemul în sine și așa mai departe.
Cum de a rezolva aceste probleme? Cum pot obține un sistem personalizat, cu actualizări actualizate și drivere proaspete, cu toate programele și documentele necesare, rapid și fără o durere de cap suplimentară?
Acronis True Image o face foarte comod și ușor de rezolvat de aceste probleme. În primul rând, folosindu-l, vom împacheta toate fișierele din partiția cu Windows și, dacă este necesar, vom restabili sistemul din arhivă (imagine). În cele din urmă, obținem totul la fel ca în momentul ambalării. Rapid și simplu. Luați în considerare lucrul cu acest utilitar în mai multe detalii.
Pentru a organiza un sistem de recuperare Windows pe un laptop cu programe și drivere, trebuie să:
Acum, luați în considerare fiecare articol separat.
1. Instalarea și configurarea Windows
Instalarea Windows a fost deja descrisă în detaliu cu privire la această resursă (instalare simplificată de Windows XP. Instalarea tipică pentru Windows XP. Instalarea Windows Vista. Instalarea Windows 7. Pentru a instala Windows 7 și Windows Vista stick USB și instalarea Windows XP de la o unitate USB sau un card de memorie), astfel încât Nu voi sta pe el. După instalarea Windows-ului cu driverele, instalați și configurați programele necesare. Cu alte cuvinte, aducem sistemul într-o formă pe care ar trebui să o aibă după recuperare.
2. Crearea unei imagini a partiției de sistem
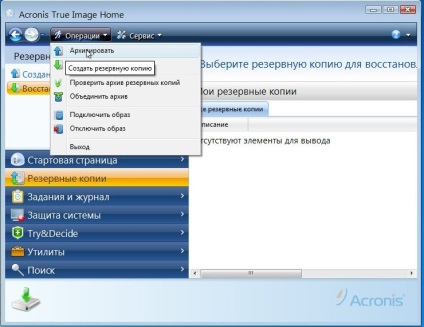
Deoarece trebuie să creați o imagine a întregii partiții, selectați Computerul meu:
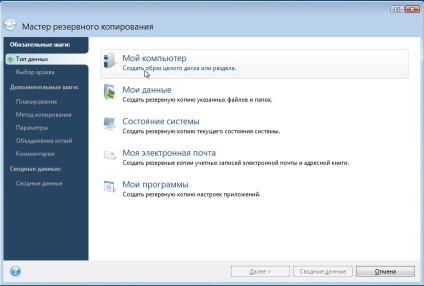
Acum, specificați partiția în care aveți instalat Windows:
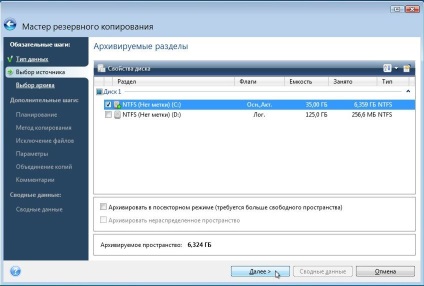
Notă importantă: Dacă aveți mai multe Windows pe un laptop (Mai multe despre acest spune aici: Instalarea Windows 7 sau Windows Vista, un al doilea sistem pe un laptop cu Windows XP și Windows XP instalare un al doilea sistem pe un laptop care rulează Windows 7 sau Windows Vista), apoi selectați sau o partiție C: \, sau două - C: \ și D: \. Vă rugăm să rețineți că, dacă aveți de gând să faceți o copie de rezervă a tuturor partițiile de pe hard disk de laptop, veți avea nevoie sau un alt hard disk sau un alt computer care este conectat prin rețea pentru a stoca imaginea.
Apoi, specificați numele imaginii și locul unde se află:
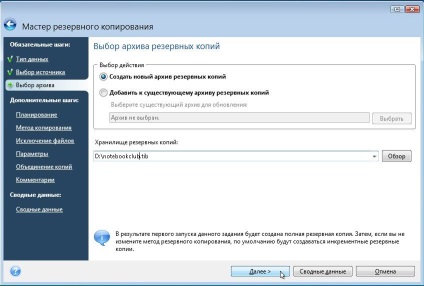
Din moment ce facem o copie de rezervă o singură dată, putem dezactiva programarea în siguranță și faceți clic pe Următorul
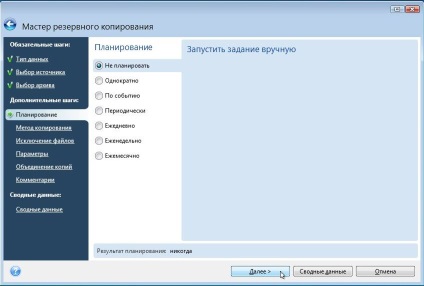
Notă importantă: Acronis True Image vă permite să efectuați arhivarea într-un anumit program. Este posibil să creați atât o imagine de partiție completă, cât și imagini incrementale sau diferențiale. Să le analizăm în detaliu. O imagine completă este în esență o arhivă cu toate fișierele. O imagine incrementală este o arhivă cu modificări de la ultima copie de rezervă. O imagine diferențială este o arhivă cu modificări de la crearea imaginii complete. Pentru a reveni la o imagine diferențială, aveți nevoie de o imagine diferențială, precum și de o imagine completă. Pentru a recupera imaginile incrementale, aveți nevoie de o imagine completă și de toate imaginile incrementale. Mărimea imaginii diferențiale și incrementale este de multe ori mult mai mică decât totalul. Acest lucru se datorează faptului că acestea conțin numai modificări ale imaginii globale în comparație cu situația din momentul arhivării. Dacă repartizați backup-uri o dată pe zi, de exemplu, chiar și în cazul unei defecțiuni grave a sistemului, puteți obține sistemul de lucru în 10-15 minute așa cum a fost ieri. Un lucru foarte convenabil.
Deoarece noi creăm imaginea sistemului pentru prima dată, alegeți Full:
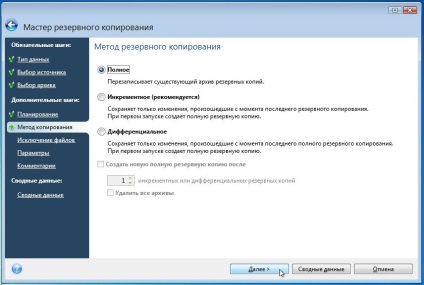
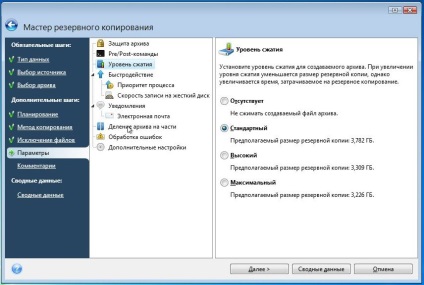
În această filă puteți regla nivelul de compresie al fișierelor din imagine. În cealaltă filă, puteți specifica setările pentru divizarea fișierului imagine:
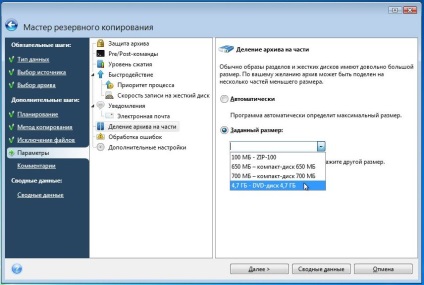
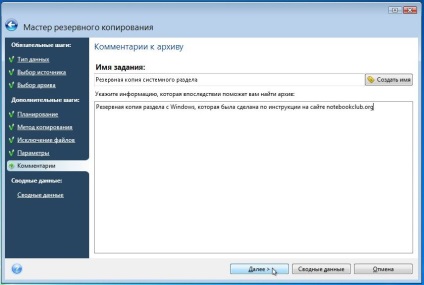
Pentru a începe procesul de creare a unei imagini, faceți clic pe butonul Continuați:
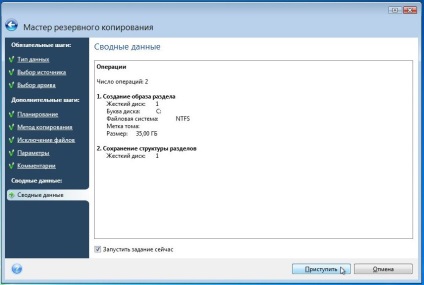

Ca urmare, veți primi următorul mesaj:

Asta e tot. Imaginea sistemului a fost creată. Acum du-te la etapa următoare.
Firește, pentru a restaura sistemul din imaginea creată anterior, aveți nevoie de utilitarul Acronis True Image. Cum pot să încep dacă Windows nu se încarcă deloc?
Există două moduri de a rula acest utilitar:
Să luăm în considerare aceste metode separat.
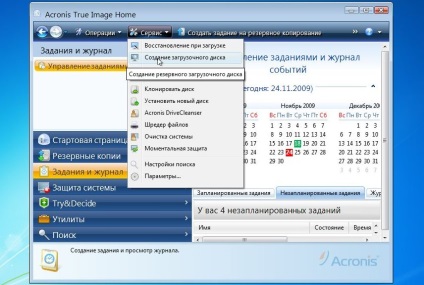

În cazul în care alte produse de pe Acronis sunt instalate pe computer sau laptop, acestea pot fi de asemenea scrise pe disc. Selectați Acronis True Image din stânga și faceți clic pe Următorul.
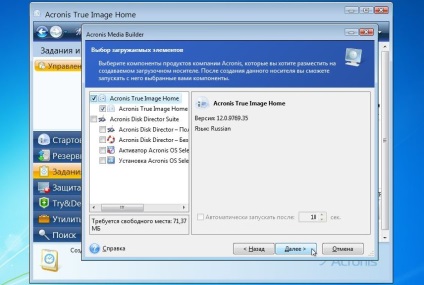
Faceți clic pe Următorul Următor:
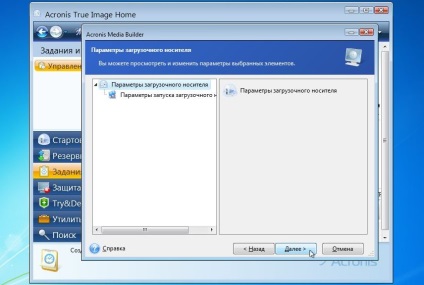
Alegeți unitatea cu o unitate CD / DVD curată:
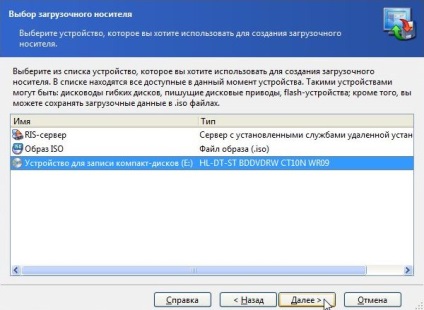
Notă importantă: acest utilitar vă permite de asemenea să creați o imagine ISO pentru o înregistrare ulterioară sau să organizați descărcarea prin rețea.
Pentru a începe înregistrarea, faceți clic pe Continuați
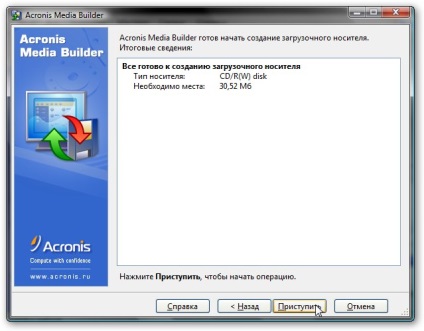
Asta e tot. Drive ready:

Pentru a porni utilitarul Acronis True Image, trebuie să bootați de la acesta.
3.2 Crearea unei partiții mici pe hard disk cu Acronis True Image
Acest mod de lansare a utilitarului este mai interesant. Spre deosebire de metoda anterioară, nu este nevoie de un disc. Programul este înregistrat pe o partiție ascunsă a unității de hard disk și este încărcat când tasta F11 este apăsată pe boot. Acest mod se potriveste perfect proprietarilor de netbook-uri si laptop-uri fara o unitate CD / DVD.
Pentru a crea o copie a programului pe hard disk, din meniul Instrumente, faceți clic pe Restaurare la bootup:
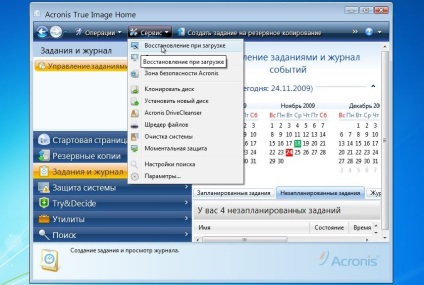
Selectăm în listă din care secțiune "mușcăm" spațiul liber pentru o mică secțiune ascunsă pentru program:
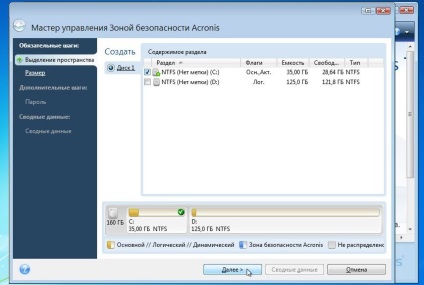
Specificați valoarea secțiunii ascunse și puneți o bifă lângă Activare:
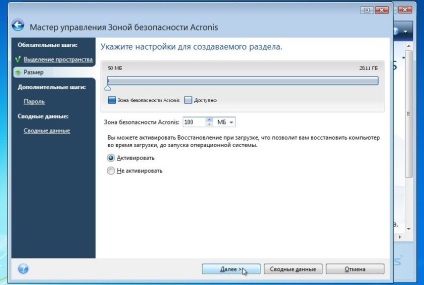
În cazul nostru, parola poate fi omisă:
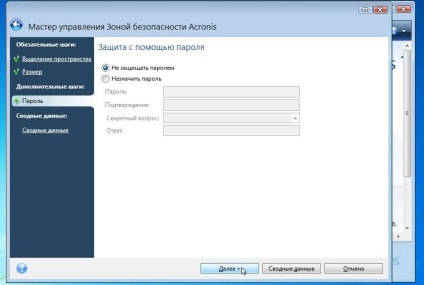
Toate modificările așteptate sunt afișate pe această pagină. Pentru a le aplica, faceți clic pe butonul Continuați:
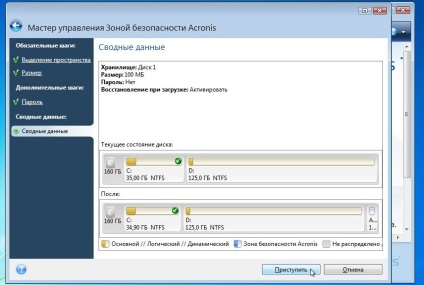
Sistemul vă poate cere să reporniți:
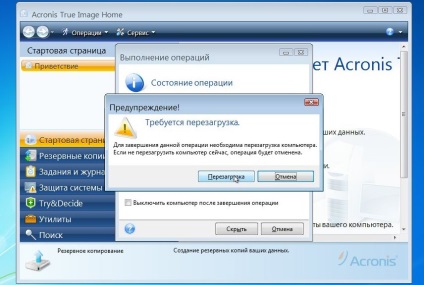
În acest caz, toate modificările vor fi efectuate atunci când boot-ul sistemului:
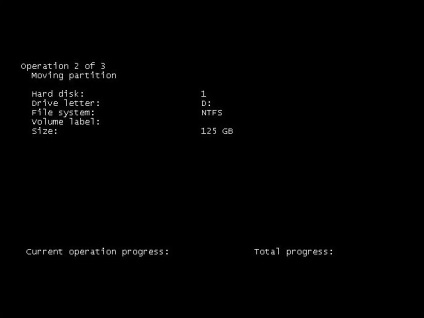
Asta e tot. Acum, când porniți, această fereastră va apărea cu o sugestie pentru a porni Acronis True Image:
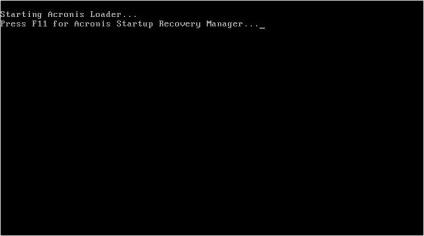
Dacă apăsați F11. Acronis True Image va porni. Pentru a elimina partiția ascunsă și pentru a returna totul așa cum a fost, accesați meniul Instrumente. selectați elementul Acronis Secure Zone. faceți clic pe butonul Ștergere și specificați ce partiție să atașați partiția ascunsă.
4. Restaurați Windows cu programe și drivere din imagine
Să analizăm acum modul de restaurare a sistemului din imaginea creată anterior.
Important: când restaurați imaginea, toate datele din partiția restaurată vor fi șterse. Dacă este ceva important, atunci este mai bine să copiați această instrucțiune: Diagnostice rapidă a erorilor laptopului.
Mai întâi trebuie să bootați de pe disc sau F11 din partiția ascunsă. Alegeți Acronis True Image Home din meniu:
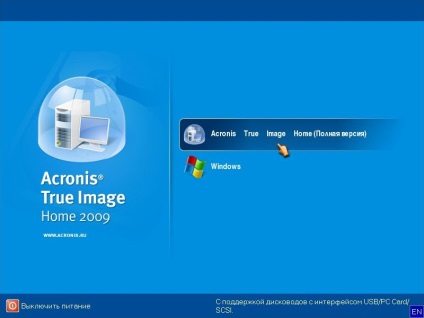
După un timp, utilitarul va porni. Faceți clic pe butonul Restaurare:
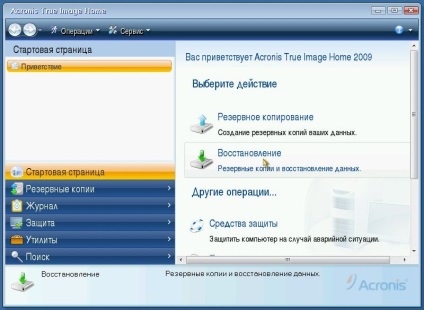
Faceți clic pe (dacă este necesar) pentru a căuta o copie de rezervă:
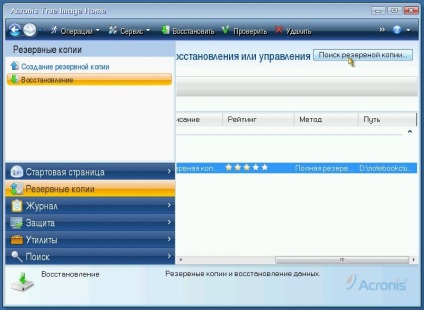
Specificați unde se salvează imaginea în sine:
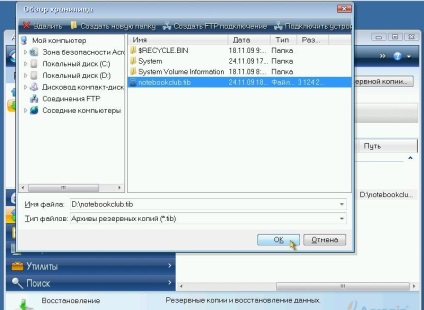
Selectați imaginea din lista de mai jos și faceți clic pe Restaurare:
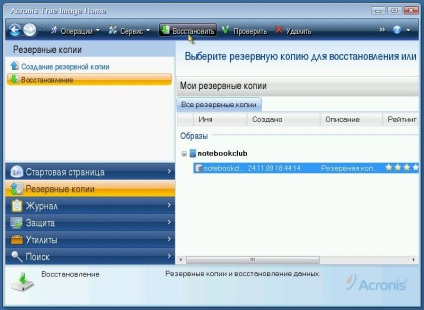
Selectați elementul Restaurare discuri sau partiții:
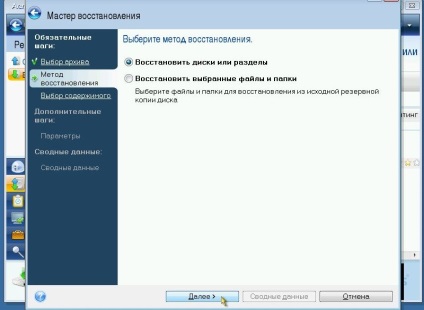
Selectați partiția de hard disk din imaginea pe care doriți să o restaurați:
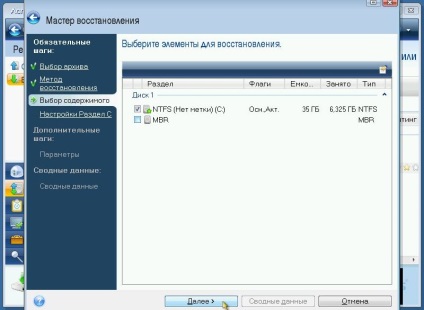
Notă importantă: dacă ați executat Acronis True Image de pe un disc, trebuie să verificați MBR dacă ați rulat-o prin F11. o bifă în apropierea MBR ar trebui eliminată.
Faceți clic pe depozitul nou:
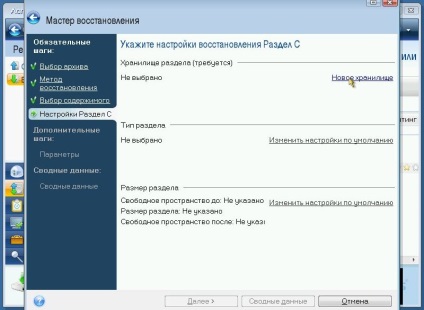
Specificați partiția pe care doriți să restaurați imaginea și faceți clic pe Acceptați. Este foarte important să alegeți partiția în care a fost sistemul și de unde ați tras imaginea.
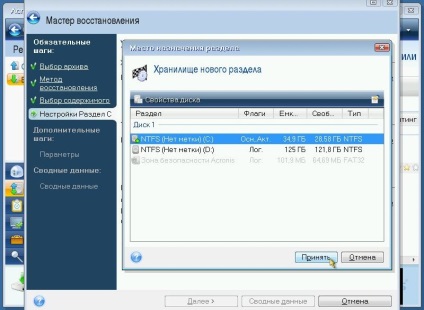
Dați clic pe Modificați setările implicite:
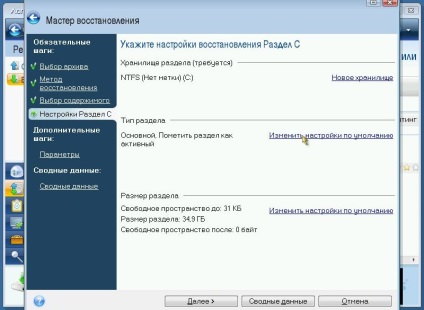
Pentru partiția de sistem, setați tipul Primary și Active:
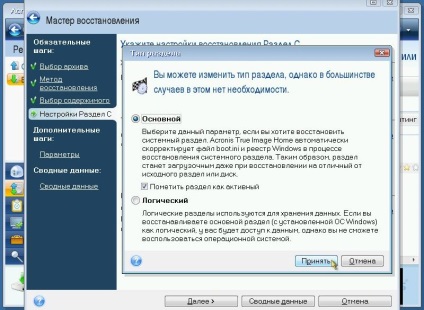
Dați clic pe Modificați setările implicite:

În câmpurile Spațiu liber înainte și după partiție, setați 0:

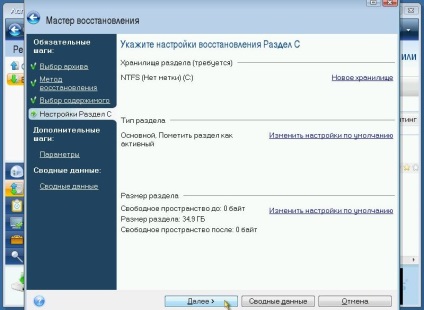
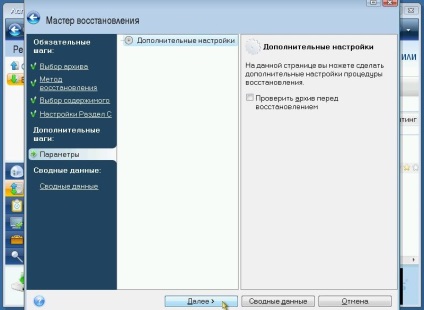
Pentru a începe recuperarea, faceți clic pe Proceed:
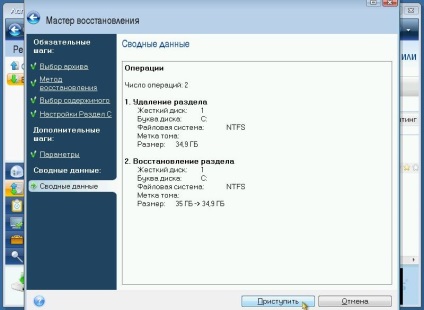

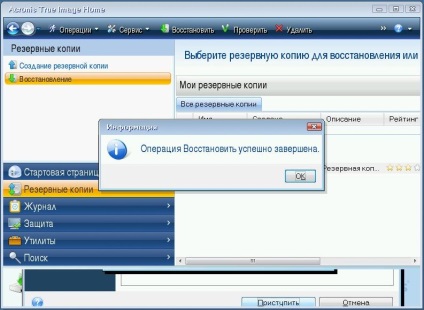
Restaurarea partiției de sistem sa încheiat. Acum rămâne doar să reporniți laptopul și să obțineți sistemul de lucru.
Toate întrebările legate de restaurarea Windows cu programe și drivere în acest fel, vă rog să întrebați în acest forum forum: Automatic Windows systems recovery. Utilitatea Acronis True Image este discutată separat în acest subiect al forumului: Discuție despre Acronis True Image. Întrebări despre lucrul cu partițiile pe hard disk pe care le puteți pune în acest subiect al forumului: Rezolvarea problemelor cu partițiile de pe hard disk.
Rezolvarea problemei cu imaginea inversată de pe camera web a laptopului.
Ghidați cum să instalați Windows XP cu integrarea driverelor SATA pe un laptop sau un computer pentru începători.
Descrierea modului de instalare și rulare a unei versiuni complete a Windows XP din Windows Vista sau Windows 7 utilizând programul Oracle VirtualBox. În acest caz, Windows XP este instalat pe o mașină virtuală și rulează ca o aplicație separată în Windows Vista, Windows 7 sau orice alt sistem de operare, inclusiv diverse distribuții Linux. Astfel, puteți rezolva problema compatibilității diferitelor programe și drivere cu Windows Vista, Windows 7 sau cu un alt sistem de operare.
O descriere detaliată a modului de instalare a Windows 7 pe un laptop sau computer.
O descriere detaliată a modului de instalare a Windows 7 sau Windows Vista și Windows XP pe un laptop sau computer, cu alegerea sistemului care se încarcă atunci când porniți laptopul.
Articole despre șoferi
Trimiteți-le prietenilor: